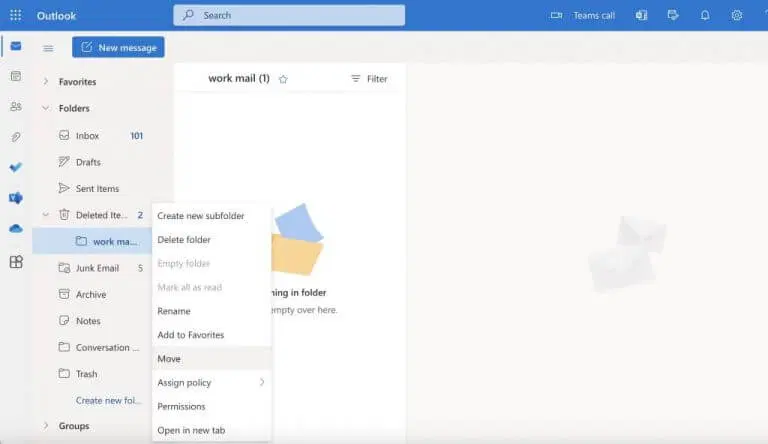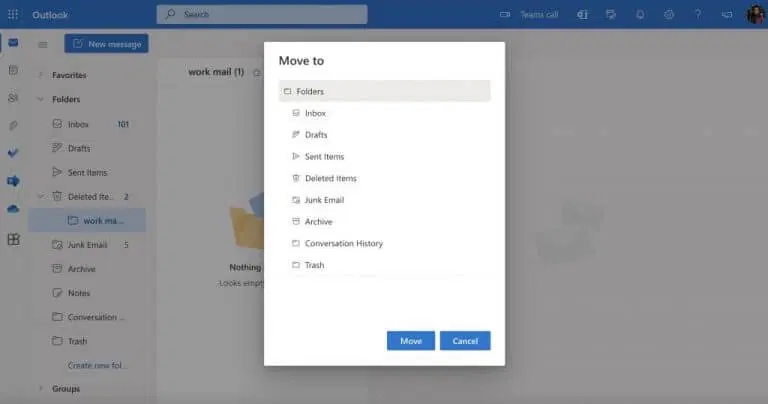| 如何恢复 Outlook 中已删除的文件夹 | 您所在的位置:网站首页 › 怎么找回已删除的文件夹 › 如何恢复 Outlook 中已删除的文件夹 |
如何恢复 Outlook 中已删除的文件夹
|
在 Windows 上意外删除文件很常见。 无论是突然关机、恶意网络攻击还是其他原因,您都可能随时丢失所有数据。 有趣的是,当您处理 Outlook 帐户时也会发生这种情况。 主题涵盖 展示 如何在 Outlook 中恢复已删除的文件夹 从 Outlook Web 恢复已删除的文件夹 在 Outlook 上恢复已删除的文件夹 但是,如果您的组织及其运营依赖于处理大量数据,那么突然丢失数据的代价可能非常高昂。 为最坏的情况做好准备总是更好,这就是为什么我们总是推荐一个程序 备份您的 Outlook 电子邮件 前。 但是,如果您现在没有备份怎么办? 这是您必须依赖可靠的数据恢复过程的地方。 在本文中,我们将告诉您如何在 Outlook 上恢复已删除的文件夹。 让我们开始吧。 如何在 Outlook 中恢复已删除的文件夹我们先来看看如何在 Outlook 桌面应用程序上恢复已删除的文件夹。 为此,请前往 删除的项目 أو 垃圾文件夹 在您的 Outlook 应用程序中。 您将在此选项卡下找到所有文件夹和已删除的电子邮件。 另请阅读 如何将 Outlook 数据传输到新计算机如果要恢复任何已删除的项目,请右键单击要恢复的单个文件或文件夹,然后选择 نقل . 从那里,点击 另一个文件夹 . 现在,如果您在文件夹中找不到文件夹 删除的项目 ,您将不得不前往该文件夹 物品可在之后退款。 尽管它是一个隐藏文件夹,但在永久删除所有文件后,所有已删除文件都将转到此处。 因此,要开始恢复您的文件,请按照以下步骤操作: 在 Outlook 中,选择 删除的项目 从电子邮件文件夹。 现在,从文件夹列表中,选择 恢复已删除的项目 . 选择要恢复的文件夹,然后选中复选框“ 恢复所选项目 ,然后单击 好的 ”。恢复文件夹后,您将直接进入文件夹 删除的项目 . 然后,您可以从此处恢复这些文件夹。 另请阅读 如何修复 Instagram 上的“我们限制某些活动以保护我们的社区” 从 Outlook Web 恢复已删除的文件夹在 展望网络 恢复已删除项目的过程非常相似。 要开始,请前往文件夹 删除的项目 , 并展开。 从那里,选择要恢复的文件夹并右键单击它。 然后选择 نقل 选择要将文件传输到的位置,然后单击 نقل . 删除的文件夹将立即恢复。 此外,如果您想恢复已删除的电子邮件文件,过程几乎相同。 只需点击 删除的项目 您将在 Outlook 中看到到目前为止已删除的所有项目。 在 Outlook 上恢复已删除的文件夹如果您不小心最终删除了 Outlook 文件夹或文件,您仍然有希望。 无论是 Outlook 网页版还是 Outlook 桌面应用程序,您都可以轻松恢复已删除的 Outlook 文件夹——只需按照上述方法操作即可。 但是,如果你不能,也许是时候试试第三方 Outlook 数据恢复工具了。 另请阅读 如何保护您的 TikTok 帐户 |
【本文地址】
公司简介
联系我们