| pr调整图片大小和位置 | 您所在的位置:网站首页 › 怎么在pr中调整图片位置 › pr调整图片大小和位置 |
pr调整图片大小和位置
|
在进行视频制作的时候,经常需要在片头或者片尾添加一张图片作为背景,或者在视频中插入一些图片作为素材。但是有时候拍摄的图片大小和位置不太适合在视频中使用,这时候就需要使用PR进行调整。本文将从以下几个角度来介绍如何在PR中调整图片大小和位置。 一、调整图片大小
1、单独调整图片大小 在PR中,可以将图片直接拖入到时间轴中,然后在“效果控制”面板中找到“缩放”选项,单击“缩放”后可以手动输入百分比进行调整,也可以使用鼠标拖动边框进行调整。此外,PR还提供了“匹配序列大小”选项,可以快速将图片大小调整为与序列大小一致。 2、批量调整图片大小 如果需要将多个图片进行批量调整大小,可以使用“自动化”功能。首先,将所有需要调整大小的图片拖入到一个文件夹中,然后在PR中选择“文件”-“自动化”-“批处理”,打开批处理面板后选择“序列”-“创建序列”,选择需要调整的图片文件夹,然后选择输出路径和文件格式。在“输出模块”选项卡中,可以选择输出大小和格式,然后单击“应用”即可批量调整大小。 二、调整图片位置 在PR中,可以通过拖动图片在画面中的位置来调整图片位置。另外,还可以使用“位置”选项来精确调整图片位置。在“效果控制”面板中找到“位置”选项,可以手动输入X、Y坐标来调整图片位置。此外,还可以使用“关键帧”功能来实现图片位置的动态变化。在时间轴中选择需要调整位置的帧,然后在“效果控制”面板中找到“位置”选项,在需要变化的帧上添加关键帧,然后在其他帧上设置不同的位置坐标即可实现图片位置的动态变化。 三、总结 在PR中调整图片大小和位置是非常简单的,可以直接在“效果控制”面板中进行调整,也可以使用“自动化”功能进行批量调整。在调整图片位置时,可以使用拖动或者手动输入坐标的方式进行调整,还可以使用“关键帧”功能实现图片位置的动态变化。 

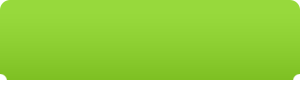 微信扫码,学习更方便
微信扫码,学习更方便
 现在报名赠千元剪辑大礼包
现在报名赠千元剪辑大礼包
 影视后期
pr
包装剪辑
剪映
Premiere
影视后期
pr
包装剪辑
剪映
Premiere
|
【本文地址】
