| 安装部署Microsoft Office LTSC 专业增强版 2021 | 您所在的位置:网站首页 › 微软账号和激活office有关吗 › 安装部署Microsoft Office LTSC 专业增强版 2021 |
安装部署Microsoft Office LTSC 专业增强版 2021
|
WPS相较于Office而言,安装包小巧且安装便捷,加之个人版免费使用,这也使WPS的使用越来越多。但Office在界面无广告以及宏等方面存在一定优势,也受到很多人的偏爱。 过去,我们发布过【Office 2019 专业增强版、企业版(VOL)安装教程】。当前,Office 2021已发布了比较长的一段时间,经过更新升级,软件应该也逐渐稳定。本文我们将介绍如何使用微软官方提供的方法安装部署Microsoft Office LTSC 专业增强版 2021,官方提供的安装部署方法虽然相较于第三方提供的工具安装显得复杂些,但是贵在安全,无需担心第三方软件后台出现安装推广软件,甚至暗藏木马病毒等情况出现。 注意:①本次教程安装的Office版本为:Microsoft Office LTSC 专业增强版 2021(含Visio和Project); ②本次安装的Office为批量授权版,非个人零售版,二者主要区别在于激活方法。批量授权版既可以直接使用密钥进行永久激活,也可以使用密钥管理服务 (KMS) 的方式激活; ③本次安装教程已在Windows 10和Windows 11操作系统上测试通过;④如果你选择使用公众号提供的配置文件进行安装,可直接跳转到第二部分; ⑤下文中显示不全的地方,可尝试在该部分左右滑动; ⑥文中已提供本教程已经修改好的配置文件,能够用于安装部署Microsoft Office LTSC 专业增强版 2021(含Visio 专业版2021、Project 专业版2021)。 01 下载Office官方部署工具 复制下方链接至浏览器后打开Office Deployment Tool(Office部署工具)下载页面。 https://www.microsoft.com/en-us/download/details.aspx?id=49117如下所示,点击“Download”下载并保存文件。 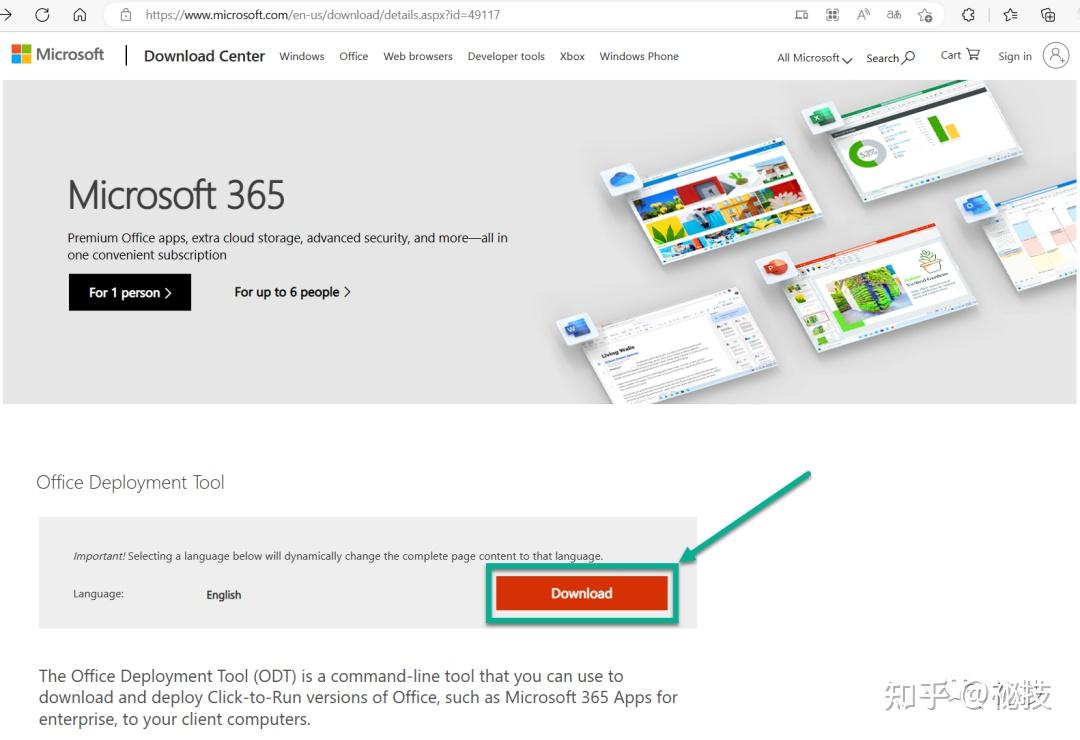 要注意自己下载的文件存放位置,以免后续使用时不知道存放在何处,比如本教程将该文件存放至电脑桌面的【Office 2021】文件夹中。  双击该文件后如果弹出下图中的“用户账户控制”窗口,则点击【是】。  此时根据下图中的序号勾选同意条款后点击【Continue】按钮。  接着会弹出“浏览文件夹”窗口,在此,既可以自行选择一个文件夹,也可以点击左下角的【新建文件夹】,例如本教程选择桌面上的【Office 2021】文件夹后点击【确定】,程序将会在此文件夹中生成多个文件。  下图中绿色方框选中的内容即为生成的文件。  前4个文件分别为Office 365(64位版本)、Office 365(32位版本)、Office 2019、Office 2021的默认配置文件。最后一个为安装程序,后续安装就需要它结合对应Office版本的配置文件进行程序安装,操作方法见下文中的【03 使用部署工具下载并安装Office】。 02 创建Office安装所需的配置文件 如果前文中生成的Office安装所需的默认配置文件不是自己想要的设置,也可以打开以下微软Office 自定义工具的官方网址进行设置。 https://config.office.com/deploymentsettings根据界面上的提示进行自定义部署设置,如下图所示,选对系统的体系结构以及产品版本等信息后,点击右上角的【导出】按钮后,也将提示下载保存你刚才的设置,建议将该文件保存至前文操作的同一个文件夹中,方便查找和使用。如本教程保存至桌面上的【Office 2021】文件夹中。 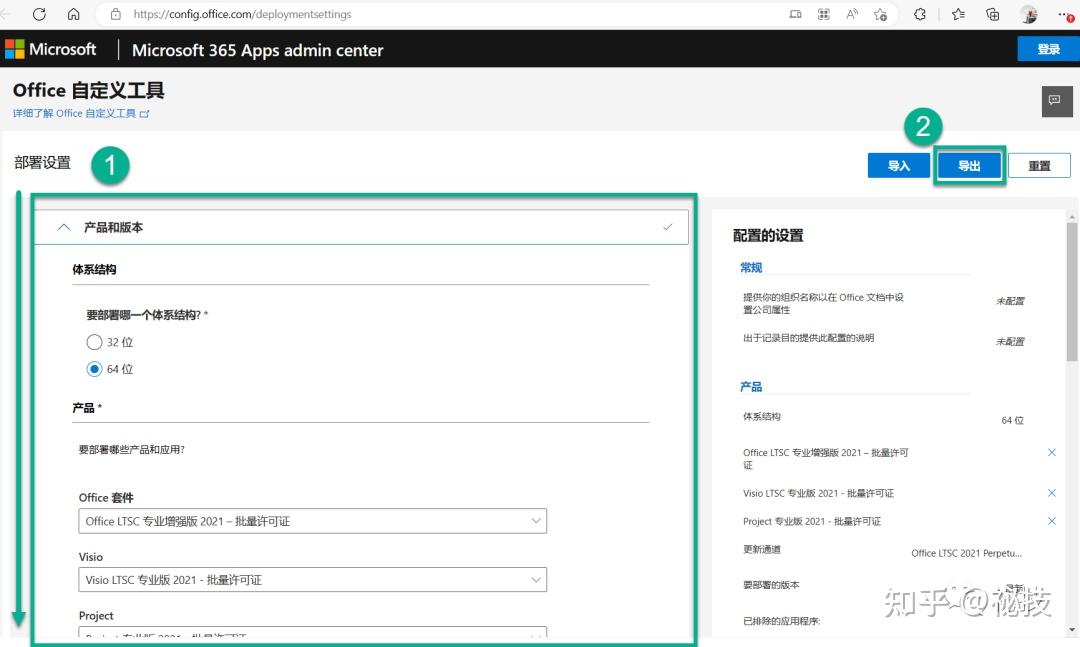 该配置文件可用记事本工具打开并修改其中的内容。 如下为本教程修改后的配置文件,供大家参考使用。 03 使用部署工具下载并安装Office 接下来进行安装。在安装之前先看看我们文件夹中有哪些文件,为了避免干扰,我们可以将不需要的文件删除,仅保留所需文件,即Setup文件和Office对应版本的配置文件(此文件夹中的Office 2021 x64 volume为自己编辑的用于安装Microsoft Office LTSC 专业增强版 2021配置文件)。  在当前包含【setup】和【Office 2021 x64 volume】的文件夹中的空白区域,按住键盘上的Shift键不松手,同时点击鼠标右键。会弹出下方菜单。点击【在此处打开PowerShell窗口】。  在弹出的Windows PowerShell窗口中输入cmd后回车,将出现下图界面。  如果使用本教程提供的配置文件及其文件名,则可直接复制下方代码至该PowerShell窗口中按下回车,注意不要漏了代码中的英文双引号。 setup.exe /download "Office 2021 x64 volume.xml"以上代码的意思是运行setup程序,该setup程序将会根据"Office 2021 x64 volume.xml"这个配置文件下载Office安装所需的文件。 在刚才的【Office 2021】文件夹中也可以看到多出了一个名为【Office】的文件夹。PowerShell窗口中的光标会跳转到下一行最左边的位置一直闪动,直到下载结束,这个过程中,当前文件夹中的【Office】文件夹的大小也会慢慢增加,这个时间的长短根据网络情况来定,如果网速较好则下载时间也会较短。  当下载完成后,PowerShell窗口中的光标将会从上图状态跳转至下图状态。  名为【Office】的文件夹大小此时为2.16GB。  此时,回到PowerShell窗口中,如下图所示,输入下方代码后按下回车键进行安装。 setup.exe /configure "Office 2021 x64 volume.xml"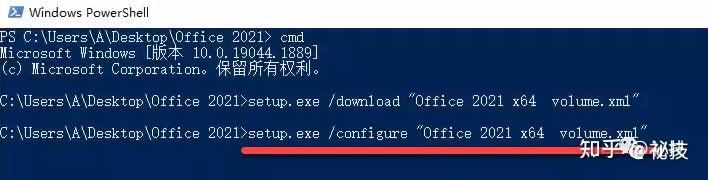 程序便会依次出现下图窗口,表示Office正在读取"Office 2021 x64 volume.xml"中指定的配置进行安装。安装过程中如果出现以下界面。  点击【是】按钮后,程序即将执行安装。  准备就绪后便会进行安装。 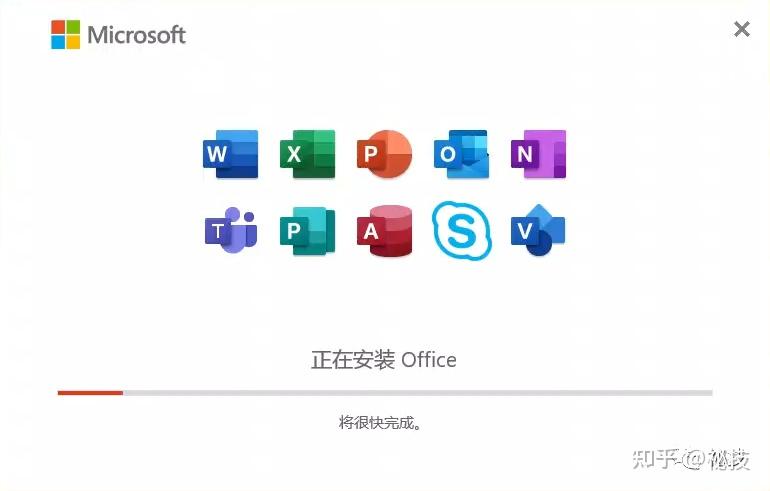 安装完成后程序将提示Office安装已完成。  安装完成后,在开始菜单中便会显示Word、Excel、PowerPoint等Office系列软件。 剩下的便是各显神通的激活环节了。由于本次教程中提及的Office本身就是付费软件,在此便不过多介绍激活相关事宜。但根据目前网上众多网友分享的激活方法来看,要激活它,大致有以下几个方法。 ①发挥“钞能力”,直接在官方途径购买正版授权,这也是我们推荐的方式。 ②在某些共享论坛,查找热心网友分享自己的密钥。这部分密钥有的能够在输入后直接联网激活,而有的需要一些技巧,如通过电话激活等方式。 ③使用KMS服务进行激活。 04 补充说明 如果在安装过程中提示安装失败,则需要根据界面上的提示进行修改后再次进行安装。 例如:电脑上已经安装了32位版本的Office,则在安装本教程提供的Office版本时会提示失败,此时只需要将电脑上已经存在的Office或Microsoft 365卸载后再次安装即可。部分同学由于安装卸载操作不规范,可能会造成即使在系统设置中找到了原有Office卸载后,仍然在安装新版本Office过程中提示已安装某版本的Office,此时则需要自行在网上查找Office清理工具,将电脑上残余的Office程序清理干净后方能安装成功,如需帮助可联系。 |
【本文地址】