| 畅网J6412/J6413 NAS主板安装群晖 DSM 7.2 | 您所在的位置:网站首页 › 微星bios怎么设置通电开机 › 畅网J6412/J6413 NAS主板安装群晖 DSM 7.2 |
畅网J6412/J6413 NAS主板安装群晖 DSM 7.2
|
声明:本文仅作为学习技术研究,不提倡使用非正版群晖。所有操作仅为技术验证,请勿应用在生产或重要数据环境。如出现数据丢失,概不负责。如觉得系统好用,请支持群晖正版。 【一】前期准备: U盘 1个(用于安装Arpl引导)、SATA 小容量硬盘1个(非必须但建议) 1、先进入J6413 NAS的BIOS首页,看一下BIOS 日期版本是否是最新的如果不是最新的 05/15/2023 建议刷最新的版本,当然如果你当前版本没遇到以下问题觉得刷BIOS麻烦不想刷,也可以不刷,下面2个参数位置我顺便说一下,方便手动修改。 最新的BIOS解决了3个小问题: 1、修复JMB58X 控制器宕机问题。如:个别情况下插多个SATA开机的时候,会卡在LOGO要等很久才能进入系统。 2、修复 默认没开启VT-D 老版本没开启,安装虚拟机网卡是灰色的无法直通。  ESXI 系统中 无法直通网卡等PCI设备 ESXI 系统中 无法直通网卡等PCI设备不想刷BIOS的可以自己手动开启  BIOS--- Chipset -- SA BIOS--- Chipset -- SA VT-d 改为 Enabled VT-d 改为 Enabled3、修复 默认通电不会自动开机的问题老版本没开启通电自启,导致断电了重新来电NAS不会自动开机启动。  Advanced --- Hardware Monitor / AC Power Loss Control Advanced --- Hardware Monitor / AC Power Loss Control注意:由于批次不同,有个批次的J6413 NAS主板加了通电自启动的控制跳帽需要改一下跳帽,BIOS设置后的功能才能生效。  在主板USB2.0插口的后面 AT_MODE 上面有跳帽 在主板USB2.0插口的后面 AT_MODE 上面有跳帽 Restore AC Power Lose 改为 Power On Restore AC Power Lose 改为 Power On如果不怕麻烦的,那就刷最新BIOS吧,刷BIOS教程很简单,以前也出过相关的教程。在此简单地再过一遍,方便没刷过BIOS的小伙伴。 【二】刷主板BIOS下载一个 Ventoy 工具,在电脑上,插上空U盘,打开Ventoy注意配置选项---分区类型---GPT 一定不要选择错了,因为现在11代开始的主板已经不支持MBR传统的BIOS启动,只支持 GPT UEFI 模式的启动。选好之后 点击安装就可以了。  U盘制作Ventoy注意细节 U盘制作Ventoy注意细节然后把下载好的 J6413 BIOS iso文件放到 U盘根目录下。这些准备完毕之后,我先说一下刷固件的细节 由于我们提供的固件是 iso格式,里面集成了自动刷BIOS的脚本所引用的文件路径是绝对路径,如果你有多个存储设备比如 NVME M.2、SATA、U盘 等插在主板上的。会很大机率无法自动刷,需要手动输入几个命令去找自动刷的脚本文件,执行脚本才能刷。 但如果你的主板是刚买的,或者是NAS方便拆卸那些存储设备的,那就最好了。Ventoy下直接回车 固件iso之后 就可以全程自动刷。 下面我演示一下 我插了 群晖引导和 SATA固态的情况下如何手动找脚本刷吧相信很多小伙伴都是这样状态的。 插上Ventoy U盘,然后NAS开机,键盘连续按 F7 进入BOOT 选择界面。 选择装了Ventoy的 U设备,按回车。  选择 Ventoy的 U盘,设备名字根据你自己实际情况 选择 Ventoy的 U盘,设备名字根据你自己实际情况 Ventoy 界面 Ventoy 界面选择 CW-J6-NAS-NOLOGO-230607.ISO (我这里以不带logo固件演示)  选择一般模式 回车 选择一般模式 回车 自动会加载到这个界面,由于插了其它存储设备,文件路径已经发生了改变,无法自动刷。需要我们手动来查找脚本文件,输入 ls 回车  可以看到,这个目录下有 1.nsh 文件,这个就是自动刷的脚本。在命令行中 输入 1.nsh 回车 就可以自动刷了。   在此界面需要等待1分钟左右,不要动它。此时后台在复制固件到内存中,准备刷机。  然后一会它就可以自动开始刷了,注意这个过程千万不要断电,否则得返厂烧ROM芯片了。 不一会就可以刷完了,速度还是蛮快的。  出现这个界面就是已经刷好了的,输入 reset 命令 回车,然后拔掉Ventoy U盘。  期间会黑屏 大概2分钟,这个期间不要拔掉电源,只要安心等待就行了。 然后会 哔~ 一声 出现 AMI logo,等待3秒,会黑屏,再次等待15秒,哔~ 一声就可以正常启动了,出现 AMI LOGO的时候,连续按 Del 进入 BIOS。由于我们畅网的 J6413 NAS主板 网卡是 3个 2.5G + 1个 Console 口。这个口是用于一些串口调试用的,一般人用不上。BIOS默认是开启了这个串口功能的,恰恰这个功能会导致 群晖在安装的时候 IP 失联。必须要进入BIOS里面 把串口的功能给关闭了才行。 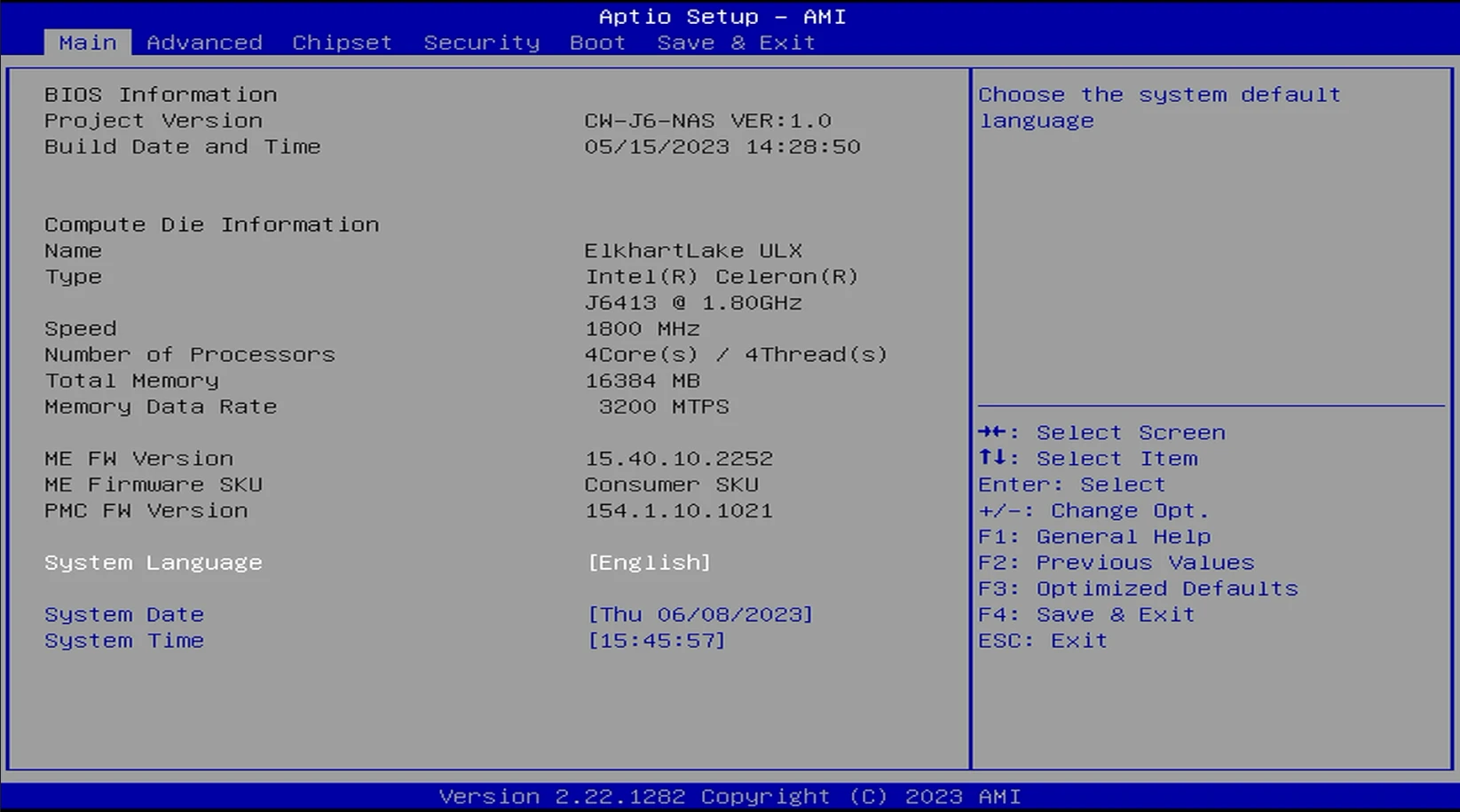 最新版本 05/15/2003 固件名:CW-J6-NAS-LOGO-230607.iso 最新版本 05/15/2003 固件名:CW-J6-NAS-LOGO-230607.iso进来BIOS之后,转到 Advanced 目录,选择 F81804 Super IO Configuration  在 Serial Port 1 Configuration 中,按回车   把 Serial Port 默认 Enabled 改为 Disabled  禁用串口 禁用串口最后,按F4 保存并重启就可以了。  Yes 回车 Yes 回车【三】制作 Aprl 启动U盘 用 rufus 写盘工具,把Arpl-i18n-23.6.2.img写入到U盘  把制作好的 U盘,插入到NAS主板,然后NAS主板3个网口全部插满网线。如果不插满网线,就会有各种不可预估的bug,我也是踩了多次坑才发现这样的奇葩问题。  开机顺利识别加载 Arpl ,回车 就开始加载系统了。  加载到这一步的时候呢,arpl会对U盘重新调整分区,需要2分钟左右。期间什么都不用管,等就可以了,直到出现下面的画面。  久违的 Arpl界面 久违的 Arpl界面剩下的就简单了,基本上大家都会的自动编译。 【四】、Arpl手动编译群晖引导在电脑上浏览器打开Arpl控制台中的 其中一个 IP地址的后台就可以 编译了  选择第三个3个 Choose a language 设置语言为中文(其实就那么几个步骤,英文稍微过得去都不需要用到中文,但为了方便所有的小伙伴,还是说一下怎么设中文吧)  选 zh_CN ,回车 就可以 设置为 简体中文了。  m选择型号 回车  选择 DS3622xs+ ,目前这个版本已经非常稳定运行在我们的NAS主板上了。(PS:但受群晖官方系统和硬件要求原因,这个版本的硬解功能还无法在这个板子上实现。目前Jim大,已经开始对SA6400 的核显硬解功能开始尝试移植到J6413上,希望他能成功。等他给我们带来好消息吧!)  选择版本 按回车  选择 64570 ,按回车。这个是最新的版本   这里的 SN ,默认可以自动生成,另外洗白黑群晖用的 SN 和MAC 填写的地方也是在这里   然后其它 插件、模块、设置Cmdline、设置Synoinfo、高级设置这些如果不懂,或者是没需要的可以不用管它,直接编译引导就可以了。 在编译引导 按回车,就会自动下载pat固件并编译引导。   现在最后一步,启动 回车即可。  等待一会直到出现这个界面  就可以用浏览器 访问 IP +端口号了     输入 DS3622xs+ 然后点击删除 输入 DS3622xs+ 然后点击删除  正常安装100%之后 会出现倒计时,并且出现重启,期间可以打开cmd ping一下群晖后台IP地址,等重启完 ping有响应了 可以 结合 IP地址 + 5000 端口号访问。由于版权问题剩下的内容,不做过多展示,玩过群晖的都懂。   另外部分小伙伴说不想用 螃蟹的 RTL8125B 如何关闭? 关闭的方法在BIOS的这个位置:    好了至此,从刷BIOS到安装黑群晖的教程完整讲完了 文中所有固件以及工具,下载地址请扫码关注公众号。回复:NAS 即可获取下载连接。  路友趣公众号 路友趣公众号
|
【本文地址】