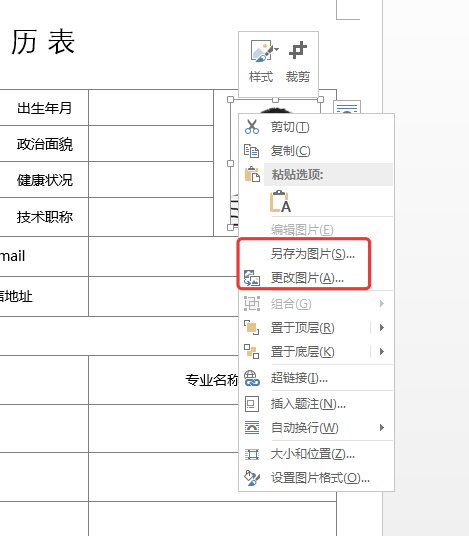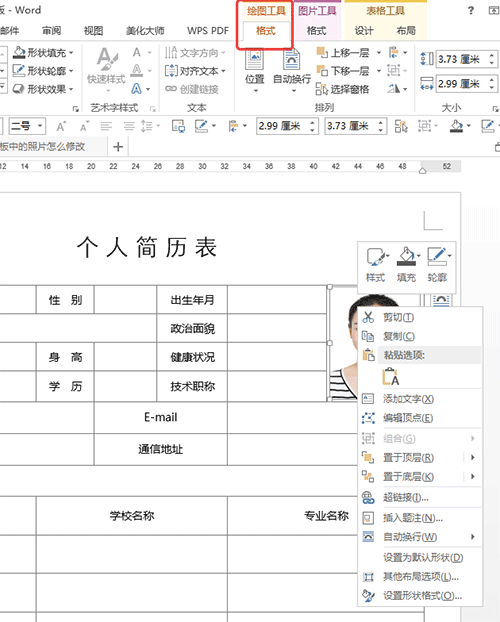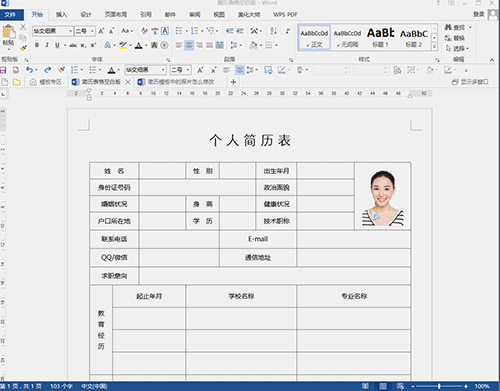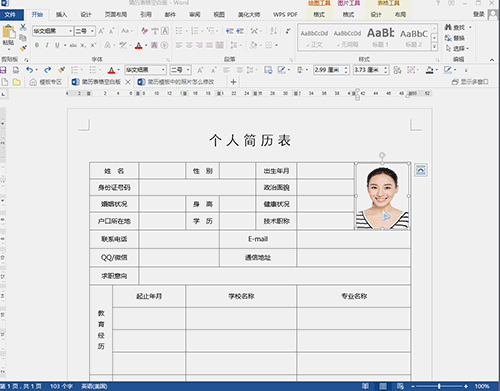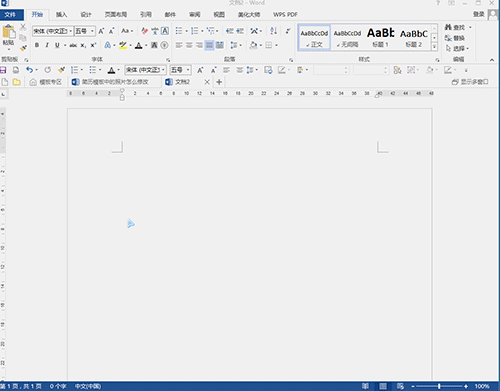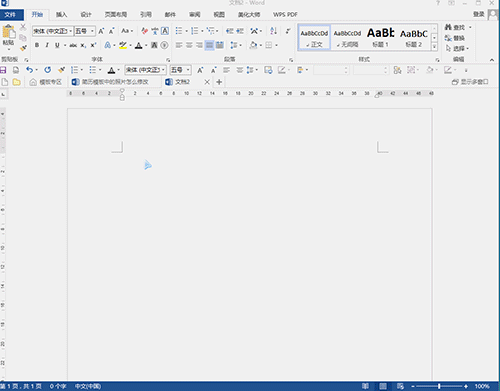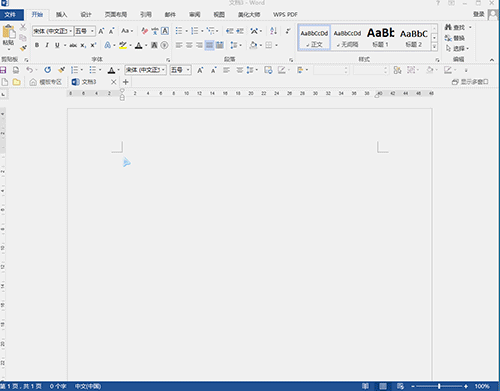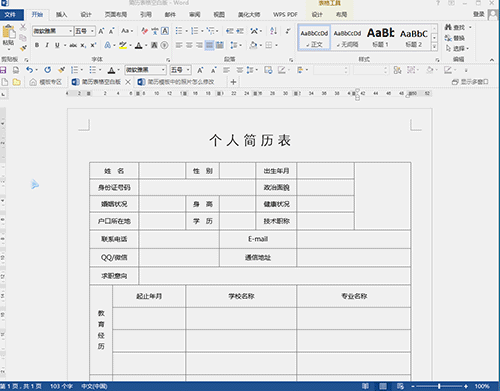| 电脑word做简历怎么插入自己的照片? | 您所在的位置:网站首页 › 徐庆永个人简历照片 › 电脑word做简历怎么插入自己的照片? |
电脑word做简历怎么插入自己的照片?
|
工具:word2013(我使用的是word2013,理论上word2007及以上的版本都通用。Word2003版本太古老,不在讨论之列。) 本篇要点: 1.目前市面上众多简历模板中的照片有两种插入方式:a. 直接插入,b. 形状填充 2.直接插入的照片的修改 3.形状填充的照片的修改 4.圆形照片的处理 5.照片的裁剪 6.为什么有些模板中的照片(图片)不能移动? 正文: 纵观目前市面上形形色色的简历模板,照片的处理无非两种方式: 1.直接插入图片。 2.先插入一个形状,再在形状里填充照片。 那么,怎么知道照片是哪一种处理方式呢?我们打开简历模板来看看就知道了。
一、如何判断简历模板中的照片是直接插入的图片,还是形状填充的图片。 1)打开简历模板,鼠标右键点击照片,出现的选项中有“另存为图片”、“更改图片”,则该照片为直接插入的图片。如下图所示:
2)鼠标右键点击照片,出现的选项中没有“另存为图片”、“更改图片”这两项内容,但是在word顶部出现了”绘图工具-格式“的工具栏,则该照片为形状填充的方式。
二、怎么修改图片: 1.直接插入的图片修改非常简单,右键点击照片,在选项中点击“更改图片“,然后选择电脑中自己的照片文件即可。
2.形状填充的照片,在“绘图工具-格式“中,点击”形状填充“右侧的小三角形,在下拉选项中点击”图片“,然后选择电脑中自己的照片文件,就可以替换原来的图片了。如下图:
三、 怎么制作圆形照片? 有很多简历模板的照片是圆形,那么这个圆形照片是怎么制作的呢? 制作圆形照片的前提是将照片的源文件裁剪为正方形,可以使用PS或者其它工具将图片进行裁剪,此处不再赘述。 有了正方形的照片源文件后,word制作圆形照片就比较简单了,方法有二: 方法一:插入图片 1.点击word工具“插入”-“图片”,选择照片源文件插入图片,此时插入了一张正方形的照片。 2.点击该正方形图片,在“图片工具-格式”中的工具栏右侧,点击“裁剪-裁剪为形状”,选择“基本形状”中的椭圆形图标即可,此时照片已经变成圆形。同时,在“图片工具-格式”中修改图片的高度/宽度即可将图片放大或缩小。
方法二:使用形状填充的方法 1.先插入一个圆形:点击“插入-形状”,选择基本形状中的椭圆,然后按住shift键,在word中画一个正圆(同时按住shift键和鼠标左键,拖拽画圆)。 2.点击圆形,点击“图形工具-格式”中的“形状填充-图片”功能,选择电脑上的照片文件。 如果不会使用PS等工具裁剪照片,将一个长方形的照片裁剪为圆形的话,可能不是特别美观。或者原本照片特别大,需要将一些背景去掉,该怎么办呢。这个时候就可以使用word中的图片裁剪工具。
四、 照片的裁剪 1.首先插入照片,然后将照片调整为合适大小。(点击图片后,按住shift键,拖拽照片的某个角落,可以等比例放大/缩小照片) 2.选择图片工具-格式中的“裁剪”工具,调整显示照片的区域,即可对照片进行裁剪。
五、为什么有些模板中的照片(图片)不能移动? 因为设计问题,有些简历模板中的照片是不能移动的,这是因为图片的位置被设置成了“嵌入型”,只要将该设置更改为“浮于文字上方”,图片就可以自由移动了。具体的操作步骤为:图片工具-位置-其它布局选项-文字环绕-浮于文字上方。
本站所有简历模板均为word格式个人简历电子版,支持使用手机制作简历 |
【本文地址】