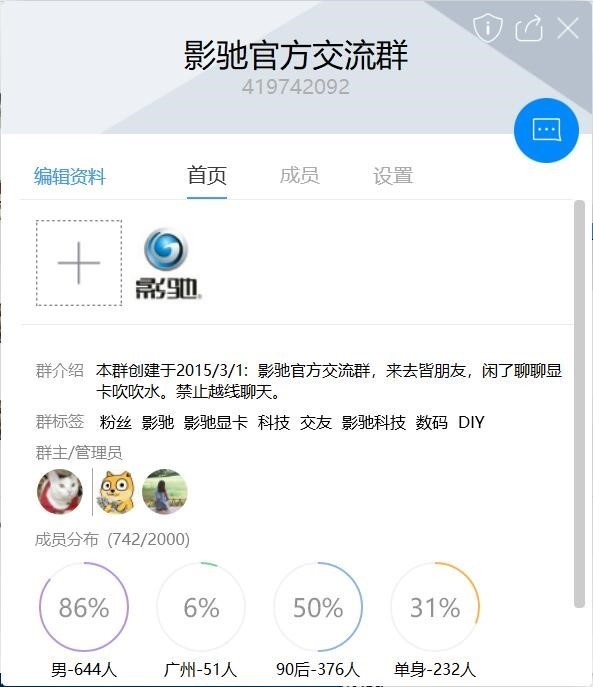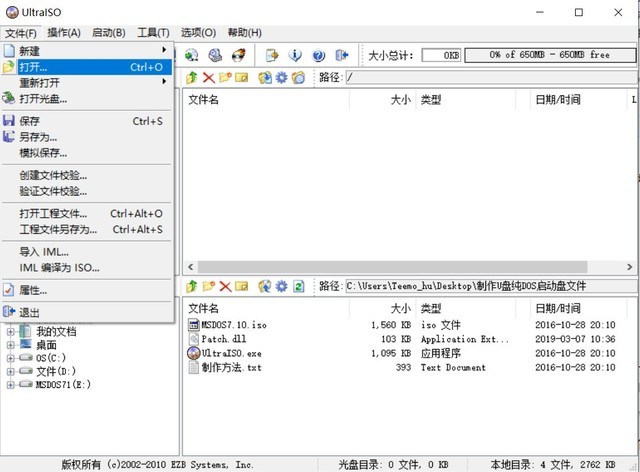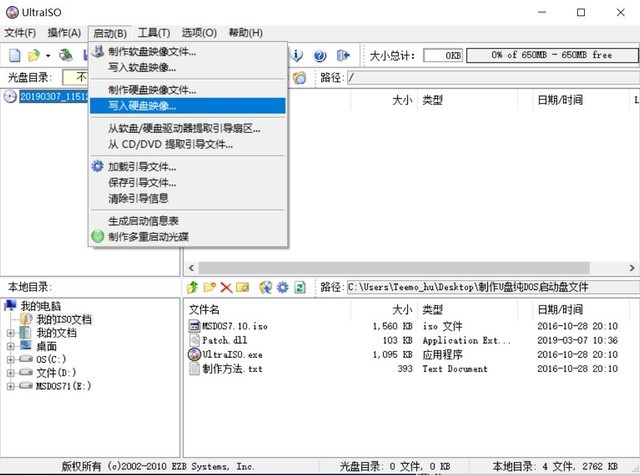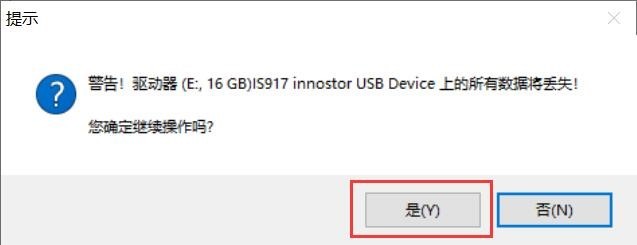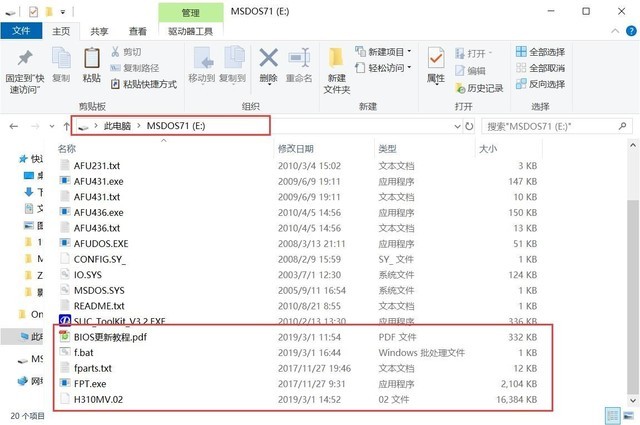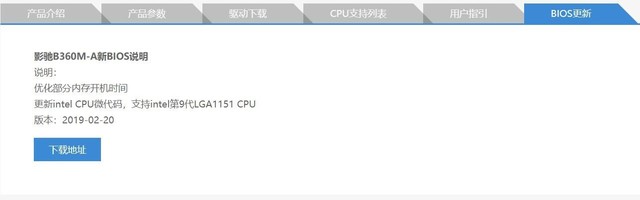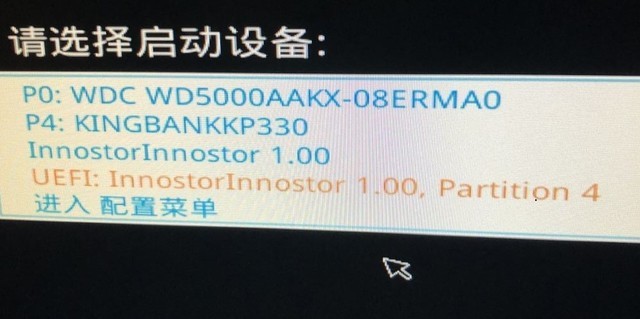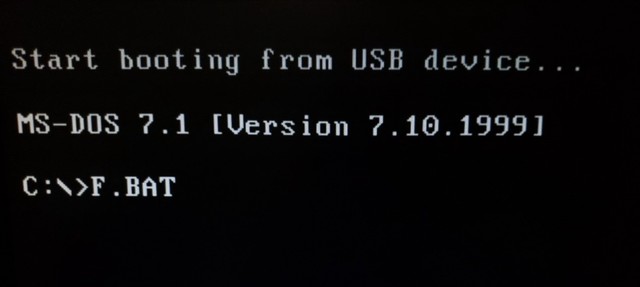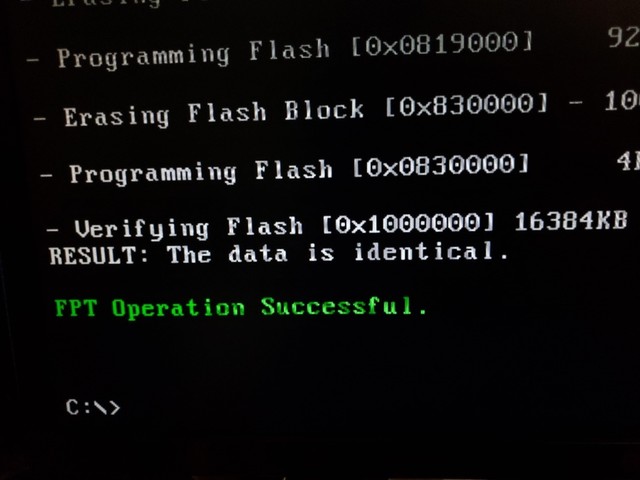| 影驰B360、H310主板BIOS升级教程 | 您所在的位置:网站首页 › 影驰b560主板怎么升级bios › 影驰B360、H310主板BIOS升级教程 |
影驰B360、H310主板BIOS升级教程
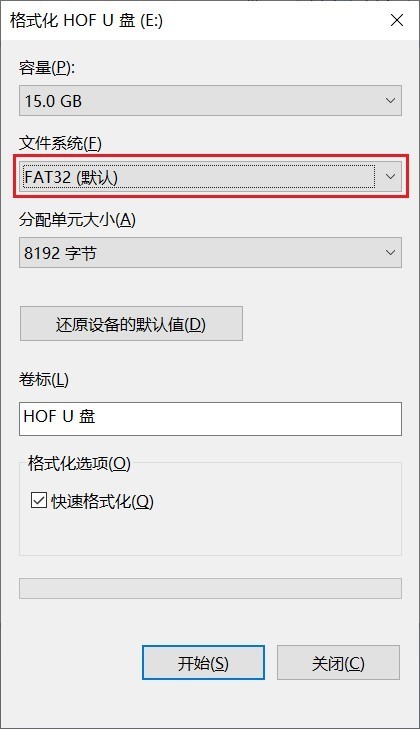
在主板升级BIOS前,先准备一个U盘,并且平台是可点亮的状态。
1、将U盘插入电脑,右键U盘盘符,选择格式化,文件系统选定FAT32格式,确定。
2、申请加入影驰官方交流QQ群419742092,在群文件内下载【影驰intel系列主板BIOS升级工具包】。
3、选中UltraISO软件,右键管理员身份打开,在【文件】-【打开】载入【MSDOS7.10.iso】镜像。
4、选择【启动】-【写入硬盘镜像】。
5、在弹出的窗口中将【硬盘驱动器】选择到U盘,【写入方式】改为【USB-HDD+】,再点击【写入】。
6、弹出的警告直接点【是】,随着身体一个激灵,镜像写入成功。
7、接下来到影驰官网下载相应主板的新BIOS,解压后将文件(非文件夹)直接拷贝至U盘,一定要是根目录。
8、影驰主板BIOS下载在【产品中心】-【主板】-【相应型号】-【BIOS更新】进行下载。
9、重启电脑,开机狂按Delete键,进入主板BIOS界面,在【启动】项中将【BIOS写入保护】更改至关闭状态,F10保存设置并重启。
10、开机后按F11,在启动项中选择"innostorInnostor1.00",确认后即可。(选第三个,不要选第四个)
11、电脑将再次重启,并直接进入DOS界面,输入F.BAT,将直接开始写入新BIOS。
12、当屏幕显示【FPT Operation Successful】的绿色字样,则刷BIOS成功。12、接下来关机、断电,更换9代CPU即可成功亮机。目前9代CPU后缀如有F,则是无核显版本,需要安装显卡方可进入系统。
13、接下来关机、断电,更换9代CPU即可成功亮机。目前9代CPU后缀如有F,则是无核显版本,需要安装显卡方可进入系统。
影驰B360M-M.2 支持高速M.2接口,支持Intel Optane技术,千兆高速网卡 [经销商] 京东商城 [产品售价] 399元 进入购买 纠错与问题建议标签:主板 //mb.zol.com.cn/712/7122807.html mb.zol.com.cn true 中关村在线 //mb.zol.com.cn/712/7122807.html report 1435 在主板升级BIOS前,先准备一个U盘,并且平台是可点亮的状态。 1、将U盘插入电脑,右键U盘盘符,选择格式化,文件系统选定FAT32格式,确定。 2、申请加入影驰官方交流QQ群419742092,在群文件内下载【影驰intel系列主板BIOS升级工具包】。 3、选中Ult... |
【本文地址】