| 在Windows 10/11中恢复Off | 您所在的位置:网站首页 › 屏幕的设置恢复 › 在Windows 10/11中恢复Off |
在Windows 10/11中恢复Off
|
当您打开的一个窗口突然决定离开屏幕时,这可能会非常令人沮丧。 通常,当发生这种情况时,窗口最终会部分或完全超出可见区域,从而难以与其交互。 不过,好消息是您只需几个简单的步骤即可解决此问题。 在以下部分中,我们将探讨在 Windows 10 和 11 中使离屏窗口重新获得焦点的各种方法。 推荐:如何修复Windows上无法安装Java的问题是什么导致窗口移出屏幕?如果您在 Windows 中遇到窗口移出屏幕的令人沮丧的问题,则可能有几个根本原因。 一个常见的原因是屏幕分辨率的变化,因为不准确的分辨率设置可能会导致窗口超出可见屏幕区域。 使用多个显示器时也经常会出现此问题。 如果您在未禁用“扩展显示”功能的情况下断开了第二个显示器的连接,则可能会导致窗口放置问题。 其他潜在的罪魁祸首包括第三方软件,特别是窗口管理工具,它们可能会破坏窗口的放置。 过时或损坏的图形驱动程序也可能导致此问题。 此外,无意使用键盘快捷键可能会影响窗口的位置和大小。 1.使用键盘快捷键将离屏窗口重新聚焦的最简单方法是使用简单的键盘技巧。 只需选择失去焦点的窗口或程序,按住 Windows 键,然后使用键盘的箭头键将窗口捕捉到屏幕上您想要的任何位置。 例如,如果您按 Win + Right arrow 键,窗口将捕捉到屏幕的右侧。 或者,您可以单击屏幕外窗口或使用 Alt + Tab 选择它。 选择后,执行 Shift + Right-click 在其任务栏图标上。 这将更改上下文菜单,您将看到“移动”选项。 选择 Move 移动 然后使用箭头键使窗口重新成为焦点。 2. 调整显示分辨率当显示器的显示分辨率未设置为建议值时,您可能会遇到屏幕显得太小或拉长的问题。 发生这种情况是因为操作系统可能错误地认为屏幕比实际大小更大或更小,导致窗口部分或完全脱离屏幕。 在某些情况下,此问题可能与特定应用程序有关,例如游戏和媒体应用程序。 这些应用程序可以暂时更改显示分辨率,当您退出它们时,分辨率可能无法正确切换回之前的设置,从而导致窗口被放置在可见屏幕区域之外。 要解决这些问题,您可以手动将显示分辨率调整为建议的分辨率并检查是否有帮助。 您可以按照以下方法执行此操作: 按 Win + I 键一起打开“设置”应用程序。选择 系统 从左窗格中单击 展示 在窗口的右侧。在“比例和布局”部分中,展开下拉列表 显示分辨率 并选择显示推荐的选项。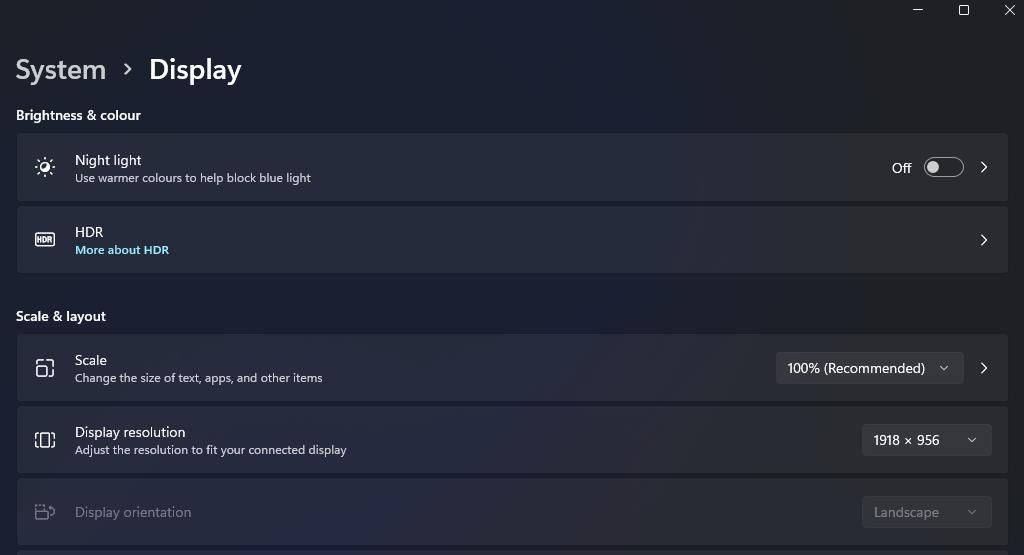
|
【本文地址】