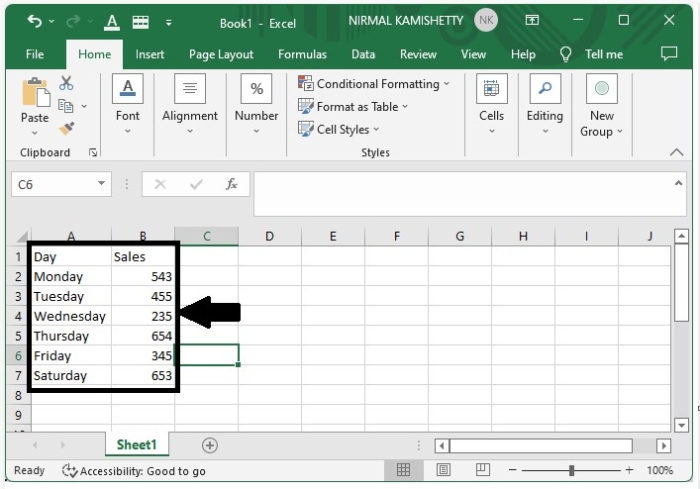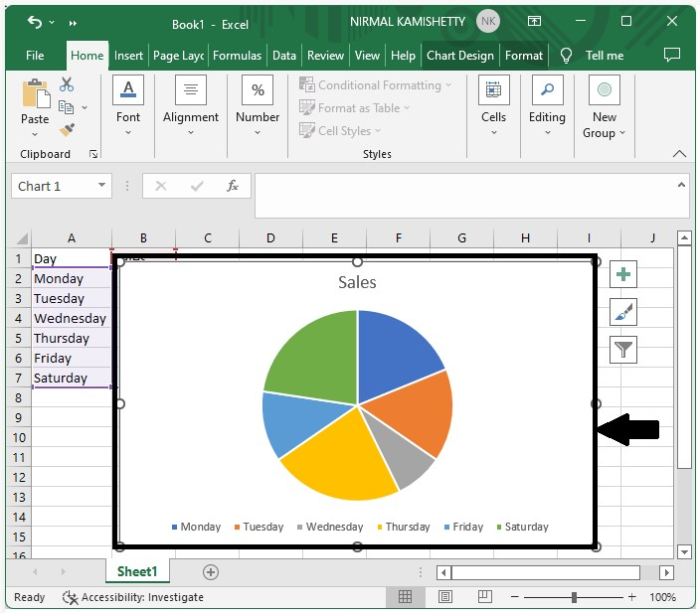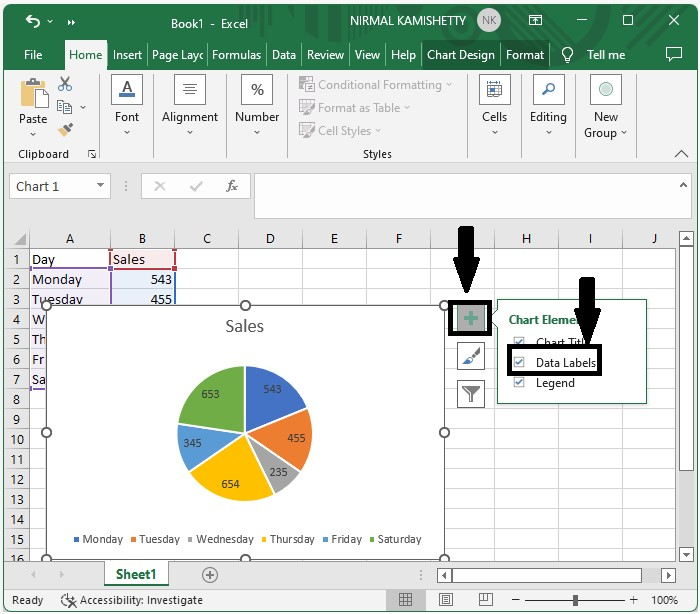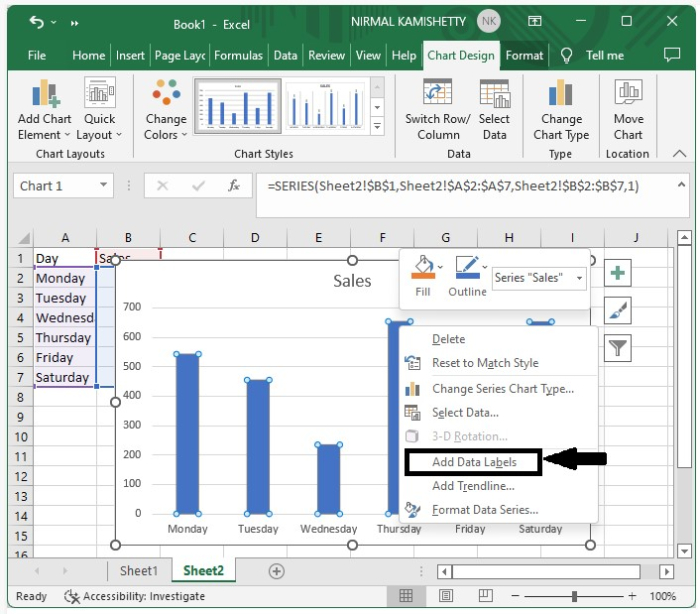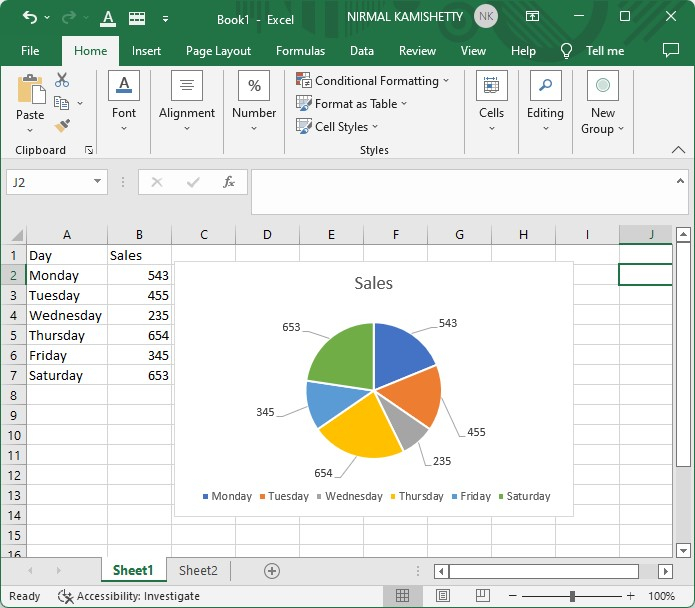| 如何在Excel图表中添加或移动数据标签? | 您所在的位置:网站首页 › 小红书上图片的标签怎么加的 › 如何在Excel图表中添加或移动数据标签? |
如何在Excel图表中添加或移动数据标签?
|
如何在Excel图表中添加或移动数据标签?
在Excel中,用于以图片形式呈现数据集以帮助我们更好地了解数据的工具称为图表。它们也可以称为图形。基于它们的结构和用途,有各种各样的图表。可用于显示图表组成部分的值的小数值数字称为“数据标签”。数据标签帮助用户更好地分析图表。本教程帮助Excel用户学习如何在Excel中添加或移动数据标签。 在Excel图表中添加数据标签这里我们首先创建一个图表,然后从右键菜单中添加数据标签。让我们看看如何以不同的方式向Excel图表中添加数据标签的简单过程。 步骤1 让我们考虑下面图像中显示的数据。
要创建图表,请选择数据,然后单击“插入”,选择2D饼状图下的饼状图,我们的图表将如下屏幕截图所示。
步骤2 添加数据标签的简单方法是单击图表的“+”符号,然后选择数据标签旁边的复选框,我们的数据标签将成功表示,如下屏幕截图所示。
步骤3 添加数据标签的另一种方法是右键单击柱形图并选择“添加数据标签”,则数据标签将成功添加。
在此,我们可以使用鼠标光标移动数据标签。与添加数据标签相比,移动数据标签是一个非常简单的过程。 要移动数据标签,只需单击标签并将其拖动到您希望放置它们的位置。对所有数据标签逐个重复此过程。
在本教程中,我们使用一个简单的示例演示了如何在Excel图表中移动或添加数据标签,以突出显示特定的数据集。 |
【本文地址】
公司简介
联系我们