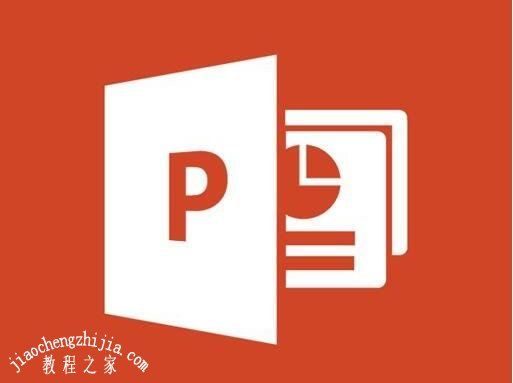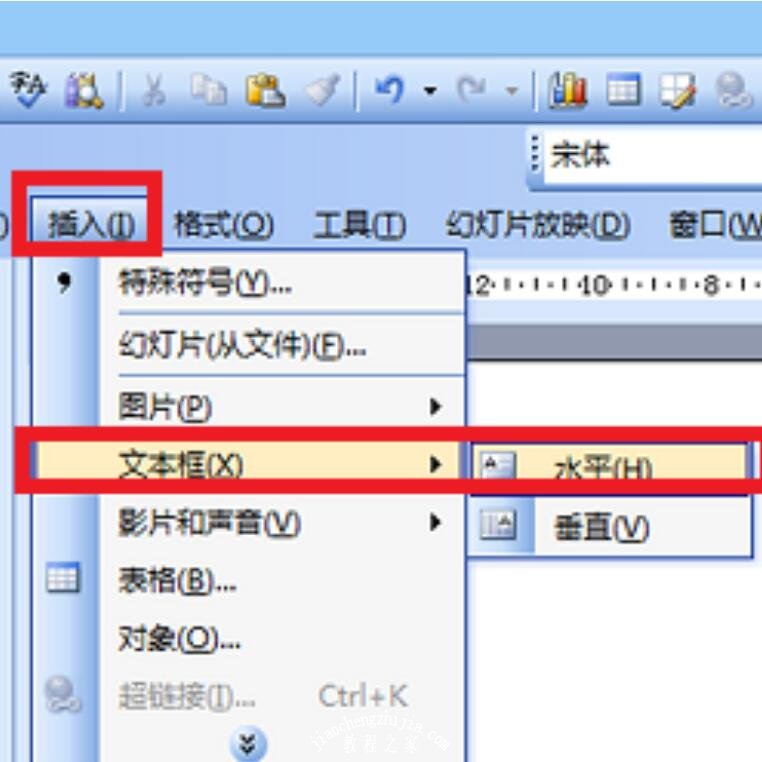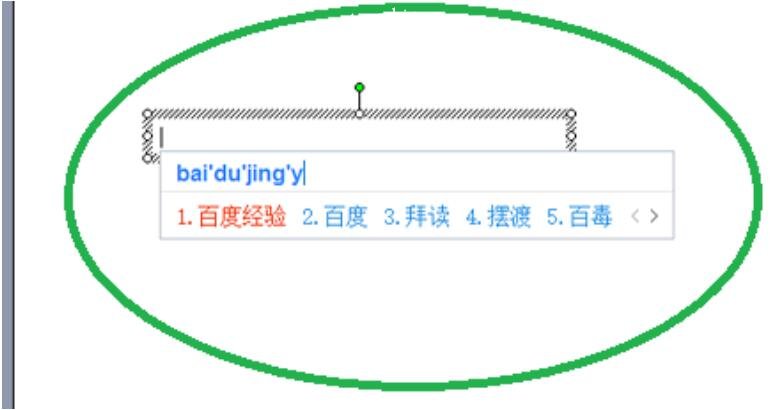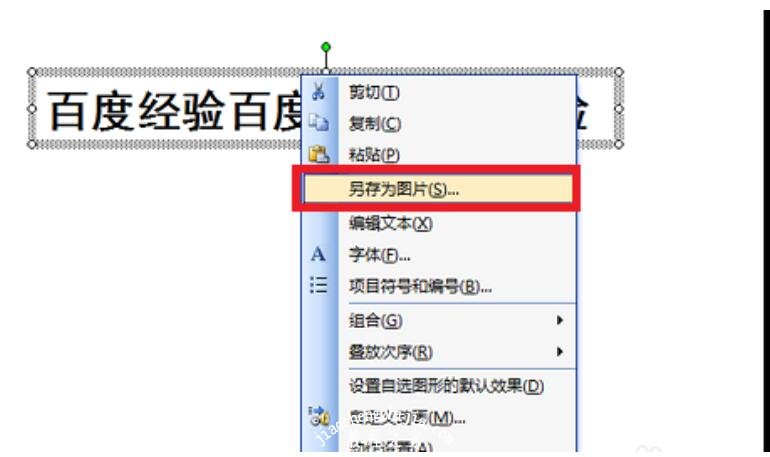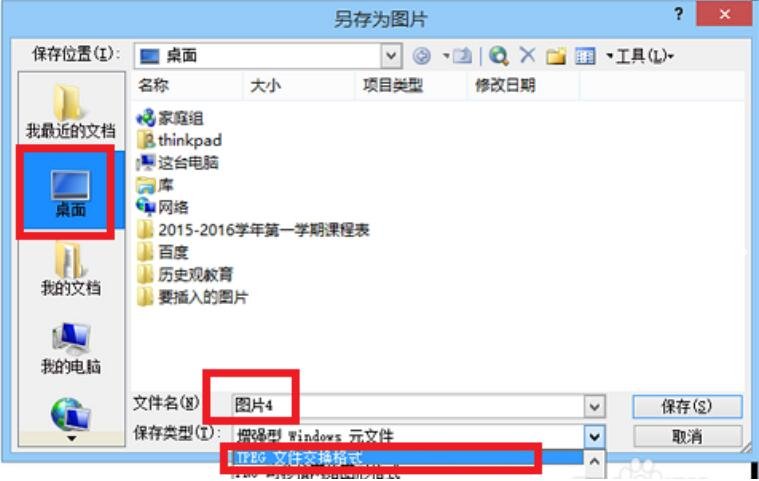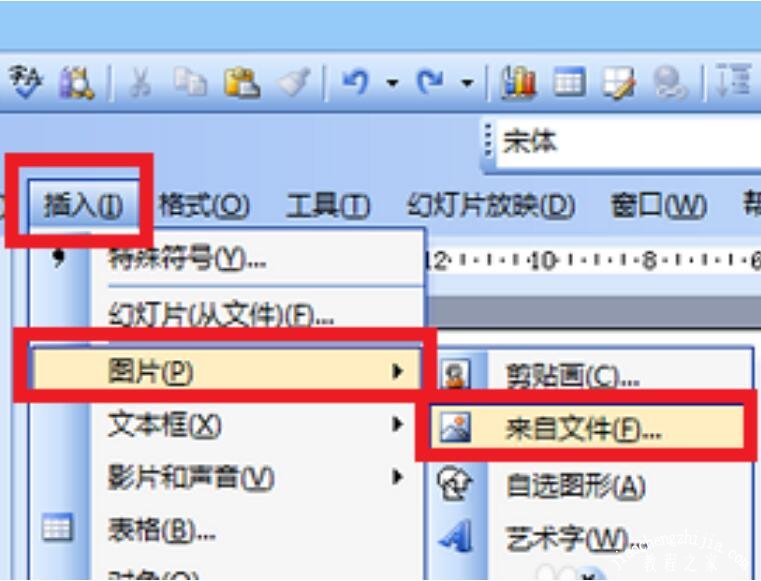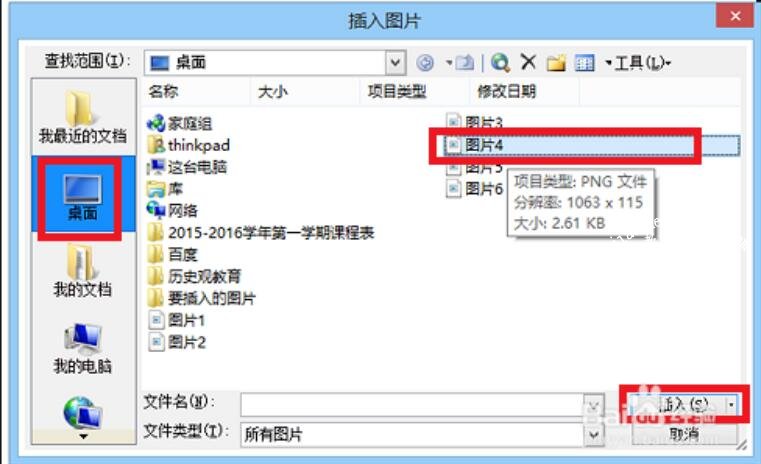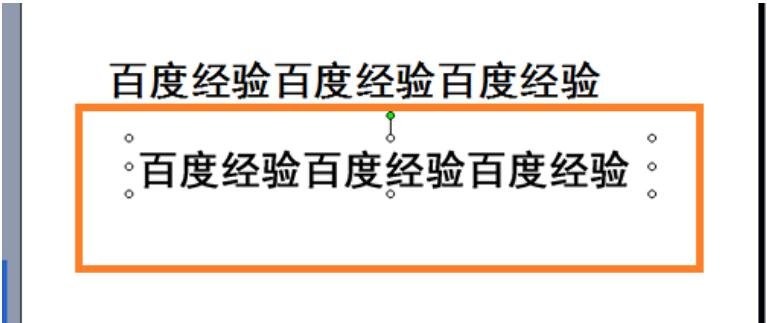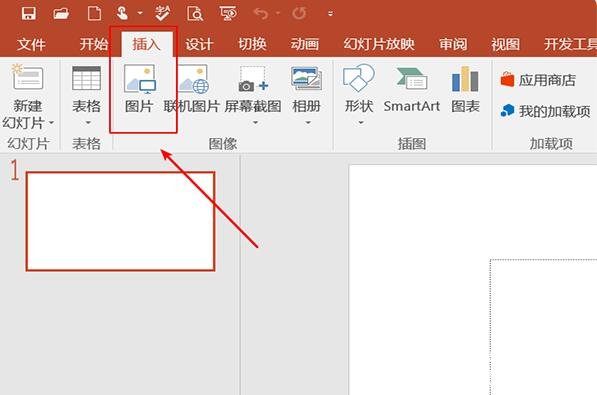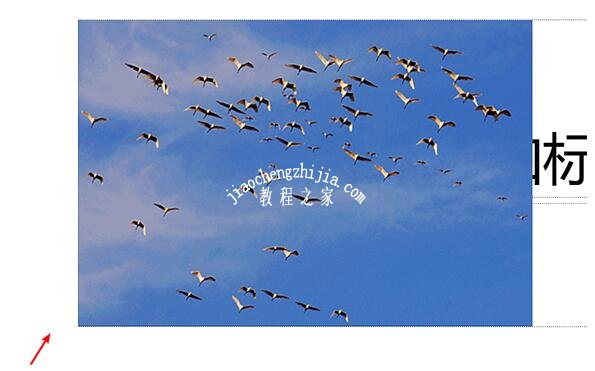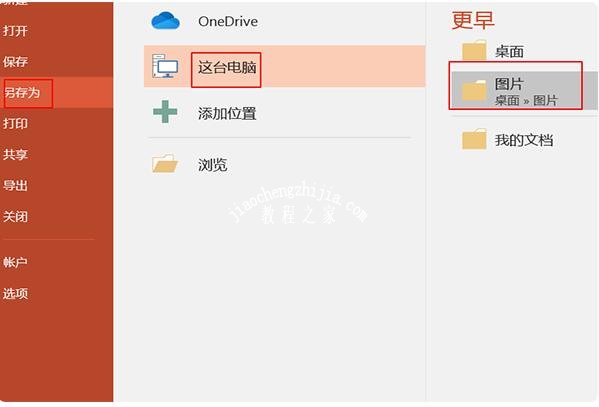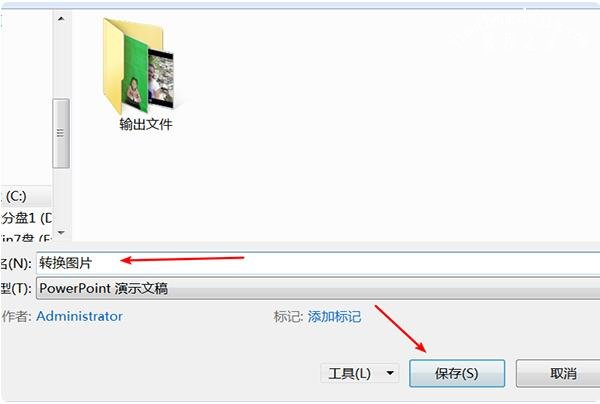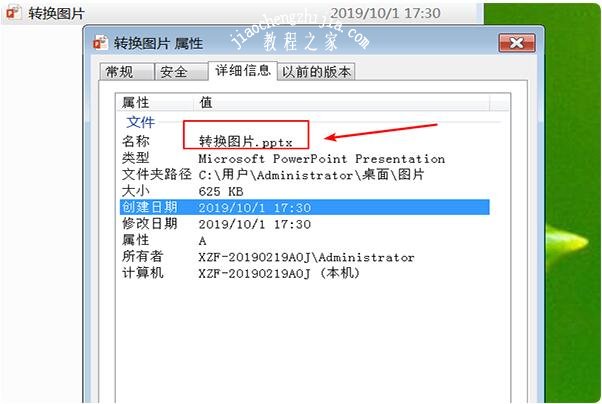| 怎么用PPT将文字变成图片 PPT将文字制作为jpg图片的方法 | 您所在的位置:网站首页 › 将图片转换成ppt › 怎么用PPT将文字变成图片 PPT将文字制作为jpg图片的方法 |
怎么用PPT将文字变成图片 PPT将文字制作为jpg图片的方法
|
当我们在制作PPT幻灯片文件时,有时候需要将一些指定的文字设置为jpg格式,很多人肯定很好奇,文字怎么转为图片?其实非常简单,下面教程之家网为大家分享PPT将文字制作为jpg图片的方法,大家可以参照下面的步骤教程尝试一下。
1、打开ppt,点击上方工具栏中的“插入——文本框——水平”。
2、当光标变成十字形,按住鼠标左键,在页面上画出文本框,并在文本框中输入文字,并调整文字的大小,文本框的文字。
3、将文字另存为图片。选中文本框,右击鼠标,选择“另存为图片”。
4、“另存为图片”的选项卡中,选择图片的保存路径,为图片命名,并选择图片的保存类型是“JPEG文件交换格式”(系统默认类型是增强型Windows元文件)。
5、图片插入ppt。将图片插入ppt中。点击“插入——图片——来自文件”。
6、“插入图片”的选项卡中,按照图片的保存路径,找到文本框的图片,并点击插入。
7、看文本框的图片。删除原来的文字文本框。
1、首先,打开电脑桌bai面上面的PPT,并点击进入。
2、进入到PPT界面,点击菜单zhi栏上dao面的插入--图片。
3、插入一张JPG格式的图片。
4、然后进行缩放调整合适的大小。
5、再点击文件下方的另存为,这台电脑,桌面的图片位置。
6、给文件命一个文件名称。
7、最后,打开保存的位置文件查看就是一个转换好的PPT文件格式了。
关于PPT将文字制作为jpg图片的方法就分享到这了,希望可以给大家带来帮助,如果你还想了解更多关于PPT的使用技巧,可以进入教程之家网学习下。 相关内容推荐: ppt怎么让文字一个一个的出现 ppt默认版式怎么设置 ppt表格文字怎么水平居中 |
【本文地址】
公司简介
联系我们