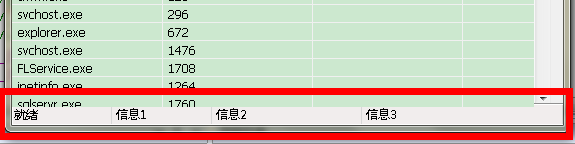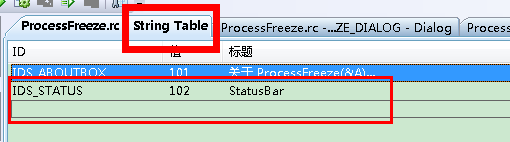| MFC对话框中的工具栏、状态栏设计小结 | 您所在的位置:网站首页 › 对话框与菜单设计方案 › MFC对话框中的工具栏、状态栏设计小结 |
MFC对话框中的工具栏、状态栏设计小结
|
对网上的资料结合自己的实践的总结,由于大部分都是网上先辈们的经验,这里只是直接将内容拿来,格式优化一下更易读而已。 对话框中建立工具栏的方法工具栏中包含了一组用于执行命令的按钮,每个按钮都用一个图标来表示。当单击某个按钮时,会产生一个相应的消息,对这个消息的处理就是按钮的功能实现。将菜单中常用的功能放置在工具栏中,这样可以方便用户操作,省去了在级联菜单中一层层查找菜单项的麻烦。 1、工具栏类CToolBar在MFC类库中,CToolBar类封装了工具栏的基本功能,CToolBar类的主要方法如下: (1)Create方法:该方法用于创建工具栏窗口。语法如下: BOOL Create( CWnd* pParentWnd, DWORD dwStyle = WS_CHILD | WS_VISIBLE | CBRS_TOP, UINT nID = AFX_IDW_TOOLBAR );参数说明 pParentWnd:标识父窗口 dwStyle:标识工具栏风格。可选值如下: dwStyle描述CBRS_TOP工具栏位于框架窗口的顶部CBRS_BOTTOM工具栏位于框架窗口的底部CBRS_NOALIGN当父窗口重新调整尺寸时不重新定位工具栏CBRS_TOOLTIPS工具栏显示工具提示CBRS_SIZE_DYNAMIC工具栏是动态的CBRS_SIZE_FIXED工具栏是固定的CBRS_FLOATING工具栏是浮动的CBRS_FLYBY状态栏显示按钮的信息CBRS_HIDE_INPLACE工具栏不显示nID:标识工具栏ID。 (2)CreateEx方法:该方法与Create方法类似,用于创建工具栏窗口,只是该方法支持扩展风格。语法如下: BOOL CreateEx(CWnd* pParentWnd, DWORD dwCtrlStyle = TBSTYLE_FLAT, DWORD dwStyle = WS_CHILD | WS_VISIBLE | CBRS_ALIGN_TOP, CRect rcBorders = CRect(0, 0, 0, 0), UINT nID = AFX_IDW_TOOLBAR);参数说明 pParentWnd:标识父窗口。 dwCtrlStyle:标识工具栏扩展风格。 dwStyle:标识工具栏风格。 rcBorders:标识工具栏边框的宽度。 nID:标识工具栏ID。 (3)SetSizes方法:该方法用于设置按钮和位图的大小。语法如下: void SetSizes( SIZE sizeButton, SIZE sizeImage );参数说明 sizeButton:标识按钮的大小。 sizeImage:标识位图的大小。 (4)SetHeight方法:该方法用于设置工具栏的高度。语法如下: void SetHeight( int cyHeight );参数说明 cyHeight:以像素为单位标识工具栏的高度。 (5)LoadToolBar方法:该方法用于加载工具栏资源。语法如下: BOOL LoadToolBar( LPCTSTR lpszResourceName ); BOOL LoadToolBar( UINT nIDResource );参数说明 lpszResourceName:标识资源名称。 nIDResource:标识资源ID。 返回值:如果函数执行成功,返回值是非零,否则为零。 (6)LoadBitmap方法:该方法用于加载一个位图资源,位图中包含了每个工具栏按钮的图像。语法如下: BOOL LoadBitmap( LPCTSTR lpszResourceName ); BOOL LoadBitmap( UINT nIDResource );参数说明 lpszResourceName:标识资源名称。 nIDResource:标识资源ID。 返回值:执行成功,返回值是非零,否则为零。 (7)SetBitmap方法:该方法用于设置工具栏按钮位图。语法如下: BOOL SetBitmap( HBITMAP hbmImageWell );参数说明 hbmImageWell:工具栏位图资源按钮。 (8)SetButtons方法:该方法用于向工具栏中添加按钮,并设置按钮的ID和图像索引。语法如下: BOOL SetButtons( const UINT* lpIDArray, int nIDCount );参数说明 lpIDArray:标识一个无符号整型数组,其中包含了按钮ID,如果数组中的某个元素值为ID_SEPARATOR,对应的按钮将是一个分隔条。 nIDCount:标识数组中的元素数量。 (9)CommandToIndex方法:该方法根据工具栏按钮ID返回按钮索引。语法如下: int CommandToIndex( UINT nIDFind );参数说明 nIDFind:标识按钮ID。 返回值:返回按钮ID对应的按钮索引,如果按钮ID没有对应的按钮,返回值为-1。 (10)GetItemID方法:该方法根据按钮索引返回按钮ID。语法如下: UINT GetItemID( int nIndex ) const;参数说明 nIndex:标识按钮索引。 返回值:返回按钮的ID,如果nIndex标识的按钮是一个分隔条,返回值是ID_SEPARATOR。 (11)GetItemRect方法:该方法根据按钮索引获取工具栏按钮的显示区域。语法如下: virtual void GetItemRect( int nIndex, LPRECT lpRect );参数说明 nIndex:标识按钮ID。 lpRect:用于接收按钮区域。 (12)GetButtonStyle方法:该方法用于获得按钮的风格。语法如下: UINT GetButtonStyle( int nIndex ) const;参数如下 nIndex:工具栏中按钮的索引,最小为0,从左到右依次增大。 (13)SetButtonStyle方法:该方法用于设置某个按钮的风格。语法如下: void SetButtonStyle( int nIndex, UINT nStyle );参数说明 nIndex:标识按钮索引。 nStyle:标识按钮风格。可选值如下。 TBBS_BUTTON:标准按钮。 TBBS_SEPARATOR:分隔线。 TBBS_CHECKBOX:复选风格。 TBBS_GROUP:按钮组。 TBBS_CHECKGROUP:复选按钮组。 (14)GetButtonInfo方法:该方法用于获取按钮信息。语法如下: void GetButtonInfo( int nIndex, UINT& nID, UINT& nStyle, int& iImage ) const;参数说明 nIndex:标识按钮索引。 nID:用于接收返回的按钮ID。 nStyle:接收按钮风格。 iImage:用于接收按钮的图像索引。 (15)SetButtonInfo方法:该方法用于设置按钮的信息。语法如下: void SetButtonInfo( int nIndex, UINT nID, UINT nStyle, int iImage );参数说明 nIndex:要设置信息的按钮索引。 nID:要设置按钮的ID。 nStyle:要设置按钮的风格。 iImage:要设置的位图资源索引。 (16)GetButtonText方法:该方法用于获取工具栏按钮文本。语法如下: CString GetButtonText( int nIndex ) const; void GetButtonText( int nIndex, CString& rString ) const;参数说明 nIndex:标识按钮索引。 rString:用于接收按钮文本。 (17)SetButtonText方法:该方法用于设置按钮文本。语法如下: BOOL SetButtonText( int nIndex, LPCTSTR lpszText );参数说明 nIndex:标识按钮ID。 lpszText:标识按钮文本。 (18)GetToolBarCtrl方法:该方法用于访问底层的工具栏按钮通用控件。语法如下: CToolBarCtrl& GetToolBarCtrl( ) const; 2、工具栏资源设计在开发文档视图结构的应用程序时,系统会自动创建工具栏。但是如果开发基于对话框的应用程序,就需要用户自己创建工具栏了。在创建基于对话框的应用程序时,默认情况下,是不会创建工具栏资源的。如果用户想要设计工具栏,可以通过工作区的ResourceView来创建工具栏资源。 (1)在工作区的ResourceView中鼠标右键单击某个节点,在弹出的快捷菜单中选择“Insert”菜单项,打开“Insert Resource”对话框 (2)选择“Toolbar”选项,单击“New”按钮创建工具栏资源 (3)在工具栏资源中绘制工具栏按钮。当用户在按钮上绘制图像后,工具栏窗口会自动创建一个新的工具栏按钮 说明:如果要为工具栏按钮添加分隔线,可以选中要加入分隔线位置的按钮,将这个按钮向右拖动一点距离,就会在两个按钮之间留下一点空隙,运行程序后,这点空隙就会显示成分隔线了。 (4)如果用户想要删除工具栏资源中的某个按钮,可以先选中该按钮,然后按住鼠标左键,将其拖出工具栏。 (5)在设计完工具栏按钮后,需要为工具栏按钮设置命令ID,如果不指定ID,系统会为每个工具栏按钮设置一个默认的ID。双击工具栏按钮或者选中工具栏按钮后按Enter键打开“Toolbar Button Properties”窗口,通过“Toolbar Button Properties”窗口可以设置工具栏按钮命令ID、大小和提示 说明:如果为一个工具栏按钮设置了大小,那么所有的工具栏按钮的大小都会改变为当前设置的大小。 3、工具栏的命令处理同菜单一样,每一个工具栏按钮都有一个命令ID,通过命令ID,可以编写命令消息处理函数。当单击工具栏按钮时,会执行消息处理函数。下面介绍如何编写消息处理函数。 (1)打开类向导,选择“Message Maps”选项卡,在“Class name”列表框选择创建了工具栏的对话框类,在“Object Ids”列表中选择工具栏按钮ID,在“Messages”列表中选择“COMMAND”项 (2)单击“Add Function…”按钮,弹出“Add Member Function”对话框,并给出默认时的命令处理函数名 (3)单击“OK”按钮,就添加了工具栏按钮的命令处理函数。 4、动态创建工具栏工具栏的创建大体有3种方法。 - 第1种方法是先设计一个位图,其中包含了工具栏中的所有按钮图像,每个按钮图像具有相同的大小,然后调用LoadBitmap方法加载位图,最后调用SetButtons方法添加按钮,设置按钮ID和图像索引; - 第2种方法是定义一个图像列表CImageList对象,向该对象中添加图像,然后将图像列表关联到工具栏中; - 第3种方法是创建一个工具栏资源,然后调用LoadToolBar方法加载工具栏资源。下面分别介绍这3种方法的应用。 1.第1种方法 (1)创建一个基于对话框的应用程序。 (2)向对话框中添加一个按钮控件,并向工程中导入一个位图。 (3)在主窗口头文件中声明一个CToolBar类对象m_ToolBar,代码如下: CToolBar m_ToolBar;(4)处理“创建”按钮的单击事件,加载位图,创建工具栏,代码如下: void CDynamicTool1Dlg::OnButton1() { UINT array[11]; for(int i=0;iLoadIcon(IDI_ICON1)); m_ImageList.Add(AfxGetApp()->LoadIcon(IDI_ICON2)); m_ImageList.Add(AfxGetApp()->LoadIcon(IDI_ICON3)); m_ImageList.Add(AfxGetApp()->LoadIcon(IDI_ICON4)); m_ImageList.Add(AfxGetApp()->LoadIcon(IDI_ICON5)); m_ImageList.Add(AfxGetApp()->LoadIcon(IDI_ICON6)); m_ImageList.Add(AfxGetApp()->LoadIcon(IDI_ICON7)); m_ImageList.Add(AfxGetApp()->LoadIcon(IDI_ICON8)); m_ImageList.Add(AfxGetApp()->LoadIcon(IDI_ICON9)); UINT array[11]; for(int i=0;iLoadIcon(IDI_ICON1)); m_ImageList.Add(AfxGetApp()->LoadIcon(IDI_ICON2)); m_ImageList.Add(AfxGetApp()->LoadIcon(IDI_ICON3)); m_ImageList.Add(AfxGetApp()->LoadIcon(IDI_ICON4)); m_ImageList.Add(AfxGetApp()->LoadIcon(IDI_ICON5)); m_ImageList.Add(AfxGetApp()->LoadIcon(IDI_ICON6)); m_ImageList.Add(AfxGetApp()->LoadIcon(IDI_ICON7)); m_ImageList.Add(AfxGetApp()->LoadIcon(IDI_ICON8)); m_HotImageList.Add(AfxGetApp()->LoadIcon(IDI_ICON9)); m_HotImageList.Add(AfxGetApp()->LoadIcon(IDI_ICON10)); m_HotImageList.Add(AfxGetApp()->LoadIcon(IDI_ICON11)); m_HotImageList.Add(AfxGetApp()->LoadIcon(IDI_ICON12)); m_HotImageList.Add(AfxGetApp()->LoadIcon(IDI_ICON13)); m_HotImageList.Add(AfxGetApp()->LoadIcon(IDI_ICON14)); m_HotImageList.Add(AfxGetApp()->LoadIcon(IDI_ICON15)); m_HotImageList.Add(AfxGetApp()->LoadIcon(IDI_ICON16)); UINT array[10]; for(int i=0;ilpszText = str.GetBuffer(str.GetLength()); //设置提示信息文本 pTTT->hinst = AfxGetResourceHandle(); return(TRUE); } } return(FALSE); }OnToolTipNotify是处理TTN_NEEDTEXT消息的函数,其中参数id是发送消息的控件ID;参数pNMHDR是一个NMHDR结构指针,该结构记录了发送消息的控件ID、句柄等信息;参数pResult表示结果代码指针,TTN_NEEDTEXT消息可以忽略该参数。 7、带下拉按钮的工具栏在工具栏按钮的旁边添加一个呈倒三角形的下拉按钮可以扩展工具栏按钮的选择功能。下拉按钮在按下后会弹出一个下拉菜单,下拉菜单中的选项就是对按钮增强的功能。下面来介绍一下如何为工具栏添加下拉按钮。 (1)创建一个基于单文档的应用程序。 (2)新建一个菜单资源。 (3)修改工具栏资源,为工具栏添加一个修改字体按钮。 (4)在框架头文件中修改工具栏风格,使“A”按钮具有下拉按钮,代码如下: int CMainFrame::OnCreate(LPCREATESTRUCT lpCreateStruct) { if (CFrameWnd::OnCreate(lpCreateStruct) = = -1) return -1; if (!m_wndToolBar.CreateEx(this, TBSTYLE_FLAT, WS_CHILD | WS_VISIBLE | CBRS_TOP | CBRS_GRIPPER | CBRS_TOOLTIPS | CBRS_FLYBY | CBRS_SIZE_DYNAMIC) || !m_wndToolBar.LoadToolBar(IDR_MAINFRAME)) { TRACE0("Failed to create toolbarn"); return -1; } if (!m_wndStatusBar.Create(this) || !m_wndStatusBar.SetIndicators(indicators, sizeof(indicators)/sizeof(UINT))) { TRACE0("Failed to create status barn"); return -1; } m_wndToolBar.EnableDocking(CBRS_ALIGN_ANY); EnableDocking(CBRS_ALIGN_ANY); DockControlBar(&m_wndToolBar); m_wndToolBar.GetToolBarCtrl().SetExtendedStyle(TBSTYLE_EX_DRAWDDARROWS); DWORD dwStyle=m_wndToolBar.GetButtonStyle(m_wndToolBar.CommandToIndex(ID_FONT)); dwStyle|=TBSTYLE_DROPDOWN; m_wndToolBar.SetButtonStyle(m_wndToolBar.CommandToIndex(ID_FONT),dwStyle); return 0; }SetExtendedStyle是CToolBarCtrl类的方法,该方法用于设置工具栏控件的扩展风格,语法如下: DWORD SetExtendedStyle( DWORD dwExStyle ) const;参数说明 dwExStyle:系统定义的工具栏控件风格,取值TBSTYLE_EX_DRAWDDARROWS,可以为某一个按钮添加下拉按钮。 (5)在框架源文件消息映射宏中添加如下代码: ON_NOTIFY(TBN_DROPDOWN, AFX_IDW_TOOLBAR, OnToolbarDropDown)(6)在框架的头文件中添加消息响应函数的声明,代码如下: afx_msg void OnToolbarDropDown(NMTOOLBAR* pnmh, LRESULT* plRes);(7)OnToolbarDropDown函数的实现代码如下: void CMainFrame::OnToolbarDropDown(NMTOOLBAR* pnmtb, LRESULT *plr) { CWnd *pWnd; UINT nID; switch (pnmtb->iItem) { case ID_FONT: pWnd = &m_wndToolBar; nID = IDR_MENU1; break; default: return; } //加载相应的显示菜单 CMenu menu; menu.LoadMenu(nID); CMenu* pPopup = menu.GetSubMenu(0); ASSERT(pPopup); CRect rc; pWnd->SendMessage(TB_GETRECT, pnmtb->iItem, (LPARAM)&rc); pWnd->ClientToScreen(&rc); pPopup->TrackPopupMenu( TPM_LEFTALIGN | TPM_LEFTBUTTON | TPM_VERTICAL, rc.left, rc.bottom, this, &rc); }CWnd类的ClientToScreen方法用于将客户坐标转换成屏幕坐标,TrackPopupMenu方法用于弹出菜单。 (8)在视图头文件中声明一个CFont类型变量Font,并在构造函数中初始化变量Font。重载OnDraw函数,设置视图中的显示文本。 (9)通过类向导为新创建的菜单和工具栏按钮添加消息处理函数,代码如下: void CDropToolBarView::OnFont() { OnMenu100(); } void CDropToolBarView::OnMenu200() { Font.CreatePointFont(240,"宋体"); Invalidate(); } void CDropToolBarView::OnMenu150() { Font.CreatePointFont(180,"宋体"); Invalidate(); } void CDropToolBarView::OnMenu100() { Font.CreatePointFont(120,"宋体"); Invalidate(); } void CDropToolBarView::OnMenu50() { Font.CreatePointFont(60,"宋体"); Invalidate(); } 8、工具栏控制类CToolBarCtrlCToolBarCtrl类提供了Windows通用工具栏控制功能,是一个矩形子窗口,包含一个或多个按钮,这些按钮可以显示位图图像、字符文本或两者都有。 CToolBarCtrl类的主要方法如下表所示: CToolBarCtrl类主要方法表 方 法描 述Create创建工具栏并将它与一个CToolBarCtrl类对象连接IsButtonEnabled指示工具栏中的指定按钮是否有效IsButtonChecked指示工具栏中的指定按钮是否被选中IsButtonPressed指示工具栏中的指定按钮是否被按下IsButtonHidden指示工具栏中的指定按钮是否隐藏IsButtonIndeterminate指示工具栏中的指定按钮的状态是否不可用[g1]SetState设置工具栏中的指定按钮的状态GetState获取工具栏中的指定按钮的状态GetButton获取工具栏中的指定按钮GetButtonCount获取工具栏按钮的数目GetItemRect获取工具栏按钮的边界矩形GetRect获取一个指定工具栏按钮的边界矩形SetButtonStructSize指定TBBUTTON结构的大小GetButtonSize获取当前工具栏按钮的大小SetButtonSize设置当前工具栏按钮的大小SetBitmapSize设置工具栏按钮的图像大小GetToolTips获取与此工具栏相关联的工具栏提示的句柄SetToolTips将工具栏提示与工具栏进行关联SetOwner设置接收工具栏通知消息的按钮SetRows设置工具栏按钮的行数GetRows获取工具栏按钮的行数SetCmdID设置当按钮被按下时要发送到主窗口的命令IDGetBitmapFlags获取与工具栏位图相关联的标志GetDisabledImageList获取工具栏用来显示无效按钮的图像列表GetHotImageList获取工具栏用来显示热点按钮的图像列表GetImageList获取工具栏默认时的图像列表GetStyle获取工具栏当前的风格GetMaxTextRows获取工具栏按钮的显示文本的最大行数IsButtonHighlighted检查工具栏按钮的加亮状态SetButtonWidth设置工具栏按钮宽度的最大值和最小值SetDisabledImageList设置工具栏用来显示无效按钮的图像列表SetHotImageList设置工具栏用来显示热点按钮的图像列表SetImageList设置工具栏默认时的图像列表GetDropTarget设置工具栏的IDropTarget接口SetIndent设置工具栏中第一个按钮的缩进SetMaxTextRows设置工具栏按钮的显示文本的最大行数SetStyle设置工具栏当前的风格GetAnchorHighlight获取工具栏的加亮设置SetAnchorHighlight对工具栏进行加亮设置GetHotItem获取工具栏热点项索引SetHotItem设置工具栏热点项索引GetInsertMark获取工具栏的当前插入标记SetInsertMark设置工具栏的当前插入标记GetMaxSize获取工具栏可视按钮和分隔条的总大小InsertMarkHitTest获取工具栏中指定点的插入信息GetExtendedStyle获取工具栏的扩展风格SetExtendedStyle设置工具栏的扩展风格GetInsertMarkColor获取工具栏插入标记的颜色SetInsertMarkColor设置工具栏插入标记的颜色MapAccelerator将一个加速键映射到一个工具栏按钮MoveButton将一个工具栏按钮从一个索引移动到另一个索引HitTest确定一个点位于工具栏的具体位置EnableButton设置工具栏按钮是否有效CheckButton是否选中工具栏中的指定按钮PressButton是否按下工具栏中的指定按钮GetButtonInfo获取工具栏指定按钮的信息SetButtonInfo设置工具栏指定按钮的信息SetDrawTextFlags设置Win32中DrawText功能标志HideButton隐藏或显示工具栏中的指定按钮Indeterminate设置工具栏中指定按钮是否灰色状态AddBitmap将位图图像添加到工具栏可用的图像列表中AddButtons将按钮添加到工具栏中InsertButton在工具栏中插入按钮DeleteButton从工具栏中删除按钮CommandToIndex获取与指定命令ID相关联的索引RestoreState恢复工具栏状态MarkButton设置工具栏的高亮显示状态LoadImages将位图装载到工具栏的图像列表中SaveState保存工具栏状态Customize显示CustomizeToolBar对话框AddString将作为资源ID传递的一个字符串添加到工具栏的内部字符串列表中AddStrings将多个字符串添加到工具栏的内部字符串列表中AutoSize调整工具栏的大小下面使用CToolBarCtrl类创建一个工具栏。 步骤如下。 (1)创建一个基于对话框的应用程序。 (2)向对话框中添加一个按钮控件,并向工程中导入8个图标。 (3)在主窗口头文件中声明一个CToolBarCtrl类对象m_ToolBar和一个图像列表对象m_ImageList,代码如下: CToolBarCtrl m_ToolBar; CImageList m_ImageList;(4)在工作区窗口中选择ResourceView,展开String Table节点,双击abc String Table节点,打开字符串编辑器,在字符串编辑器中设置工具栏按钮的显示文本。 (5)在OnInitDialog函数中加载图标,关联图像列表,创建工具栏,代码如下: BOOL CToolCtrlDlg::OnInitDialog() { …… TBBUTTON button[10]; CString string; TCHAR * pString; int num; //创建一个图像列表 m_ImageList.Create(32,32,ILC_COLOR32|ILC_MASK,0,0); //向图像列表中添加图标 m_ImageList.Add(AfxGetApp()->LoadIcon(IDI_ICON1)); m_ImageList.Add(AfxGetApp()->LoadIcon(IDI_ICON2)); m_ImageList.Add(AfxGetApp()->LoadIcon(IDI_ICON3)); m_ImageList.Add(AfxGetApp()->LoadIcon(IDI_ICON4)); m_ImageList.Add(AfxGetApp()->LoadIcon(IDI_ICON5)); m_ImageList.Add(AfxGetApp()->LoadIcon(IDI_ICON6)); m_ImageList.Add(AfxGetApp()->LoadIcon(IDI_ICON6)); m_ImageList.Add(AfxGetApp()->LoadIcon(IDI_ICON7)); m_ImageList.Add(AfxGetApp()->LoadIcon(IDI_ICON8)); m_ToolBar.Create(WS_CHILD|WS_VISIBLE,CRect(0,0,0,0),this,1100); m_ToolBar.SetImageList(&m_ImageList); for(int i=0;i100,200,350,-1};//状态栏第一个方格右边界离窗口客户区左边界的距离为100 //第二个方格右边界离窗口客户区左边界的距离为200 //...以此类推 //-1表示该方格的右边界为为窗口客户区的右边界 ::SendMessage(hStatusWindow,SB_SETPARTS,4,(LPARAM)pint); ::SendMessage(hStatusWindow,SB_SETTEXT,1,(LPARAM)TEXT("信息1")); ::SendMessage(hStatusWindow,SB_SETTEXT,2,(LPARAM)TEXT("信息2")); ::SendMessage(hStatusWindow,SB_SETTEXT,3,(LPARAM)TEXT("信息3"));效果截图如下: 预定义资源ID截图,在【资源视图】里面的String Table进行添加即可: MFC工具栏设计 MFC基于对话框中添加状态栏 MFC状态栏创建和设计 给MFC对话框设置状态栏 |
【本文地址】