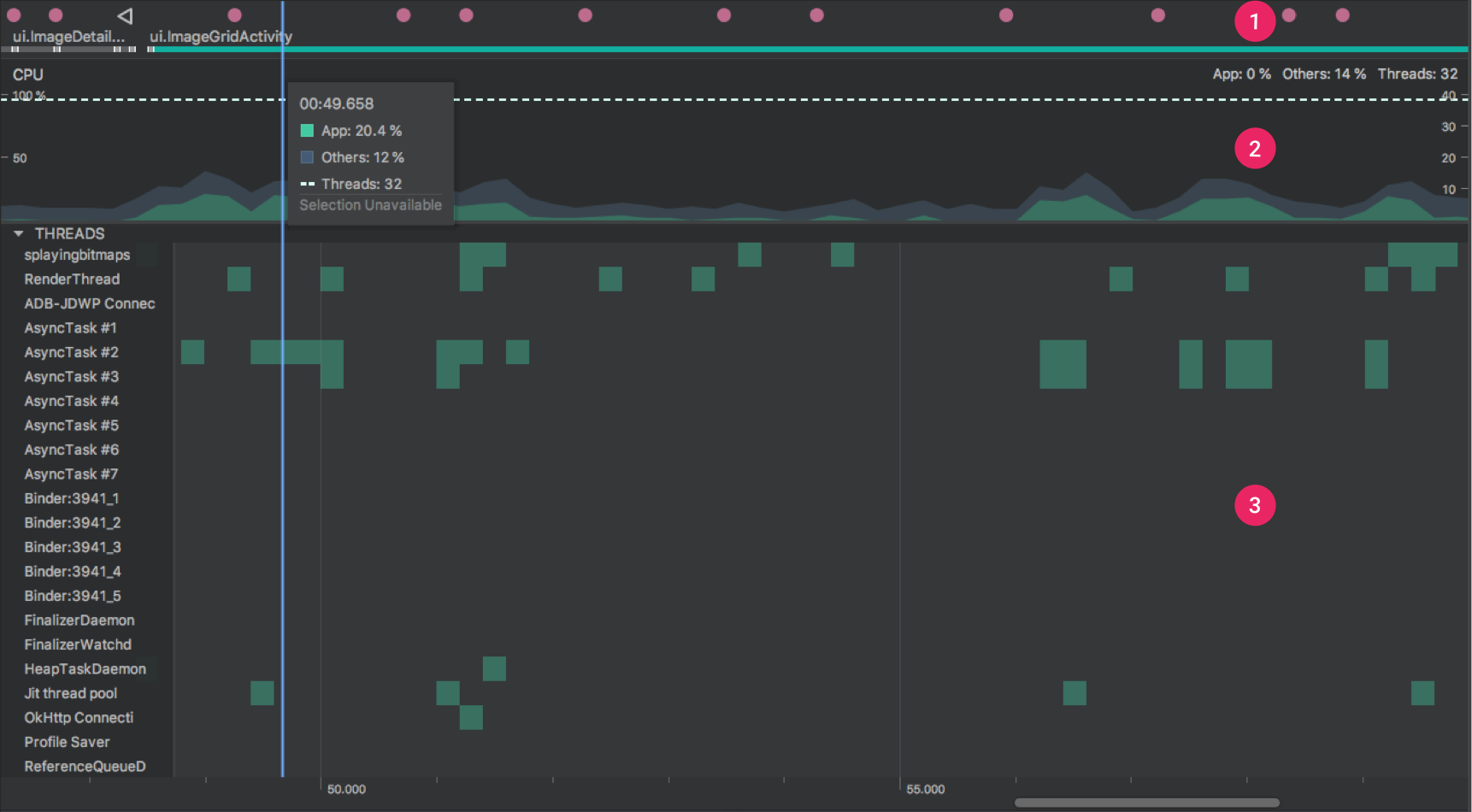| 使用 CPU 性能分析器检查 CPU 活动 | 您所在的位置:网站首页 › 安卓进程查看器 › 使用 CPU 性能分析器检查 CPU 活动 |
使用 CPU 性能分析器检查 CPU 活动
|
优化应用的 CPU 使用率能带来诸多好处,如提供更快、更顺畅的用户体验,以及延长设备电池续航时间。 您可以使用 CPU 性能分析器在与应用交互时实时检查应用的 CPU 使用率和线程活动,也可以检查记录的方法轨迹、函数轨迹和系统轨迹的详情。 CPU 性能分析器记录和显示的详细信息取决于您选择的记录配置: System Trace:捕获精细的详细信息,以便您检查应用与系统资源的交互情况。Method and function traces:对于应用进程中的每个线程,您可以了解一段时间内执行了哪些方法 (Java) 或函数 (C/C++),以及每个方法或函数在其执行期间消耗的 CPU 资源。您还可以使用方法和函数轨迹来识别调用方和被调用方。调用方是指调用其他方法或函数的方法或函数,而被调用方是指被其他方法或函数调用的方法或函数。您可以使用这些信息来确定哪些方法或函数过于频繁地调用通常会消耗大量资源的特定任务,并优化应用的代码以避免不必要的工作。 记录方法跟踪数据时,您可以选择“sampled”或“instrumented”记录方式。记录函数跟踪数据时,只能使用“sampled”记录方式。 如需详细了解如何使用和选择其中每个跟踪选项,请参阅选择记录配置。 CPU 性能分析器概览如需打开 CPU 性能分析器,请按以下步骤操作: 依次选择 View > Tool Windows > Profiler 或点击工具栏中的 Profile 图标 如果 Select Deployment Target 对话框显示提示,请选择需将您的应用部署到哪个设备上以进行性能剖析。如果您已通过 USB 连接设备但系统未列出该设备,请确保您已启用 USB 调试。 点击 CPU 时间轴上的任意位置以打开 CPU 性能分析器。 当您打开 CPU 性能分析器时,它会立即开始显示应用的 CPU 使用率和线程活动。系统会显示类似于图 1 的界面。
图 1. CPU 性能分析器中的时间轴。 如图 1 所示,CPU 性能分析器的默认视图包括以下时间轴: 事件时间轴:显示应用中的 activity 在其生命周期内不断转换经历各种不同状态的过程,并指示用户与设备的交互,包括屏幕旋转事件。如需了解如何在搭载 Android 7.1(API 级别 25)及更低版本的设备上启用事件时间轴,请参阅启用高级性能分析功能。 CPU 时间轴:显示应用的实时 CPU 使用率(以占总可用 CPU 时间的百分比表示)以及应用当前使用的线程总数。此时间轴还会显示其他进程(如系统进程或其他应用)的 CPU 使用率,以便您可以将其与您应用的 CPU 使用率进行对比。您可以通过沿时间轴的横轴方向移动鼠标来检查历史 CPU 使用率数据。 线程活动时间轴:列出属于应用进程的每个线程,并使用下面列出的颜色在时间轴上指示它们的活动。记录轨迹后,您可以从此时间轴上选择一个线程,以在轨迹窗格中检查其数据。 绿色:表示线程处于活动状态或准备使用 CPU。也就是说,线程处于正在运行或可运行状态。 黄色:表示线程处于活动状态,但它正在等待一项 I/O 操作(如磁盘或网络 I/O),然后才能完成它的工作。 灰色:表示线程正在休眠且没有消耗任何 CPU 时间。 当线程需要访问尚不可用的资源时,就会出现这种情况。在这种情况下,要么线程主动进入休眠状态,要么内核将线程置于休眠状态,直到所需的资源可用。CPU 性能分析器还会报告 Android Studio 和 Android 平台添加到应用进程的线程的 CPU 使用率,这些线程包括 JDWP、Profile Saver、Studio:VMStats、Studio:Perfa 和 Studio:Heartbeat 等(不过,它们在线程活动时间轴上显示的确切名称可能有所不同)。Android Studio 报告此数据是为了方便您确定线程活动和 CPU 使用率什么时候是由应用的代码实际引发的。 |
【本文地址】
 。
。