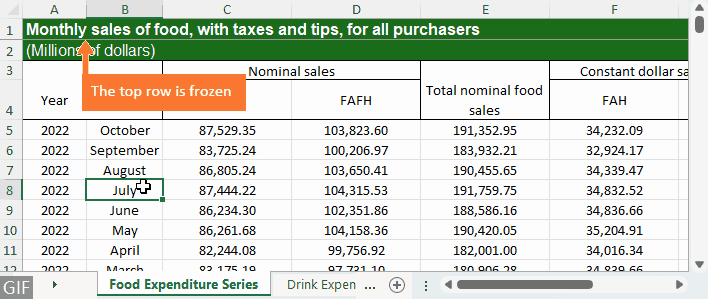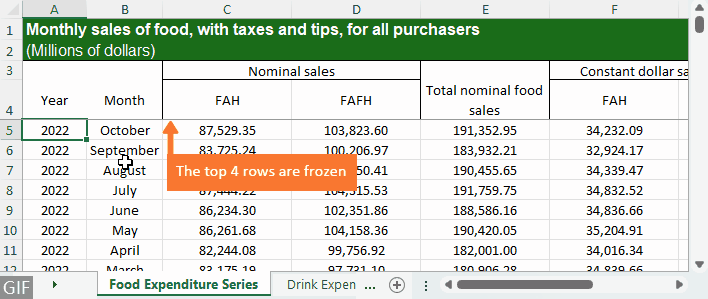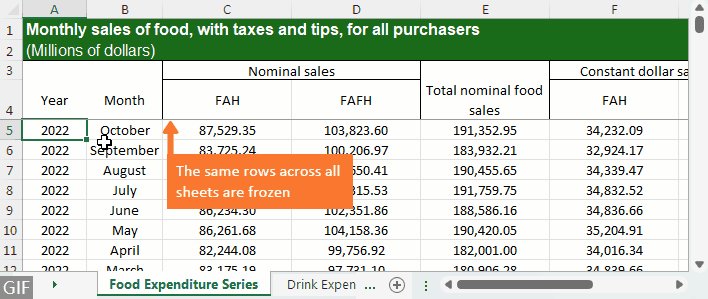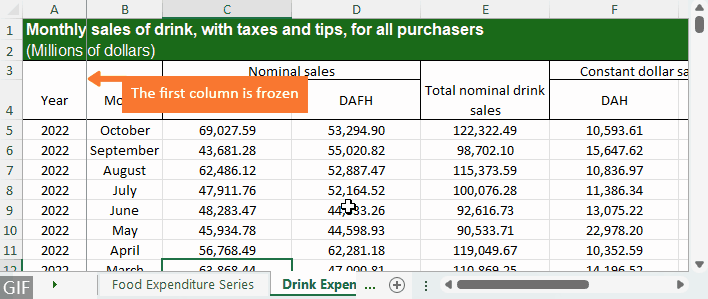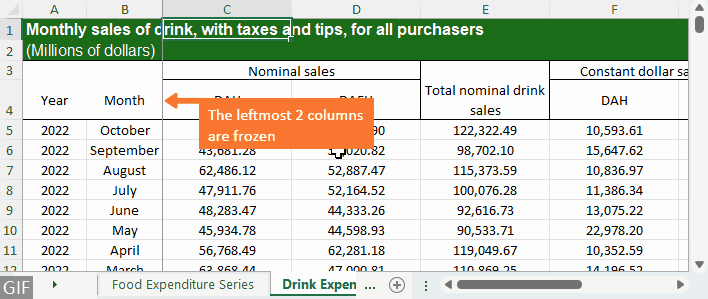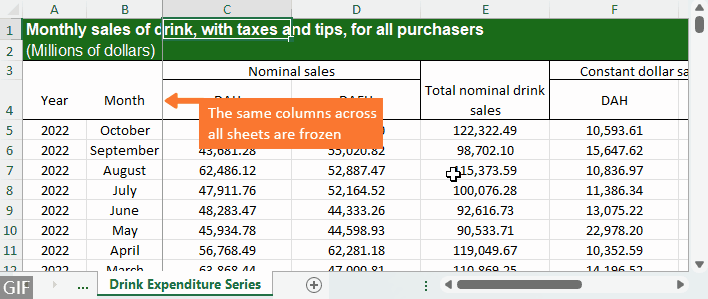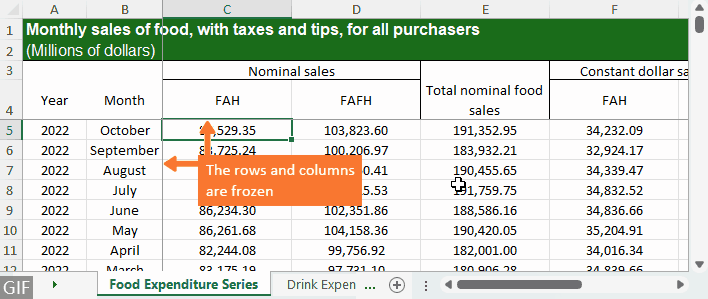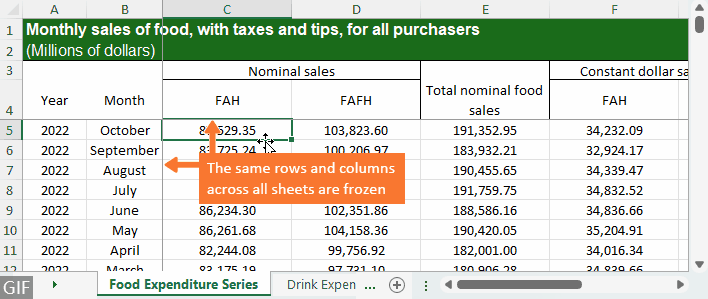| 在 Excel 中冻结行和列(简易教程) | 您所在的位置:网站首页 › 如何锁定表格指定行 › 在 Excel 中冻结行和列(简易教程) |
在 Excel 中冻结行和列(简易教程)
|
在 Excel 中冻结行和列(简易教程) 在处理具有数十行或列的复杂 Excel 电子表格时,您可能需要固定行和/或列标题以使其保留在屏幕上,这样即使您滚动离开也能看到标题(见左下图)。 或者您可能只是想快速比较两组相距很远的不同数据(见右下图)。 在这些情况下,冻结行/列可以帮助您。  冻结行: 在工作表中 | 跨多个工作表
冻结列: 在工作表中 | 跨多个工作表
冻结行和列: 在工作表中 | 跨多个工作表
解冻行和/或列: 在工作表中 | 跨多个工作表
如何冻结工作表中的行
冻结行: 在工作表中 | 跨多个工作表
冻结列: 在工作表中 | 跨多个工作表
冻结行和列: 在工作表中 | 跨多个工作表
解冻行和/或列: 在工作表中 | 跨多个工作表
如何冻结工作表中的行
在本节中,我将教您如何使用 Excel 的内置功能在滚动到工作表的另一个区域时保持工作表的行可见。 冻结第一行第 1 步:选择视图 > 冻结窗格 > 冻结顶行
结果
第 1 步:选择要冻结的行下方的行(或行中的第一个单元格) 例如,如果您的标题位于第 4 行,则选择第 5 行或第 5 行中的第一个单元格,即单元格 A5。
第 2 步:选择视图 > 冻结窗格 > 冻结窗格
结果
使用 Excel 的内置冻结窗格功能,您只能冻结一个工作表中的行,如果您有大量具有相同特定行的工作表需要冻结,这可能会变得乏味。 为了快速轻松地冻结所有工作表中的行,您可以使用 Kutools for Excel“ 冻结窗格多个工作表 功能。 第 1 步:选择要冻结的行下方的行(或行中的第一个单元格) 例如,如果要冻结第一行,则选择第2行,或第2行中的第一个单元格,即单元格A2; 如果您的标题位于第 4 行,则选择第 5 行或第 5 行中的第一个单元格。
步骤 2:选择 Kutools Plus > 工作表 > 冻结窗格多个工作表
结果 活动工作簿中所有工作表中的相同行立即固定在顶部。
现在,让我们学习如何锁定 Excel 列,以便您可以在向右滚动时看到值对应于哪些行。 冻结第一列步骤 1:选择视图 > 冻结窗格 > 冻结第一列
结果 即使您向右滚动,最左边的列现在也是可见的。
如果要冻结多列,请按如下操作: 第 1 步:选择要冻结的列右侧的列(或列中的第一个单元格) 例如,如果要固定前两列,则应选择 C 列,或 C 列中的第一个单元格,即单元格 C1。
第 2 步:选择视图 > 冻结窗格 > 冻结窗格
结果
您也可以使用 Kutools for Excel“ 冻结窗格多个工作表 跨活动工作簿中所有工作表批量冻结列的功能。 第 1 步:选择要冻结的列右侧的列(或列中的第一个单元格) 例如,要冻结最左边的列,请选择 B 列,或 B 列中的第一个单元格,即单元格 B1; 要冻结最左边的 2 列,请选择 C 列或 C 列中的第一个单元格。
步骤 2:选择 Kutools Plus > 工作表 > 冻结窗格多个工作表
结果 活动工作簿的所有工作表中的相同列立即冻结。
要一次锁定一个或多个行和列,请执行以下操作: 步骤 1:选择最后一行下方和要冻结的最后一列右侧的单元格 例如,要固定前 4 行和前 2 列,请选择第 4 行下方和 B 列右侧的单元格,即单元格 C5。
第 2 步:选择视图 > 冻结窗格 > 冻结窗格
结果
要冻结所有工作表中的行和列,您可以使用 Kutools for Excel's 冻结窗格多个工作表 功能,使您只需单击几下即可冻结所有工作表中的行和列。 步骤 1:选择最后一行下方和要冻结的最后一列右侧的单元格 例如,要锁定前 4 行和最左边的 2 列,请选择第 4 行下方和 B 列右侧的单元格,即单元格 C5。
步骤 2:选择 Kutools Plus > 工作表 > 冻结窗格多个工作表
结果 所有工作表中的确切行和列都会立即冻结。
如果您不想再冻结当前工作表中的行和/或列,请按 Tab 查看 > 冻结窗格 > 取消冻结窗格.
要批量解冻所有工作表中的行和/或列,请单击 Kutools 加 > 工作表 > 取消冻结多个工作表的窗格.
使用 Kutools for Excel 增强您的 Excel 技能,体验前所未有的效率。 Kutools for Excel 提供了 300 多种高级功能来提高生产力并节省时间。 单击此处获取您最需要的功能...
 阅读更多
免费下载...
Sort comments by
Oldest First
Newest First
Comments (0)
No ratings yet. Be the first to rate!
There are no comments posted here yet
Please leave your comments in English
阅读更多
免费下载...
Sort comments by
Oldest First
Newest First
Comments (0)
No ratings yet. Be the first to rate!
There are no comments posted here yet
Please leave your comments in English
|
【本文地址】