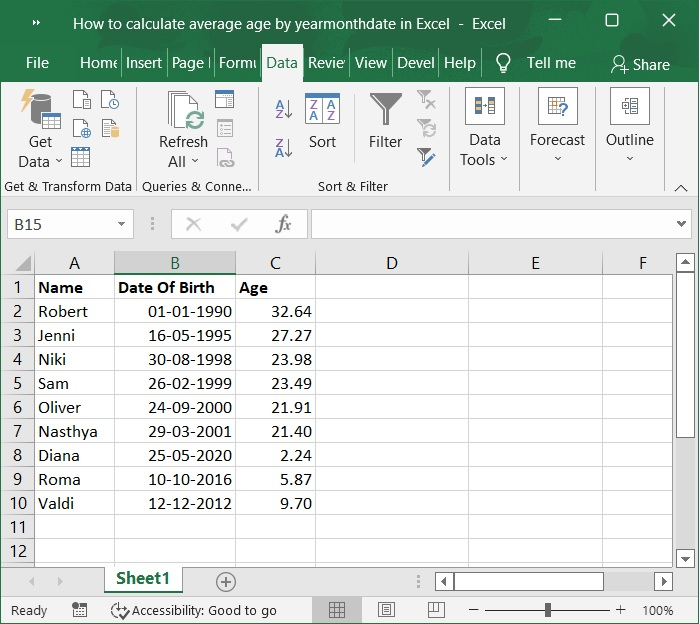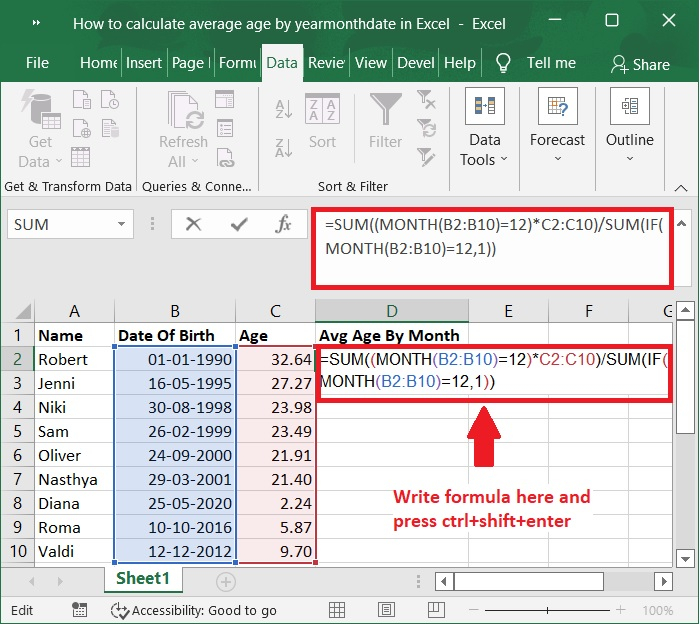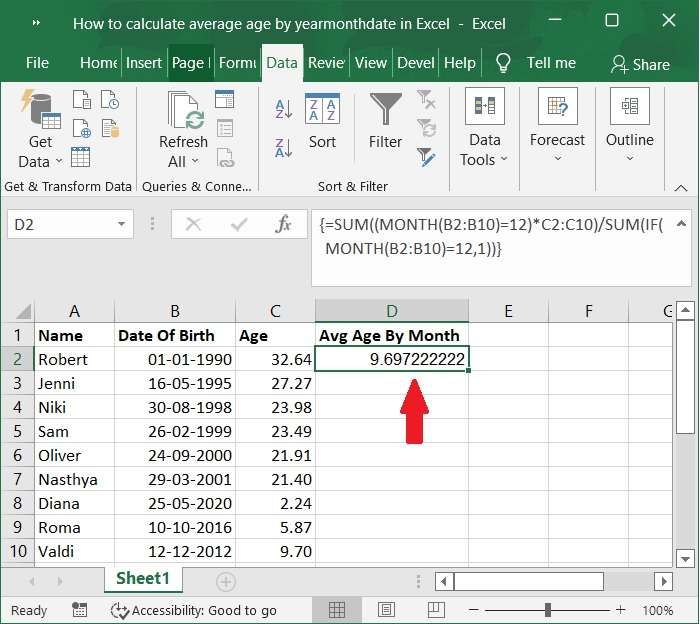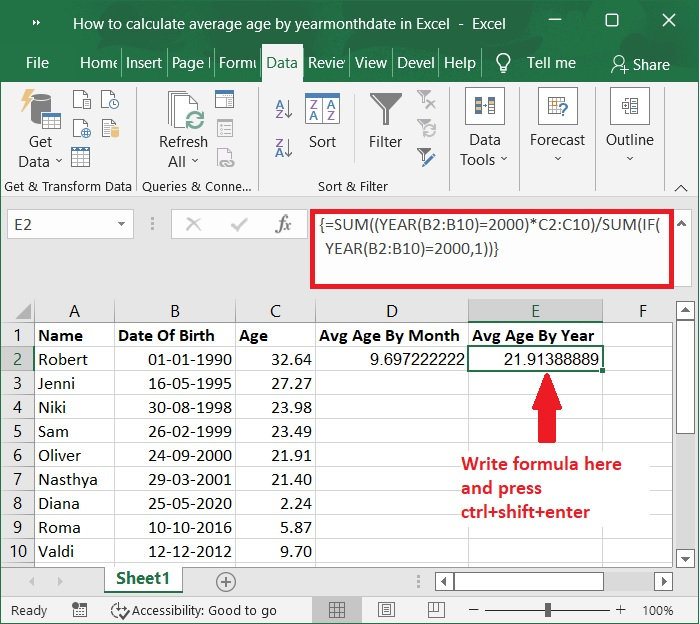| Excel 如何按年/月/日计算平均年龄 | 您所在的位置:网站首页 › 如何计算年龄周岁 › Excel 如何按年/月/日计算平均年龄 |
Excel 如何按年/月/日计算平均年龄
|
Excel 如何按年/月/日计算平均年龄
例如,如果你在Excel中有一个员工的名字以及他们的生日和年龄的列表,你如何去计算特定月份或年份的平均年龄?如果你想在Excel中计算到某一日期的平均数,又该怎么办?在本教程中,你将学到各种Excel技巧和方法,使问题更容易解决。 在Excel中用公式计算各月的平均年龄让我们通过一个例子来一步步了解。 第1步例如,你有一个表格,看起来就像所附的屏幕截图中的表格一样。Excel的数组公式可以方便地得到基于年份或月份的人口平均年龄。
现在,选择表格旁边的一个空白单元格,比如D2单元格,输入以下公式— =SUM((MONTH(B2:B10)=12)*C2:C10)/SUM(IF(MONTH(B2:B10)=12,1))然后,同时按下Ctrl、Shift和Enter键以获得正确的结果。请参考下面的屏幕截图。
重要提示 :在上述公式中,B2:B10范围代表出生日期列,C2:C10范围代表年龄列。数字12代表指定的月份 “12月”,你将按该月进行平均;然而,你可以自由调整这些数值以更好地满足你的目的。 第3步现在,按月计算的平均年龄值将显示在D2单元格中。下面是同样的截图。
在表中选择一个空白的单元格,如E2单元格,然后输入以下 公式 =SUM((YEAR(B2:B10)=2000)*C2:C10)/SUM(IF(YEAR(B2:B10)=2000,1))之后,同时按下Ctrl键、Shift键和Enter键,以获得正确的结果。现在,计算出的各年平均年龄值将显示在E2单元格中。下面是同样的截图。
重要提示 --在这个方法中,B2:B10范围代表出生日期列,C2:C10范围代表年龄列。2000年是你想用作平均数的基准年,尽管你可以自由调整这些值以更好地满足你的目的。 结论在本教程中,我们用一个简单的例子演示了如何通过在Excel中使用公式来计算按年或按月计算的平均年龄。 |
【本文地址】
公司简介
联系我们