| 设置目录格式或自定义目录 | 您所在的位置:网站首页 › 如何编辑word目录中各级标题的格式和内容不一致 › 设置目录格式或自定义目录 |
设置目录格式或自定义目录
|
在 Word 中创建目录后,可自定义该目录显示的方式。 自定义目录会将你的首选项应用于现有目录。 如果喜欢看到的内容,请选择“ 确定”。 如果你对外观不满意,只需选择“ 取消 ”,所有更改都会被遗忘。 目录仍将保持不变。 WindowsmacOS若要自定义现有目录: 转到“引用”>“目录”。 选择“自定义目录”。 使用这些设置可以显示、隐藏和对齐页码,添加或更改制表符前导符,设置格式,并指定要显示的标题级别数。 有关详细信息,请参阅自定义目录。 转到“引用”>“目录”>“自定义目录”。 选择“修改”。 如果“修改”灰显,请将“格式”更改为“来自模板”。 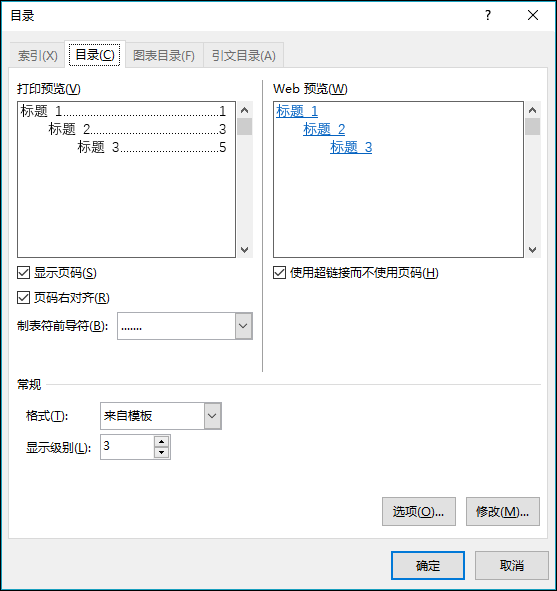
在“样式”列表中,单击要更改的级别,然后再单击“修改”。 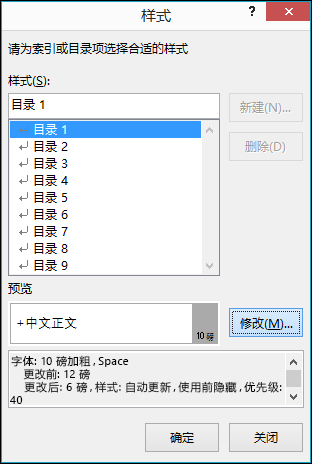
在“修改样式”窗格中进行更改。 单击“确定”以保存更改。 对要在目录中显示的所有级别重复步骤 3 和步骤 4。 若要自定义现有目录: 转到“引用”>“目录”。 选择“自定义目录”。 使用这些设置可以显示、隐藏和对齐页码,添加或更改制表符前导符,设置格式,并指定要显示的标题级别数。 转到“引用”>“目录”>“自定义目录”。 选择“修改”。 如果“修改”灰显,请将“格式”更改为“来自模板”。 在“样式”列表中,单击要更改的级别,然后再单击“修改”。 在“修改样式”窗格中进行更改。 单击“确定”以保存更改。 对要在目录中显示的所有级别重复步骤 3 和步骤 4。 是否有我们在此处未做出解答的关于 Word 的问题?在 Word Answers 论坛中发布问题。 |
【本文地址】
公司简介
联系我们