| CAD新手须知:楼梯和电梯是如何快速绘制的 | 您所在的位置:网站首页 › 如何画一个楼梯图形 › CAD新手须知:楼梯和电梯是如何快速绘制的 |
CAD新手须知:楼梯和电梯是如何快速绘制的
|
除了这些可输入数值的楼梯参数外,在浮动窗口末尾一栏还有更多关于楼梯样式的选择,使用时请大家仔细辨认不同的选项。
以上参数都设置并选择好之后,点击两个墙体之间,回车确定,就将楼梯绘制好在图纸上了。 2、直跑楼梯 参数设置和双跑平行梯大同小异,就选项略有不同,大家可以打开进行查看。 当然,如果设计师想把它作为坡道使用也是可以的,勾选作为坡道,这时候在缩略图中我们可以看到梯段整体的数据就变成了一个防滑条的形式。若是只是作为坡道,可以把防滑条的勾选取消。 同时,我们可以选择梯段插入时候进行定位,大家在插入梯段时选择定位的方向然后再进行插入就可以了。
3、弧形梯段 弧形梯段的设置参数同直线梯段和双跑梯段也是非常相像的,除了多了一个内外半径的设置,内半径指的是内侧圆弧的半径,外半径则指的是外侧圆弧的半径,内外半径的差值就是这个弧形楼梯梯段的宽度。 圆心角度、起始高度、梯段高度和宽度以及其他参数可根据需求设置。上楼方向可选择是顺时针或者是逆时针,设置完成后点击合适的位置插入即可。
4、“异型梯段” 在同时多跑、直线和弧形梯段都无法满足这楼梯绘制的需求时,我们可以进行手动绘制线条来构成楼梯。在绘制完线条后,点击“异型梯段”,选取好左右的边线线条,确定之后会弹出窗口,设置和其他楼梯设置参数一样,完成后点击确定即可。
除了以上这几个常见的梯段之外,还有其他用得不多的类型就不一一细说了,需要注意的是,楼梯高度和踏步高度确定之后,生成的台阶数量要全部在图纸上画出来的情况下,才能来生成这个多跑楼梯,如果是在没画完的情况下点击确定了,楼梯是出不来的,相当于这个命令没有执行完整。
若是以上介绍的这些楼梯类型均不能满足需求,可以点击建筑设施下的“其他楼梯”,设置好楼梯的参数之后,点击确定在图纸上插入,回车确定。
1、扶梯 点击自动扶梯,在弹出的窗口设置完成后插入合适的位置即可。
有一点需要注意的是,除了这个自动扶梯以外,我们绘制的其他楼梯都是具有三维属性的,大家可以切换视图进行查看。 2、电梯 厢式电梯绘制也是非常简单的,先画好一个矩形墙体,点击电梯之后,在电梯参数的窗口中,我们可以看到电梯的所有参数,如果是尺寸比较混乱的情况下,可以看下缩略图中给出的提示,设置完成后给出电梯的角点和对角点,确定好门的方向,选择一边门的墙线,平衡块在门的对立面,确定即绘制完成。
除去厢式电梯和自动扶梯外,我们也可以绘制其他的楼梯形式,对应的扶手我们也可以进行快速画出来。用户可以自定义来绘制,先画好扶手的线段,点击建筑设施下的添加扶手,在窗口中设置好对应的参数,点击绘制好的线段,这时候线段就拥有了三维属性,这样扶手就绘制完成了,原线段会自动被删除,如果不需要删除这个辅助线的话,可以把删除路径曲线的勾选取消。
|
【本文地址】
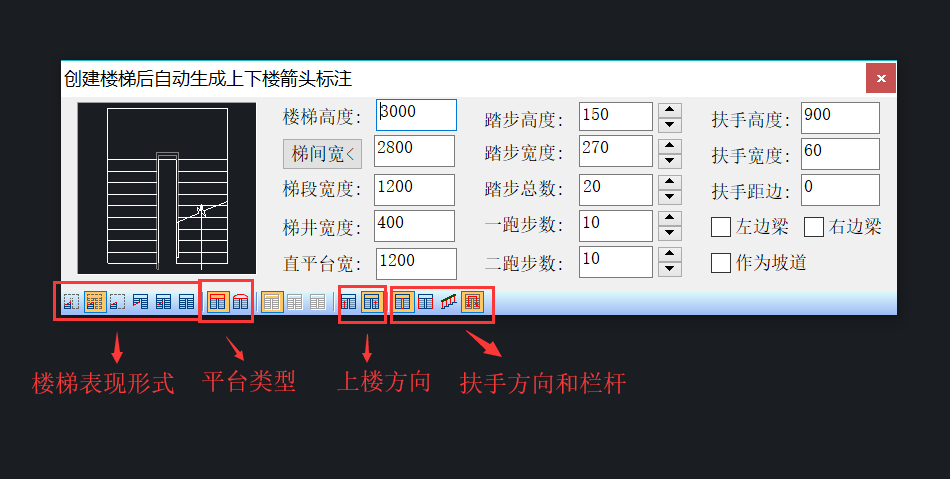
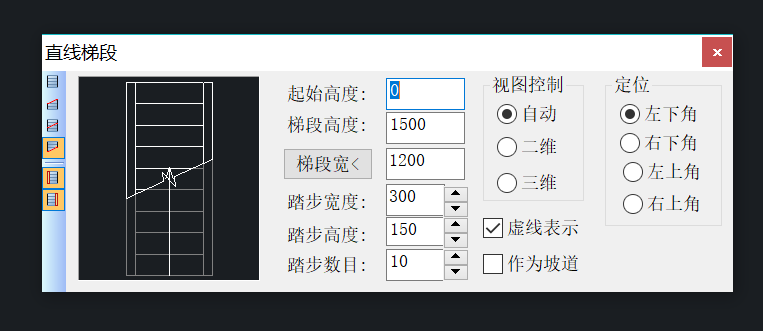
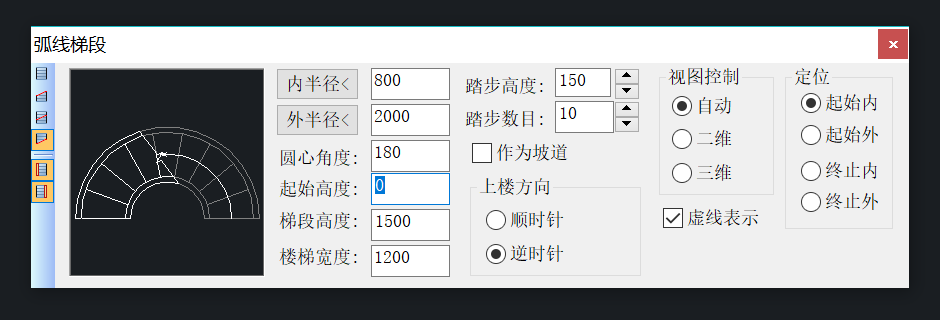
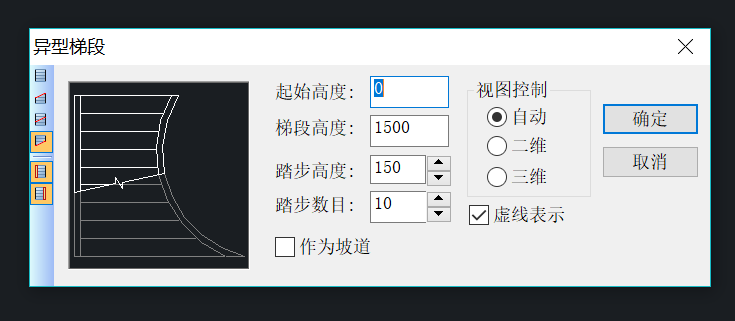
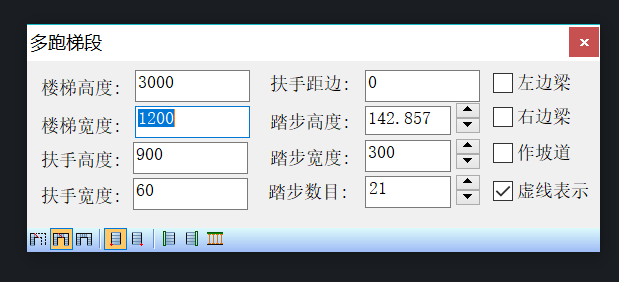
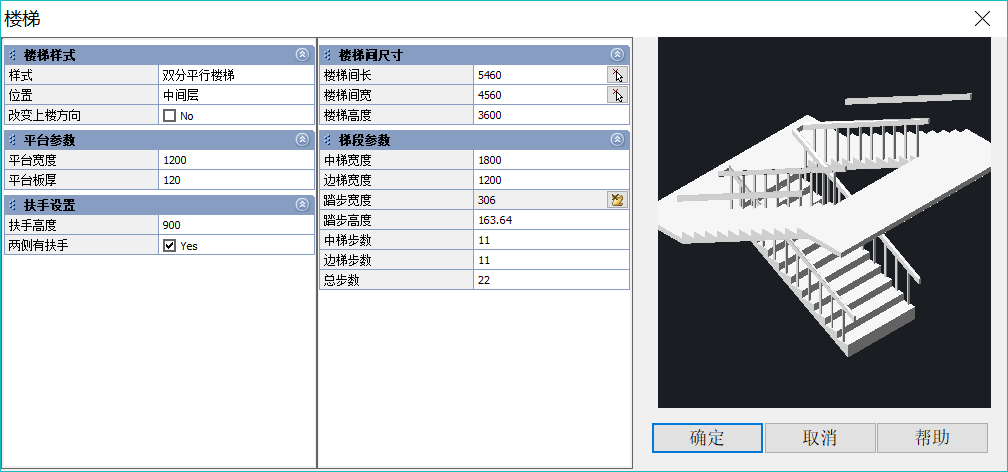
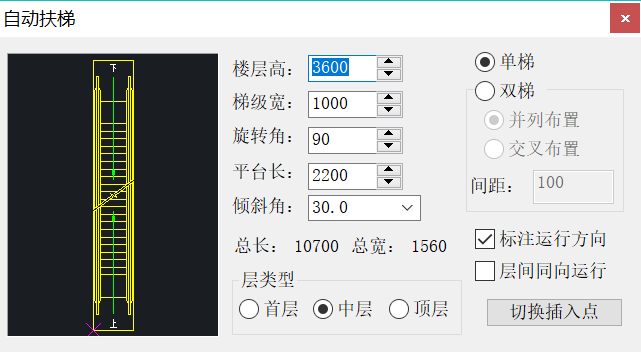

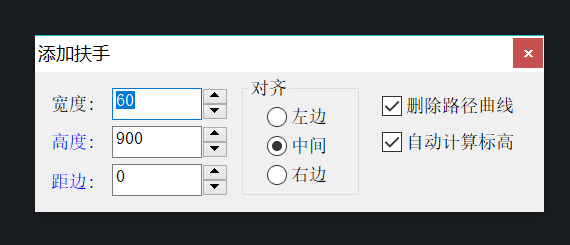 返回搜狐,查看更多
返回搜狐,查看更多