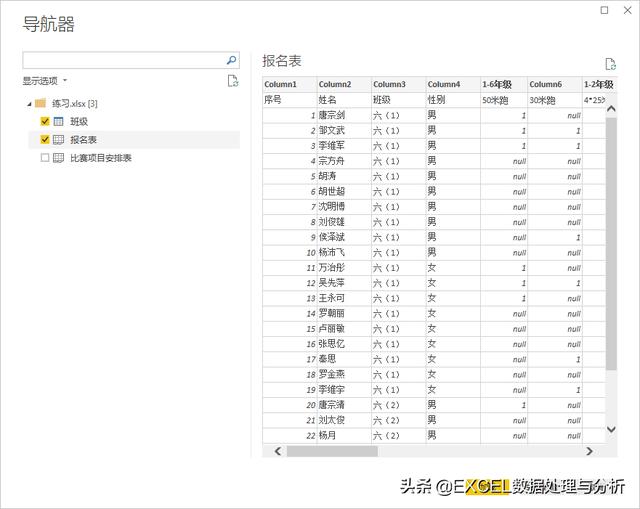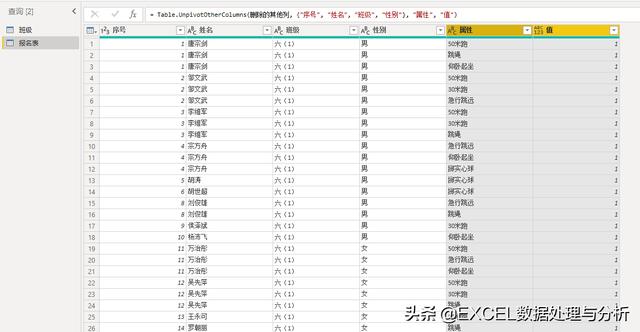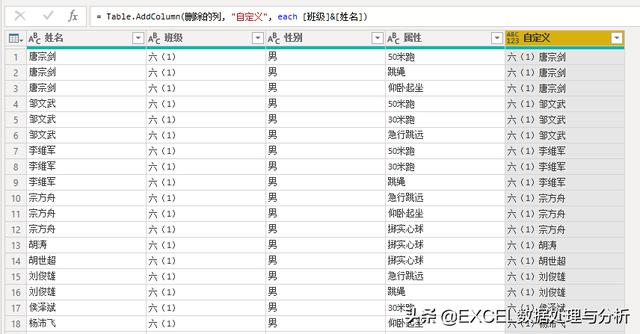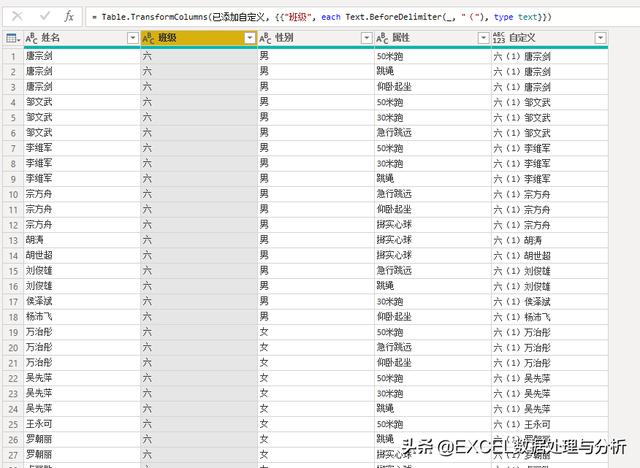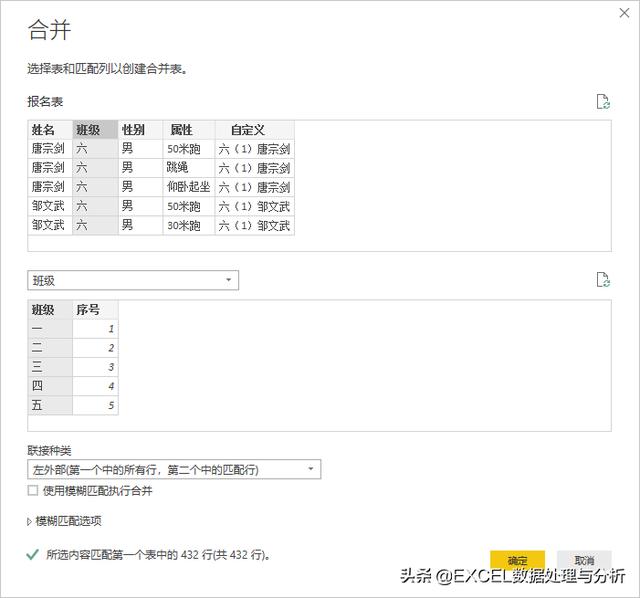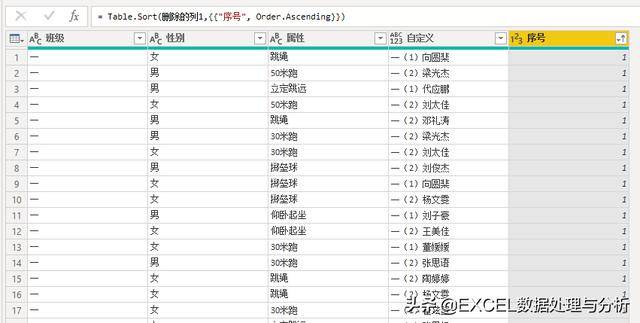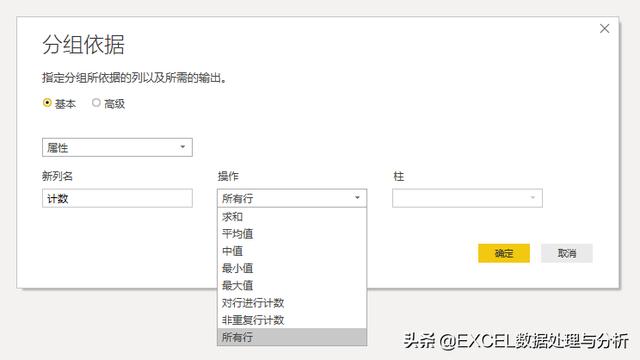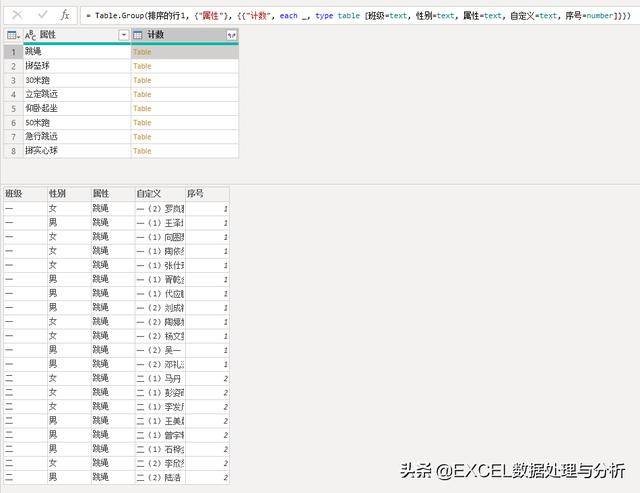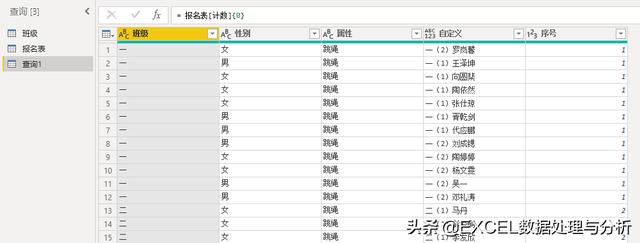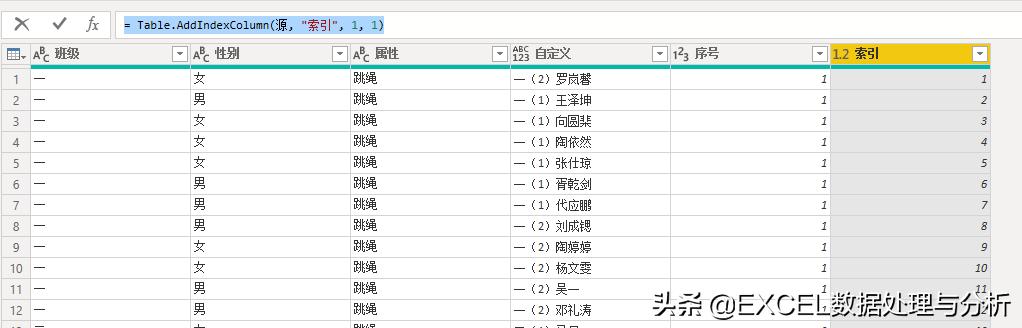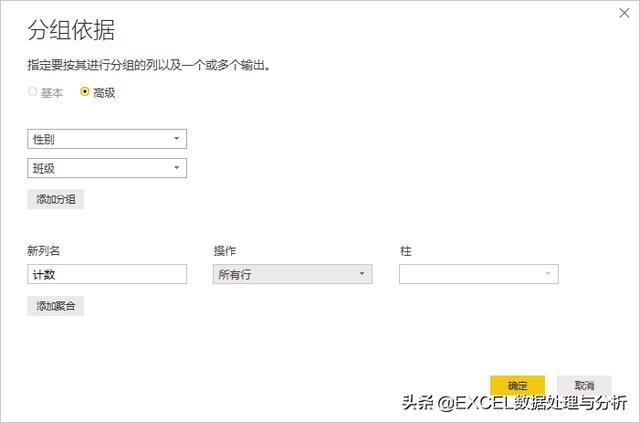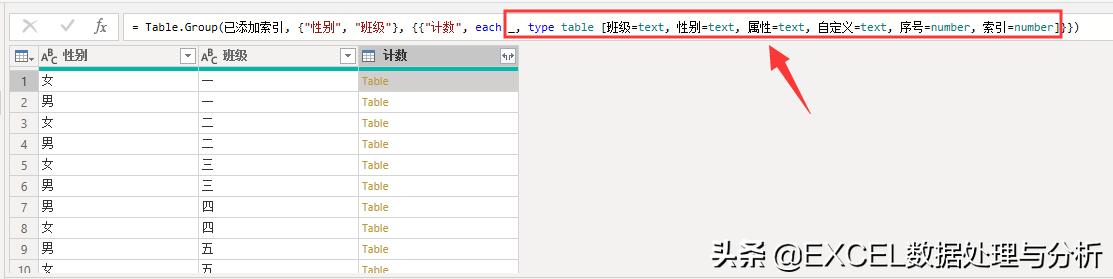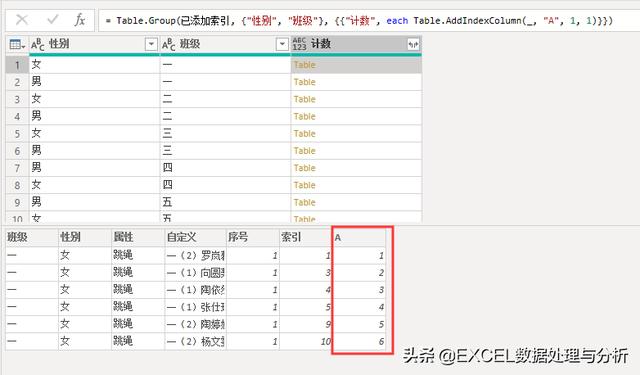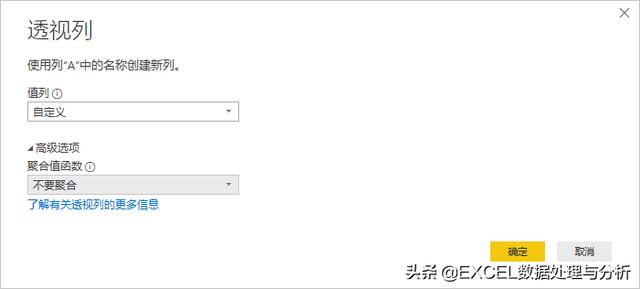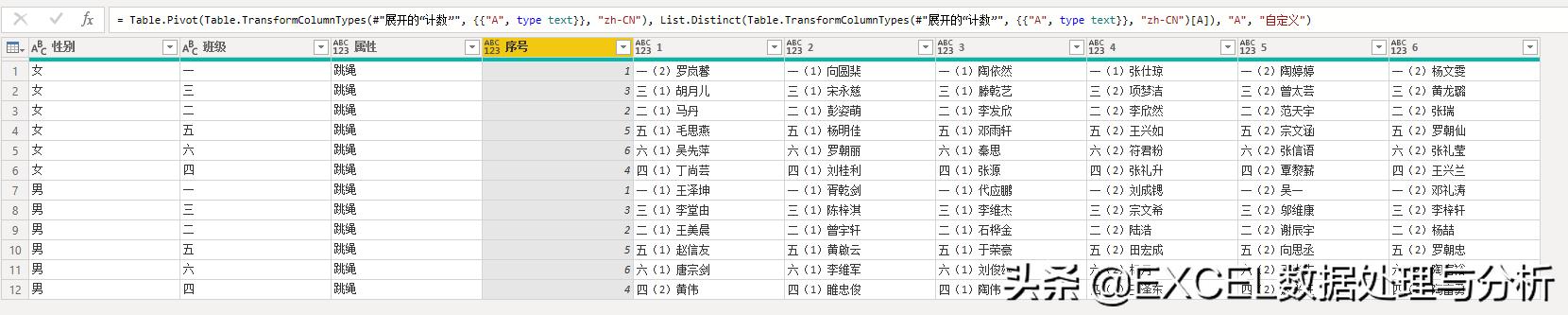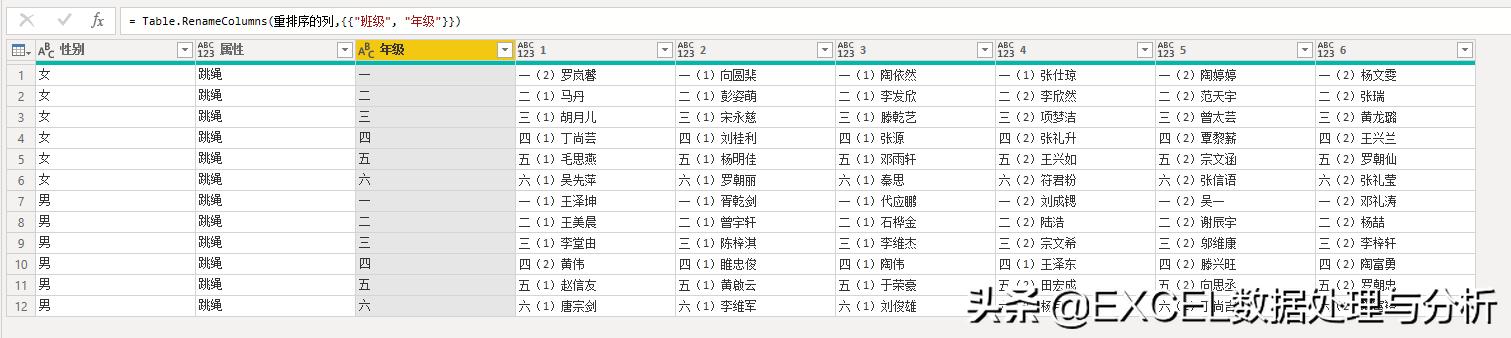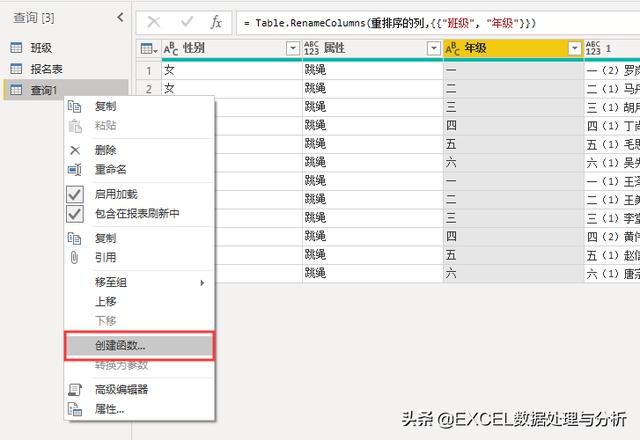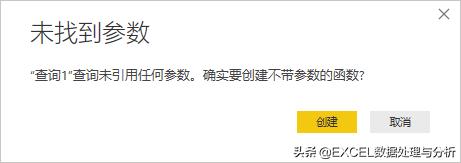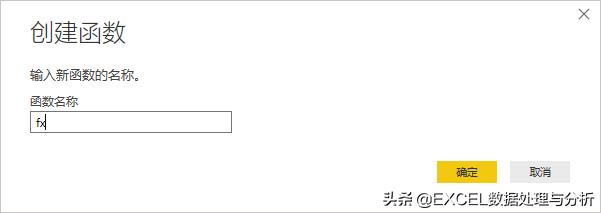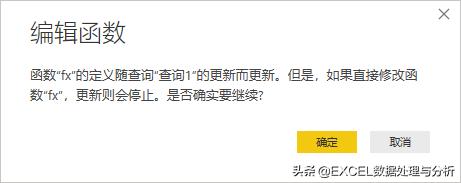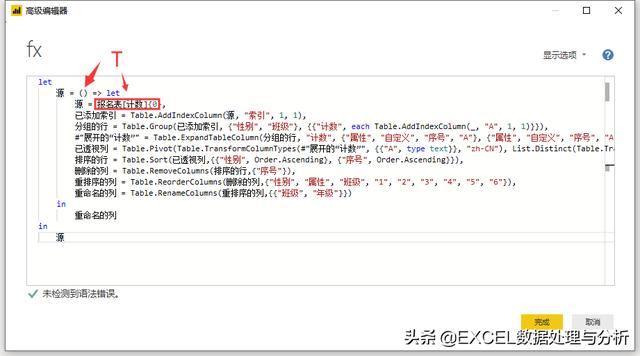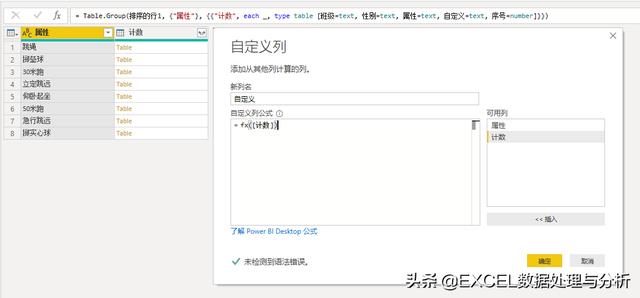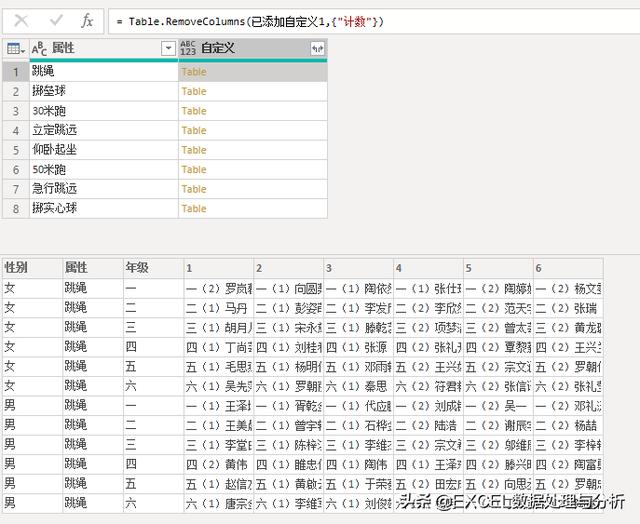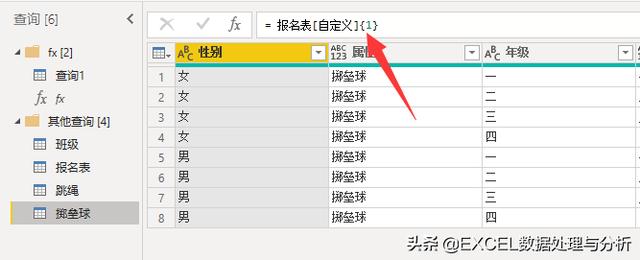| Power Query中把一个表格分成多个表格的办法 | 您所在的位置:网站首页 › 如何拆分表格 › Power Query中把一个表格分成多个表格的办法 |
Power Query中把一个表格分成多个表格的办法
|
我们后期需要用这个数字来排列顺序,先做好准备。 逆透视: 我习惯用Power BI Desktop中的Power Query因为能够智能联想输入,写函数比较方便,用Excel中的Power Query也是一样的,不过你最好把网页打开,放到Power Query官方文档这里,方便查找M函数。从文件,把班级这个表和报名表加载到Power Query中:
删除其他没用的列,选中运动项目列,逆透视,结果如下表:
自定义列合并班级姓名:
提取年级:我们直接用班级列来提取
合并查询年级序号:因为汉字排序会乱,数值排序才准确
然后我们用这个新的序号升序排序一下:
注意,我在每一步的处理过程中都会把不用的列随手删除。 分组 先做一个大的分组,直接按照运动项目分组即可,聚合选择所有行:
这时候我们就得到了8个表,当然这八个表还不是我们最终需要的表格:
定义表格处理函数 我们需要取出其中一个表来做一个自定义函数,变成最终的那样的表格,初学者到这里就有点蒙,怎么取出其中一个表,很简单,建一个空查询输入: =报名表[计数]{0} =报名表[计数]{0}
我们要这个基础上做分组编号,分组依据是性别与班级,我们之前讲过,如果记不住添加索引这个函数,就先添加一列索引,复制这个函数备用:
然后分组:
这样选择之后,再来修改公式:
把这部分用添加索引函数替换修改:
然后对这个表展开做透视:透视列时选姓名班级那一列,聚合选不聚合
透视结果如下:
看到没有这时年级顺序是乱序的,我们用序号来做排序就可以了:
可以整理一下,把序号列删除:班级改成年级这样基本符合我们的结果要求了。
在这个查询上右键创建函数:
提示时点击创建:
输入函数名称:
到高级编辑器中修改参数: 还会有个提示,点击确定:
把参数T添加到下面两个位置中,就可以了,其他的都不变。这个函数的作用就是把前面没有处理好的表,转换成结果表格。 使用函数修整表格 回到报名表自定义列引用函数处理表格: 因为原本计数列中的值就是表格,直接用来作为函数的参数
这时候自定义里面的八个表格,就是我们需要的表格了:
最后一步,提取结果表格 还好项目不多,一个一个的提取就好了 后面的只要复制第一个,修改行号就可以了:
如果是在Excel中就要选择加载哪个表格,哪个不加载。 这个方法虽然有点笨拙,但是项目少的情况下,还是可以达成目的的。返回搜狐,查看更多 |
【本文地址】