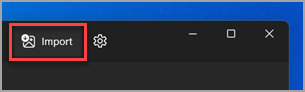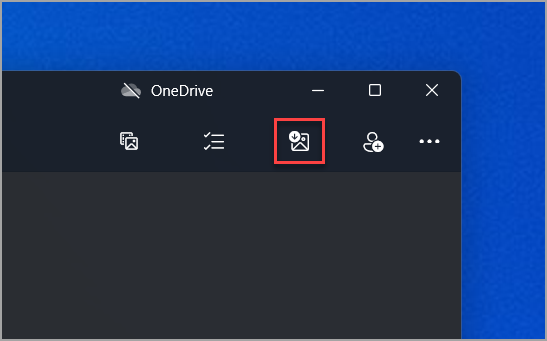| 导入照片和视频 | 您所在的位置:网站首页 › 如何把电脑上的照片下载到u盘上去 › 导入照片和视频 |
导入照片和视频
|
可以导入存储在相机 SD 卡、U 盘、手机或其他设备上的照片和视频。 操作方法如下: 使用 USB 电缆将你的设备连接到电脑。 在任务栏上的搜索框中,键入 “照片 ”,然后从结果中选择“ 照片” 应用。 从应用栏中选择“ 导入 ”。 设备将自动显示在“导入”下。 从连接的设备列表中选择你的设备。 等待内容从设备加载。 选择要导入的照片和视频。 选择要导入的目标文件夹的位置。 选择“ 确认 ”以移动照片和视频。 iPhone 说明: 如果 iPhone 导入时遇到问题,请确保设备已解锁,并且已接受权限。 适用于 Android 和其他设备的注意事项: 如果你使用的是 Android 手机或其他设备,并且导入不起作用,则可能需要将手机的 USB 设置从 “通过 USB 充电 ”更改为 “传输文件 ”或 “传输照片”。 首先,使用可传输文件的 USB 线缆将手机连接到电脑。 打开手机并将其解锁。 如果设备处于锁定状态,你的电脑将无法找到它。 在电脑上,选择"开始 "按钮,然后选择"照片"打开"照片"应用。 依次选择“导入”>“从连接的设备”,然后按照说明进行操作。 你可以选取要导入的项目并选择希望保存到的位置。 等待一段时间,以便进行检测和传输。 确保你要导入的照片实际位于设备上,而不是位于云中。 有关与 Windows 8.1 中的照片和视频相关的任何常规信息,请参阅如何在 Windows 8.1 中管理照片和视频。 以下是从手机、相机、其他设备或光盘导入照片和视频的几种方法。 将手机、相机和相机的存储卡或外部驱动器连接到电脑。 打开“照片”应用。 从底部边缘向内轻扫以查看应用命令。 (如果你使用的是鼠标,请在应用内右键单击。) 注意: 如果你正在全屏视图中查看单张图片,则“导入”不可用。 选择“导入”。 选择要从中导入的设备。 应用将自动搜索之前未导入的所有照片和视频并选中它们。 你也可以向下轻扫或单击要导入的每张照片和每个视频,或者选择“全选”。 选择“导入”。 照片和视频将保存在“图片”文件夹中以日期命名(例如 2013-09-10)的子文件夹中。 将光盘插入驱动器。 从屏幕右边缘滑入,然后点击“搜索”。 (如果使用鼠标,请指向屏幕右上角,向下移动鼠标指针,然后单击“Search.) 在搜索框中输入“文件资源管理器”,然后选择“文件资源管理器”。 在左侧窗格中,单击“这台电脑”以展开文件夹和设备列表。 选择包含照片和视频的驱动器。 查找要导入的照片、选择它们,然后将其复制到新文件夹。 如果要在“照片”应用中查看它们,请将其复制到电脑或 OneDrive 中的“图片”文件夹。 可以使用“自动播放”来确定将设备连接到电脑时发生的行为。 例如,对其进行设置,以便每次插入存储卡时,打开“照片”应用,并且你可以选择要导入哪些照片和视频。 可能需要先打开设备的多媒体传输控件,“自动播放”才能找到它。 若要设置基本选项:打开“电脑设置”、选择“电脑和设备”,然后选择“自动播放”。 若要设置高级选项:打开控制面板 ,选择“硬件和声音”,然后选择“自动播放”。 |
【本文地址】