| 如何批量调整word中插入的图片大小 – PingCode | 您所在的位置:网站首页 › 如何将word文档中的图片统一大小尺寸 › 如何批量调整word中插入的图片大小 – PingCode |
如何批量调整word中插入的图片大小 – PingCode
|
批量调整Word中插入的图片大小可以大幅提高编辑文档的效率,尤其是当文档中含有大量图片时。要高效批量调整图片大小,主要可以依赖三种方法:使用宏(VBA脚本)、利用图片格式化功能、运用第三方软件。其中,使用宏(VBA脚本)进行批量调整是最为强大而灵活的手段,因为它允许用户自定义具体的图片大小和调整规则,适用于对精准度要求较高的场景。 接下来,我们将详细探讨这些方法以及如何具体操作。 一、使用宏(VBA脚本)批量调整图片大小在Word中,通过编写VBA脚本可以实现几乎所有手动可以做到的操作,包括对图片的批量调整。 编写脚本。首先,需要打开Word文档,按下Alt+F11键打开VBA编辑器。在“插入”菜单中选择“模块”,在弹出的代码窗口中粘贴以下脚本: Sub AdjustPictureSize()Dim i As Long Dim picWidth As Long, picHeight As Long picWidth = 100 '图片目标宽度 picHeight = 100 '图片目标高度 With ActiveDocument For i = 1 To .InlineShapes.Count With .InlineShapes(i) .Width = picWidth .Height = picHeight End With Next i End With End Sub 这段代码的核心作用是将文档中所有的图片大小调整为100×100像素。当然,你可以根据实际需求修改picWidth和picHeight的值来达到期望的大小。 执行脚本。编写完毕后,关闭VBA编辑器,回到Word文档界面。按下Alt+F8键调出“宏”对话框,找到并运行之前编写的AdjustPictureSize宏脚本,即可实现对所有图片的批量调整。 二、利用图片格式化功能批量调整图片大小Word自带的图片工具也可以批量调整图片大小,虽然这种方法不如VBA脚本灵活,但操作较为简单。 选中需要调整的图片。在Word文档中,通过按下Ctrl键的同时点击,可以选中多张需要调整大小的图片。 批量调整大小。选中图片后,点击“图片工具”中的“格式”选项卡,在“大小”区域内,可以输入具体的高度和宽度值,均匀调整选中的图片大小。这种方法适合于对准确度要求不是特别高的情况。 三、运用第三方软件批量调整图片大小除了Word本身的功能外,还可以借助第三方软件来批量调整图片大小后再插入Word。 选择合适的第三方软件。市面上有许多提供图片批量处理功能的软件,如Photoshop、IrfanView、FastStone Photo Resizer等。这些软件可以在插入图片到Word文档前,先对其进行批量调整。 进行图片批量调整。以FastStone Photo Resizer为例,用户只需导入要调整的图片,设置好目标大小,即可一键完成批量调整。调整后的图片保持一致的大小,这无疑会让Word文档看起来更加整齐、专业。 在选择批量调整图片大小的方法时,应根据具体需求和个人熟悉程度来选用。对于追求操作便捷和效率的用户,利用图片格式化功能或第三方软件是一个不错的选择;而对于需要精确控制图片大小的高级用户,使用宏(VBA脚本)则更加合适。通过掌握这些技巧,你可以大幅提高编辑包含大量图片的Word文档的效率。 相关问答FAQs:Q: 我在Word中插入了很多图片,如何快速批量调整它们的大小? A: 调整Word中插入的多张图片的大小可以节省时间和精力。以下是一些快速批量调整图片大小的方法: 使用通过格式化选项调整图片大小:选中所有要调整大小的图片,然后点击Word工具栏中的"格式化"选项卡。在"大小"部分,输入所需的图片尺寸,并确保选中"应用于所选图片"选项。单击"应用"按钮即可将更改应用到所有选中的图片上。 使用快捷键调整大小:选中所有要调整大小的图片,然后按下"Ctrl" + "Shift" + "W"快捷键,这将打开"大小和位置"对话框。在对话框中输入所需的图片宽度和高度,并选择要应用的大小变更选项(比例、绝对值等)。单击"确定"按钮即可将更改应用到所有选中的图片上。 使用宏调整大小:如果需要经常批量调整图片大小,可以使用宏来简化这个过程。录制一个宏,以便在每次按下快捷键时,自动执行一系列调整大小的操作。录制宏后,可以将其绑定到自定义快捷键或工具栏按钮上,以便随时使用。 请记住,在进行任何调整大小操作之前,最好先备份你的Word文档,以防不良影响。通过尝试这些方法,你应该能够快速而轻松地批量调整Word中插入的图片的大小。 Q: 如何在Word文档中统一调整所有插入的图片的尺寸? A: 统一调整Word文档中所有插入的图片的尺寸可以让你的文档更具一致性和专业性。以下是一些方法可以帮助你实现这个目标: 使用查找和替换功能:选择设置所有图片大小的目标尺寸,并在Word的"查找和替换"对话框中进行操作。点击"查找"选项卡,在"查找内容"中输入'^g',然后点击"特殊"按钮,选择"图形"。然后点击"替换"选项卡,输入设置的目标尺寸,并点击"替换全部"按钮。这将统一调整文档中所有插入的图片的尺寸。 使用VBA宏编程:如果需要对大量文档进行图片尺寸的统一调整,可以使用VBA宏编程来自动完成这一过程。编写一个宏来遍历文档中的所有图片,并设置它们的尺寸为目标尺寸。然后,将宏应用到需要调整的所有文档上。 使用专业图像编辑软件:如果你的图片需要复杂的调整和处理,可能更适合使用专业的图像编辑软件,如Photoshop。将所有插入的图片导出为单独的图像文件,然后使用图像编辑软件批量调整它们的尺寸。最后,将调整后的图片重新导入到Word文档中。 无论你选择哪种方法,统一调整Word文档中插入的图片尺寸都可以提高文档的外观和可读性。 Q: 如何在Word中批量调整已经插入的图片的大小而不影响文字的排版? A: 在Word中批量调整已经插入的图片的大小时,可以采用一些方法来确保调整不影响文字的排版: 使用相对尺寸而不是绝对尺寸:在调整图片大小时, 选择使用相对尺寸,例如百分比或相对于页面大小的比例,而不是绝对尺寸。这将确保图片的大小按比例缩放,而不会影响文本的排版。 锁定图像的纵横比例:在调整图片大小时,确保锁定图像的纵横比例。这样可以防止图片变形,并保持其原始比例,从而减少对文字排版的干扰。 使用文本环绕选项:如果你担心图片调整大小后会影响文字的排版,可以使用Word的文本环绕选项。选择图片并点击Word工具栏中的"格式化"选项卡。在"款式"部分选择适当的文本环绕选项(如"四周环绕"或"紧密环绕"),这样可以确保图片调整大小后,文字会自动重新调整和重新排列。 进行预览和调整:在进行批量调整图片大小之前,确保你先对调整进行预览,以确保布局的完整性。可以在Word中的"工具"菜单中选择"选项",然后点击"高级"选项卡,在"剪切、复制和粘贴"部分勾选"放置链接图像尺寸"选项,这样可以放置链接图片并进行调整预览。 通过使用这些技巧和方法,你应该能够在Word中批量调整已插入的图片的大小,而不会对文字排版产生负面影响。 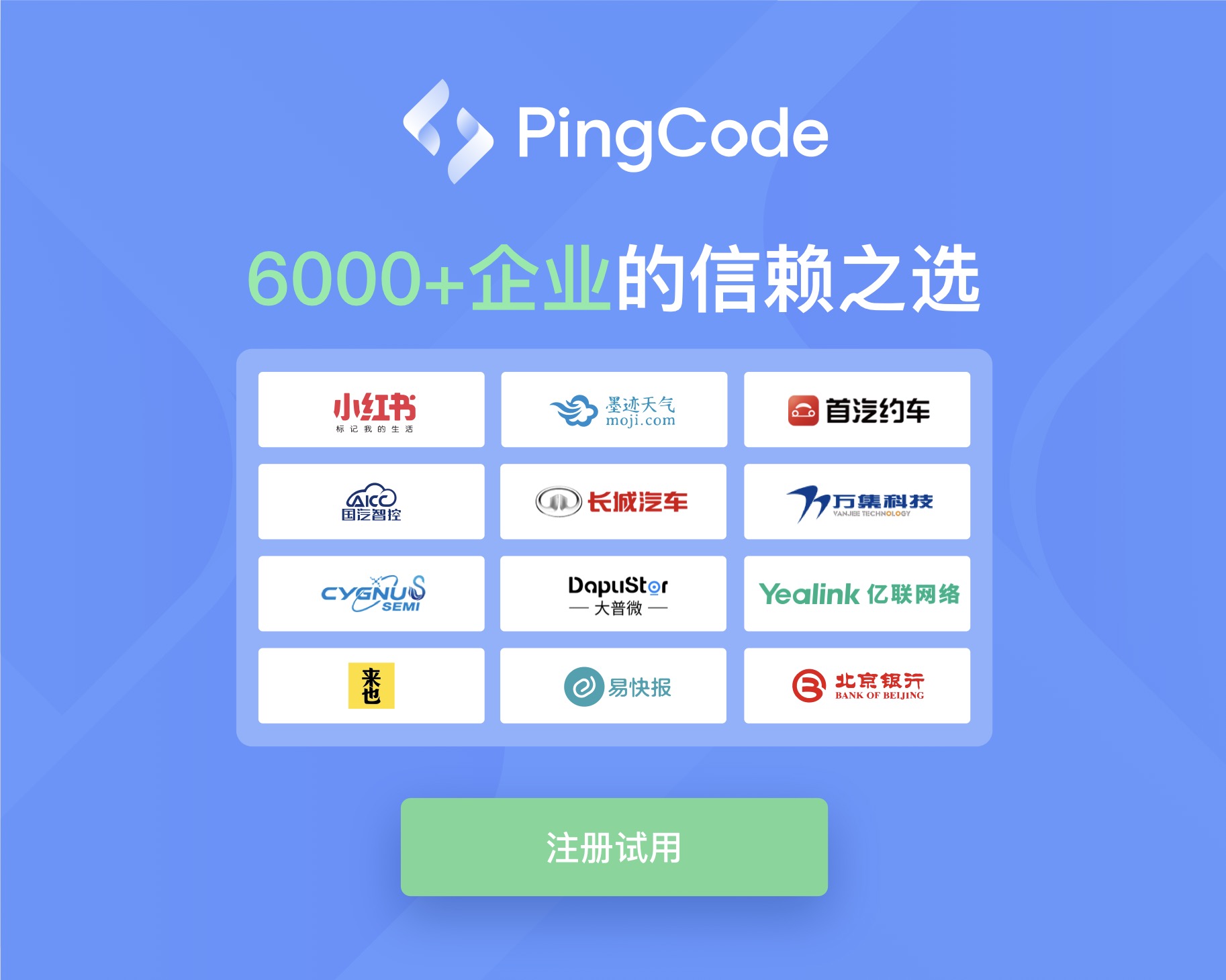
一站式研发项目管理平台 PingCode 支持敏捷\瀑布、知识库、迭代计划&跟踪、需求、缺陷、测试管理,同时满足非研发团队的流程规划、项目管理和在线办公需要。 |
【本文地址】
