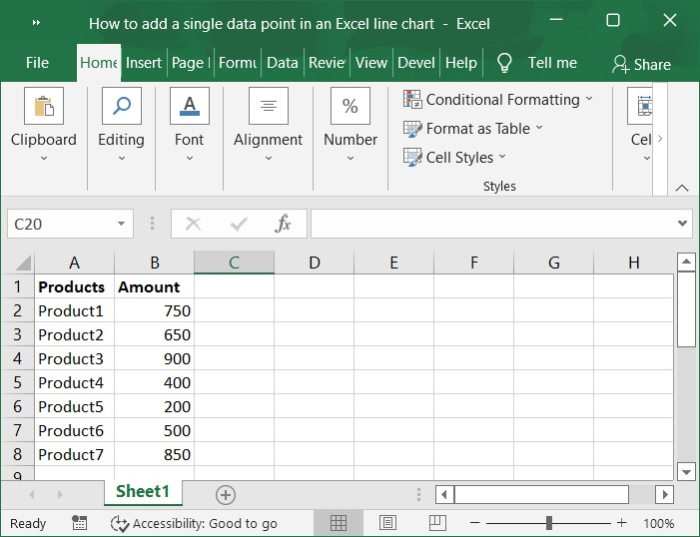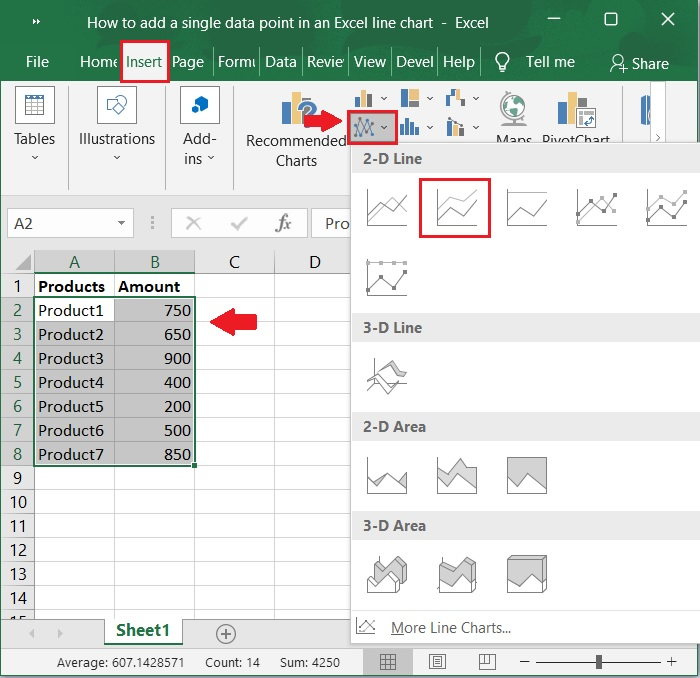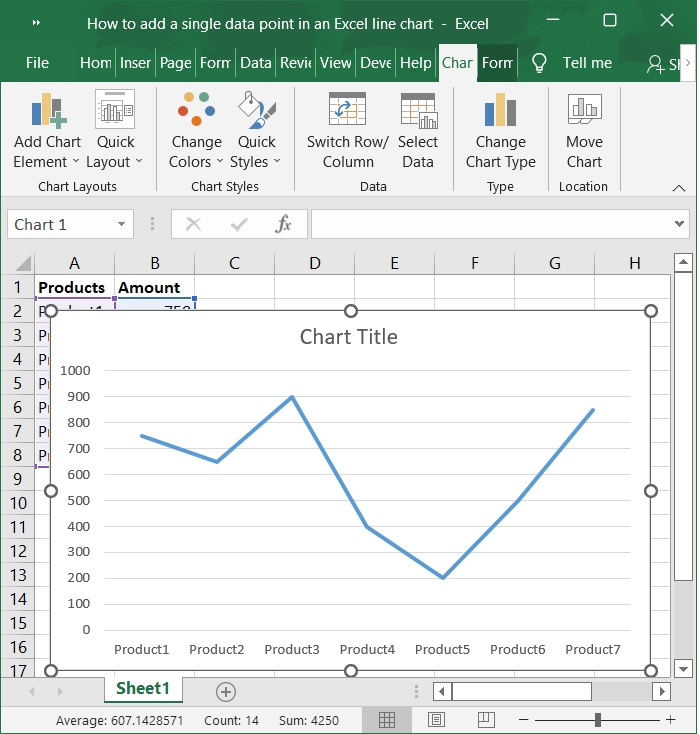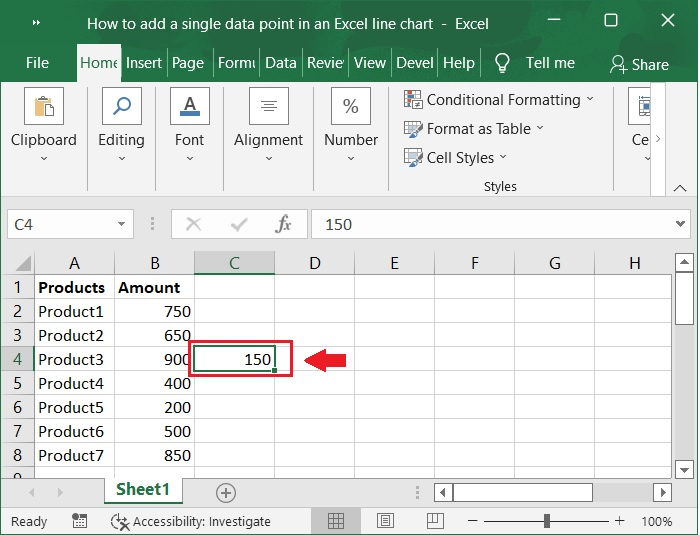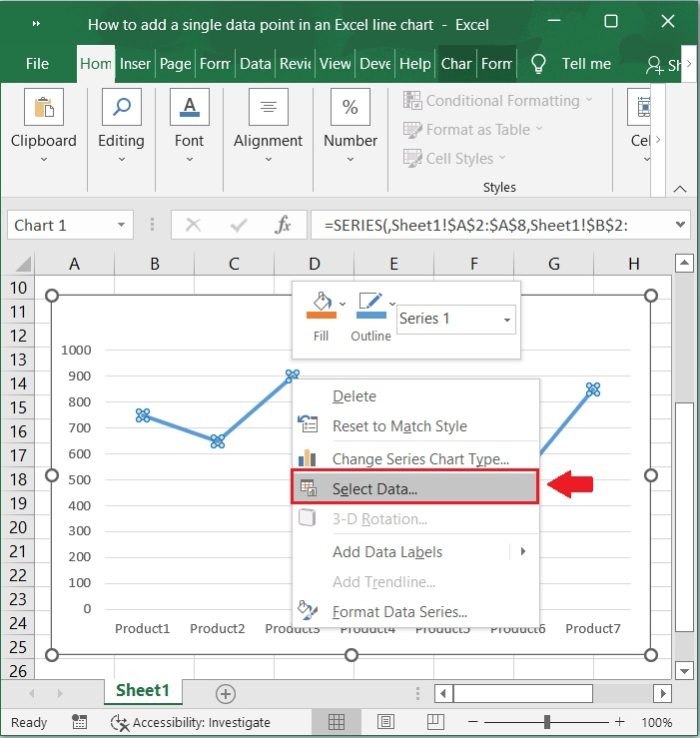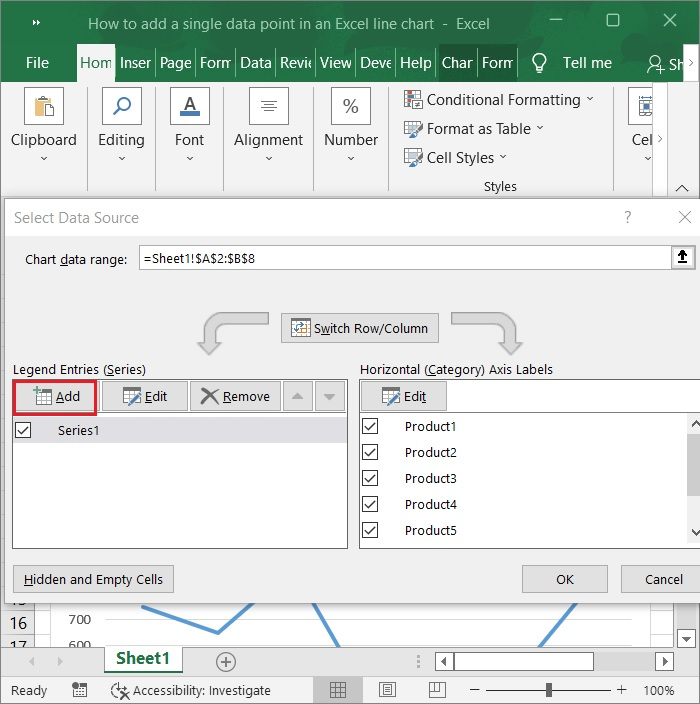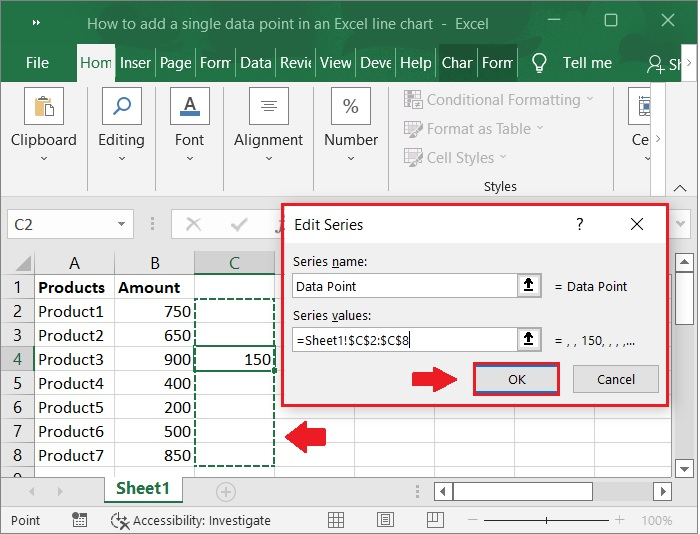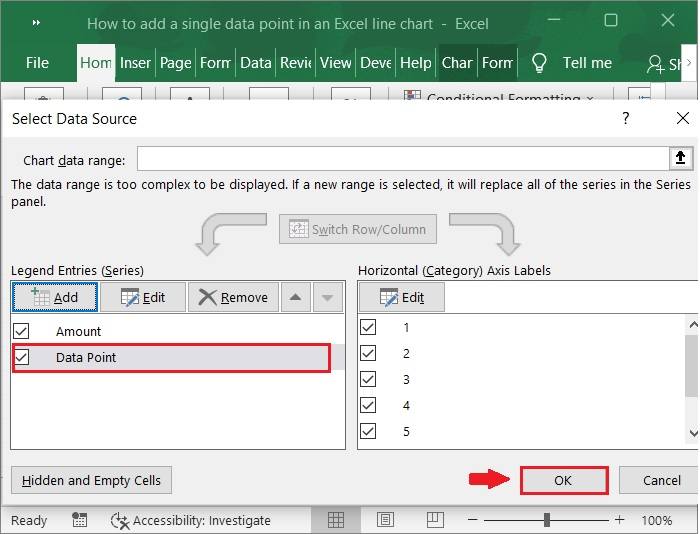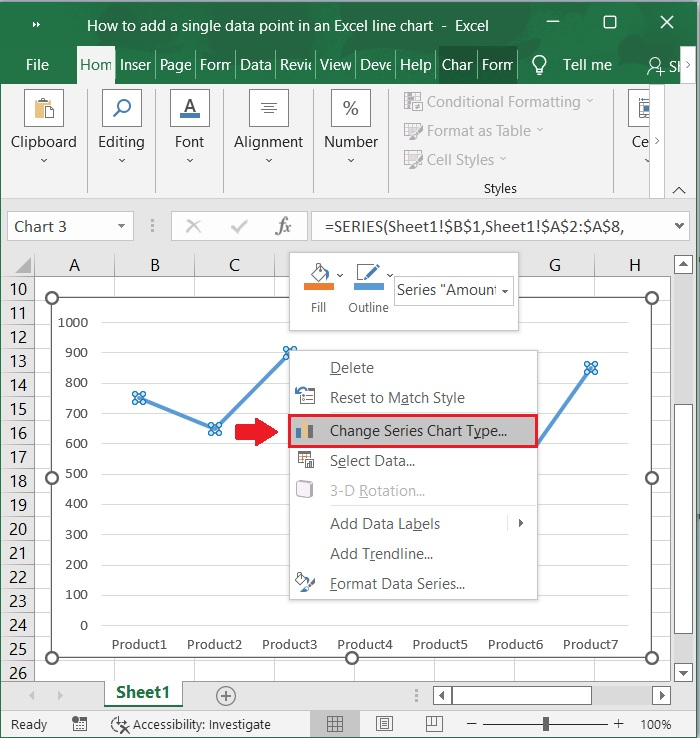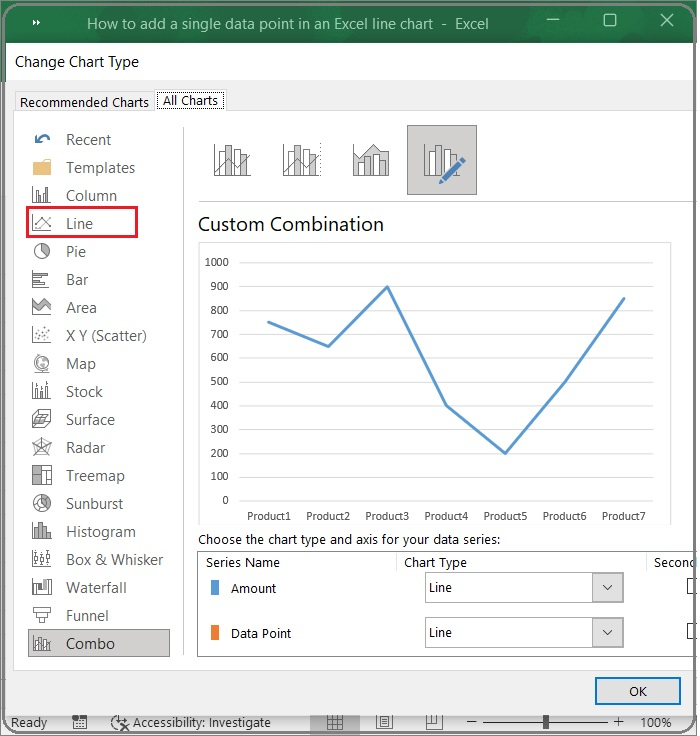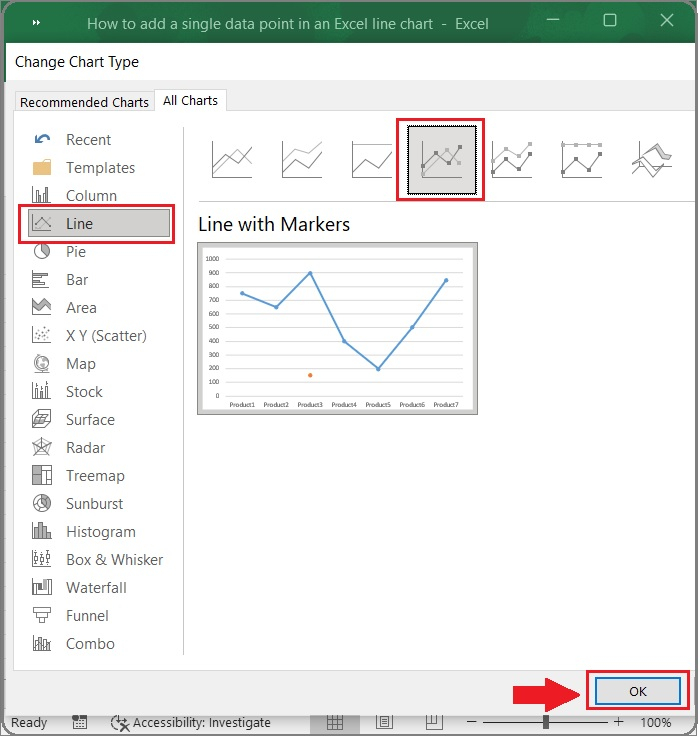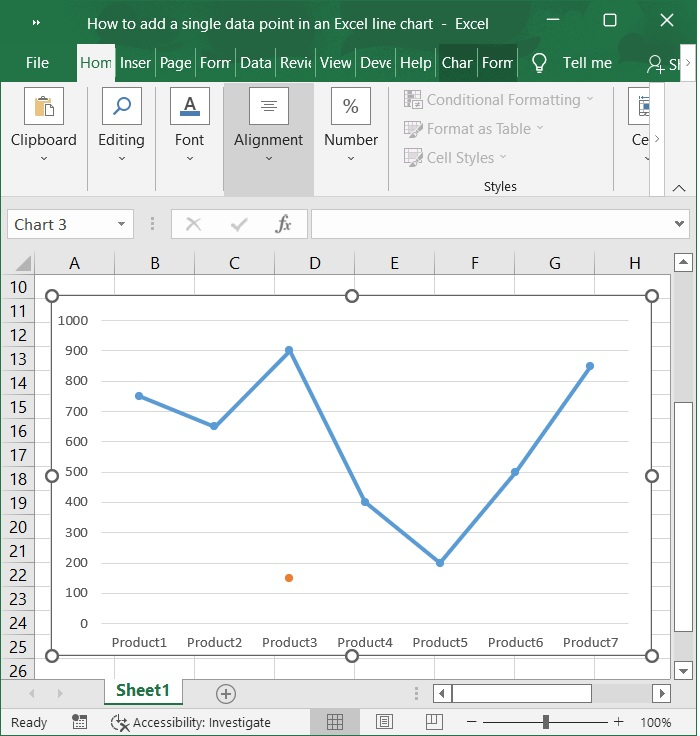| 如何在Excel线图中添加单个数据点? | 您所在的位置:网站首页 › 如何在组合图上加数据 › 如何在Excel线图中添加单个数据点? |
如何在Excel线图中添加单个数据点?
|
如何在Excel线图中添加单个数据点?
Excel很容易将两个数据系列组合成一个单一的图表。现在,只需要在现有的Excel线图中添加一个数据点即可。 在Excel线图中添加单一数据点让我们通过示例逐步了解。 第1步 首先,我们必须在Excel工作表中以列格式创建图表的示例数据,如下面的屏幕截图所示。
第2步 然后,选择A2:B8范围内的单元格。单击插入工具栏并选择 **图表 >线性图>2-D线性图 ** 以显示线性图。以下是相同的屏幕截图。
第3步 现在,在选择上述选项时,图表会自动填充。参见下面的屏幕截图。
第4步 在源数据旁边,输入要添加到图表中的数据点。请参见下面的屏幕截图。
第5步 现在,右键单击线性图并选择 选择数据 从弹出的菜单中选择。如下面的屏幕截图所示。
第6步 请在“选择数据”源对话框中的“图例条目(系列)”部分中选择 添加 按钮。这将允许您向图例中添加条目。请参见下面的屏幕截图。
第7步 然后,出现“编辑系列”对话框。在数据点 系列名称 框中输入任何名称,然后选择整个列,包括数据点,作为 系列值 ,然后单击 确定 按钮。退出两个对话框。如下面的屏幕截图所示。
第8步 请继续选择上下文菜单中的“更改系列”图表类型,右键单击图表中的线条即可。
第9步 在更改图表类型中,单击线条。请参见下面的屏幕截图。
第10步 在“更改图表类型”对话框的所有图表选项卡中,单击左侧的线条,然后 带标记线条 ,然后单击确定。如下面的屏幕截图所示。
第11步 现在,您可以看到线图有一个单一的数据点。如下面的屏幕截图所示。
在本文中,我们学习了如何在Excel线图中添加单个数据点。 |
【本文地址】
公司简介
联系我们