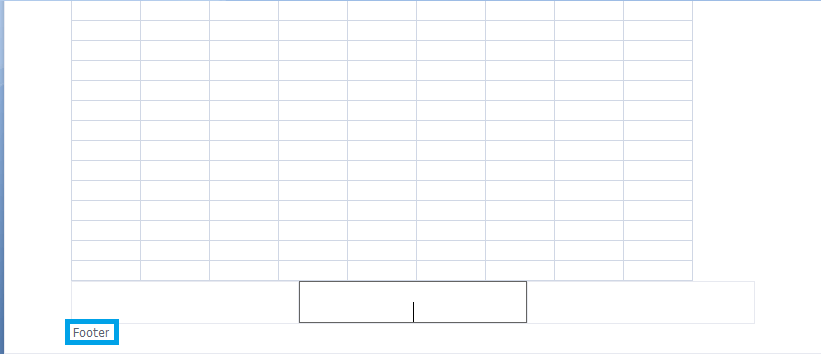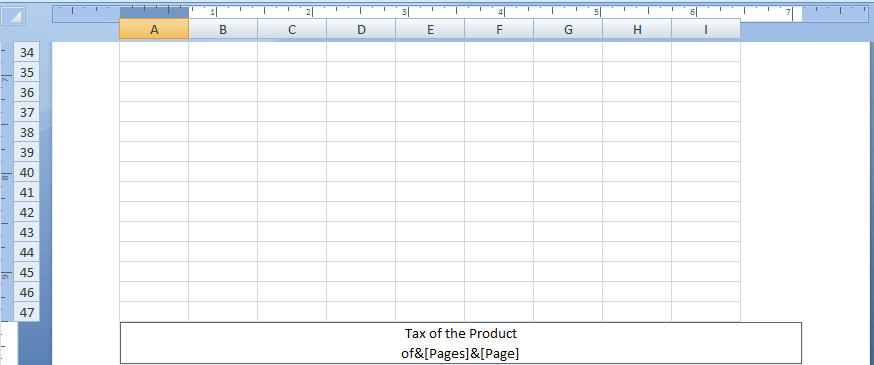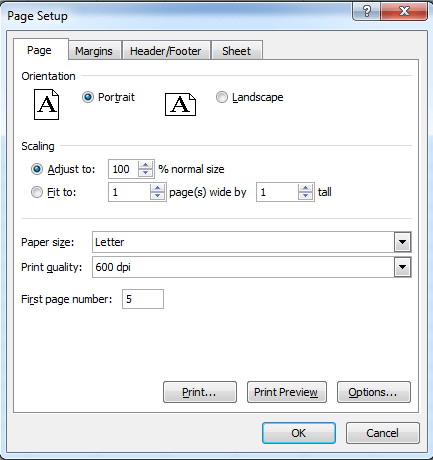| Excel 如何插入页码 | 您所在的位置:网站首页 › 如何在excel表中加页码数字 › Excel 如何插入页码 |
Excel 如何插入页码
|
如何在Excel中插入页码
在Excel表格中插入页码是一项简单的任务。如果数据量很大,插入页码对于进一步的参考和有序地组织数据是很重要的。本教程将解释插入页码的各种方法和步骤。 为什么要在Excel中插入页码有各种原因需要在Excel中插入页码。以下是一些明确解释的原因: 如果用户希望打印工作簿或与他人共享,插入页码可以简化任务。 在使用多个工作表或工作簿时,需要经常导航到各个工作表和工作簿。在这样做时,带有页码的Excel工作表或工作簿可以帮助用户返回到特定的工作表。 无论是用于官方还是个人用途,在工作表中插入页码可以使工作表看起来有条理、吸引人并且专业。 在演示中,如果用户需要引用特定工作表中的数据,页码可以方便地进行引导。 插入Excel页面的各种方法是什么Excel提供了多种方法来插入页码。以下是一些方法: 页面布局视图 页面设置对话框 页眉和页脚命令 页面布局视图页面布局视图是在Excel工作簿中快速插入页码的一种方法。它是功能区选项之一。使用页面布局视图的步骤如下: 打开需要插入页码的工作表。 在功能区选项中选择“查看”选项。 在工作簿视图选项卡中,点击“页面布局”选项。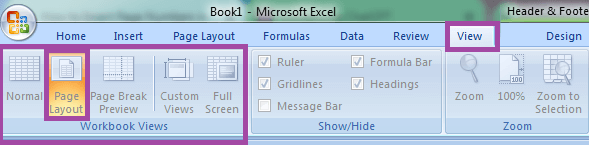
滚动到底部,会显示一个名为“单击添加页脚”的消息。
显示三个方框。选择所需的方框来显示页码。选择所需的方框后,功能区选项会显示一个名为“设计”的选项卡。 在“设计”选项卡中,点击“页码”命令(位于页眉和页脚元素中)。
页脚中会显示一个代码。在代码之前输入单词“of”,然后按Enter键。 现在在“设计”选项卡中点击“页数”命令。
此代码将插入页码。 要检查是否已插入页码,在任意页面上单击并在底部显示页码。注意:此页码仅会在页面布局视图中显示。打印工作表时,页码会显示。如果工作表设计为普通视图,则页码将不会显示。 如何创建不同的首页页脚根据要求,用户需要输入页码。因此,在插入页码时,每个项目的条件都会发生变化。例如,用户只需为第一页输入名称和数字。以下是创建不同的第一页页脚的示例。 打开所需的工作表并选择“页面布局视图”。 选择页面上所需的页脚框。 选择后,在功能区中单击“设计”选项卡,然后选择“不同的第一页”选项。 现在,在页脚页面上输入所需的数据和数字,这些内容仅显示在第一页上。
所需的数字数据仅在第一页显示,而在其他页面上将显示页码。 如何创建奇偶页码要在Excel工作表中创建偶数和奇数页码,请按照以下步骤进行操作: 在Ribbon选项卡的“视图”选项卡中选择“页面布局视图”打开所需的工作表。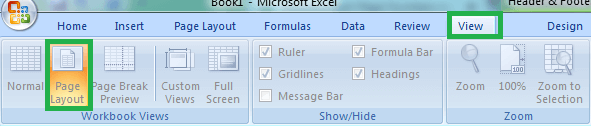 向下滚动到页面底部,从页面上显示的三个页脚框中选择所需的页脚。
向下滚动到页面底部,从页面上显示的三个页脚框中选择所需的页脚。
 选择Ribbon选项卡中的“设计”选项卡,然后选择“不同的奇数和偶数页”。
选择Ribbon选项卡中的“设计”选项卡,然后选择“不同的奇数和偶数页”。
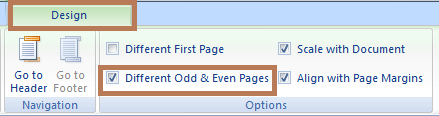 现在点击底部左侧的框以显示奇数页页脚。奇数的格式基于用户的首选项。如果用户想要显示偶数页,请在框中输入偶数页或者如果用户不想显示确切的数字,请将其留空。
使用页面设置对话框插入页码
现在点击底部左侧的框以显示奇数页页脚。奇数的格式基于用户的首选项。如果用户想要显示偶数页,请在框中输入偶数页或者如果用户不想显示确切的数字,请将其留空。
使用页面设置对话框插入页码
插入页码的另一种方法是使用页面设置对话框。按照以下步骤进行操作: 在Ribbon选项卡的“页面布局”选项卡中打开所需的工作表。 在页面布局选项卡组中,选择页面设置选项卡中的对话启动器。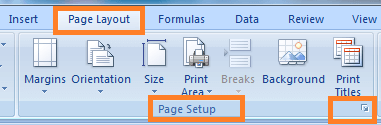 页面设置对话框会打开。在其中,选择“标头/页脚”选项。
页面设置对话框会打开。在其中,选择“标头/页脚”选项。
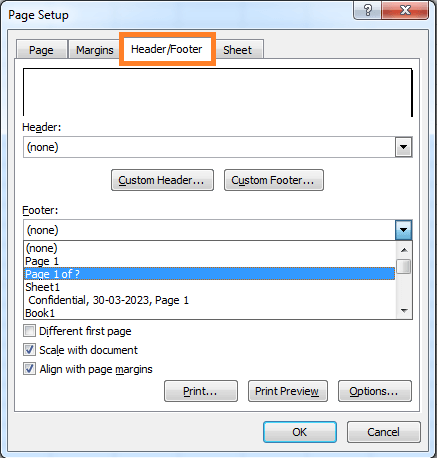 在页面设置框中的标头/页脚选项中,在下拉列表中选择“Page 1 of?”。在选择所需选项后,下方会显示预览。点击“确定”。
在页面设置框中的标头/页脚选项中,在下拉列表中选择“Page 1 of?”。在选择所需选项后,下方会显示预览。点击“确定”。
注意:上述方法仅显示活动工作表的页码。要在多个页面上显示页码,请按住Shift键选择所需的页面,然后按照上述步骤操作。 如何插入所需的第一页页码有时用户必须根据所需的页码在Excel中插入第一页页码。随着项目需求的变化,页面号码也应根据变化进行插入。例如,如果用户输入的数据是另一个Excel工作表或整个项目中指定页面的延续,页面号码可能会有所变化。要插入所需的页码,请按照以下步骤操作: 打开所需的工作表,选择功能区选项卡中的“页面布局”选项。 在“页面布局”选项卡组中,选择“页面设置”选项卡中的对话框启动器。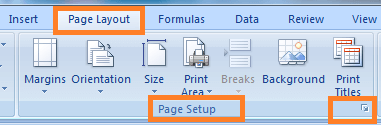
页面设置对话框将打开。在“页面设置”对话框中,选择“页面”选项。 在“页面”选项中的“首次页码”中输入所需的页码。默认情况下,“首次页码”设置为自动。将自动设置更改为所需的页码。
点击确定。所需的页码将插入到Excel工作表的第一页上。 如何在插入页码时更改页面顺序Excel将按照自动从底部到所有左侧的工作表向右移动的顺序插入页码。根据项目要求,需要改变顺序。要更改页面顺序,需要按照以下步骤进行操作: 打开所需的工作表,选择功能区选项卡中的“页面布局”选项。 在“页面布局”选项卡组中,选择“页面设置”选项卡中的对话框启动器。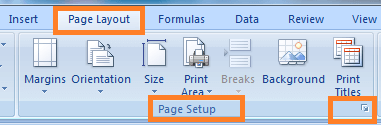
页面设置对话框将打开。在“页面设置”对话框中,选择“工作表”选项。 在工作表选项中,选择页面顺序为向下,然后逐个,然后向下。 点击确定。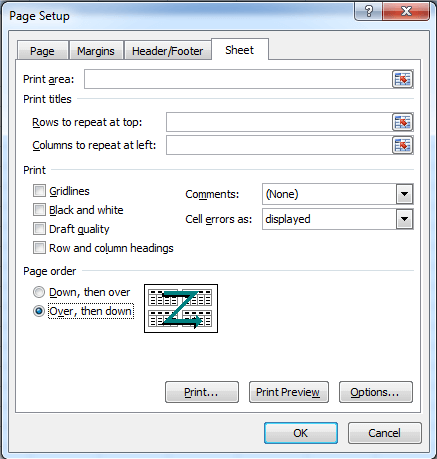 如何删除页码
如何删除页码
在Excel工作表中完成所需任务后,如果需要,也可以删除页码。 要从Excel工作表中删除页码,需要按照以下步骤进行操作: 打开所需的工作表,从“视图”选项卡中点击“页面布局”选项。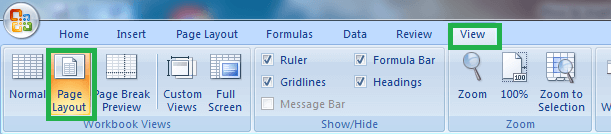
向下滚动至底部,页码在页脚框中。 当注意到页码在页脚区域的框中时,点击带有页码的框,它将变成一个代码。 删除该代码。 重新检查,在已删除页码的工作表中的任何位置点击。 总结总之,在工作表中插入页码非常有用。它有助于分析和参考详细数据,有助于进行轻松决策。本教程解释了各种步骤,使您能够快速有效地插入页码。 |
【本文地址】