| 如何解决 Steam 解包游戏缓慢的问题 – 让 Steam 解包速度更快 | 您所在的位置:网站首页 › 如何加快解压速度 › 如何解决 Steam 解包游戏缓慢的问题 – 让 Steam 解包速度更快 |
如何解决 Steam 解包游戏缓慢的问题 – 让 Steam 解包速度更快
|
虽然 Steam 是一个出色的平台,它为用户提供了数以千计的游戏供用户购买和玩,但它也有其缺点。 当您预加载游戏后,Steam 必须在发布当天解压缩它,以便您可以访问它。 此过程可能需要很长时间,并且解压游戏所需的时间可能会波动,让您不确定何时完成。 如果您发现自己处理 Steam 解包速度很慢,有几种方法可以尝试让它更快,而无需购买固态驱动器 (SSD)。 重启 Steam帮助加快解压过程的最简单方法是完全重新启动 Steam。 您可以通过右键单击任务栏上的 Steam 图标然后点击退出 Steam 来执行此操作。 这将完全关闭 Steam。 启动 Steam 备份后,您需要登录您的帐户。 完成后,解包将继续。 将 Steam 的优先级设置为高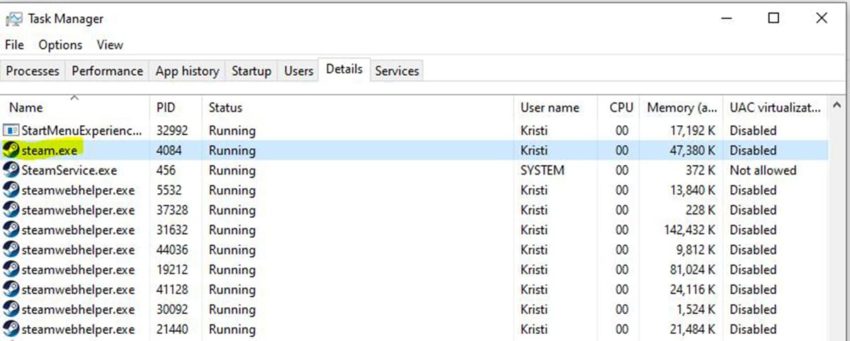
您可以尝试的一种解决方案是在您的计算机上将 Steam 的优先级更改为高。 这样做将使您的计算机将其资源集中在程序试图完成的任何任务上。 打开任务管理器,然后转到详细信息选项卡。 向下滚动,直到找到 Steam.exe。 右键单击它并将其优先级更改为高。 删除 depotcache 文件夹中的临时数据您以前可能从未听说过 Depotcache 文件夹。 此文件夹包含 Steam 一次性使用所需的临时数据。 尽管这些文件通常很小,但当您拥有不断增长的游戏库时,它们所占用的空间将会增加,并可能阻碍任何进程,例如解包。 首先,关闭 Steam,否则您将无法删除 depotcache 文件夹中的任何内容。 完成此操作后,转到 depotcache 文件夹。 它的位置因人而异,具体取决于您安装 Steam 的位置。 对于大多数用户,它将位于此处: C:Program Files (x86)Steamdepotcache. 现在,删除 depotcache 文件夹中的所有内容。 它们最终会进入您的回收站并去那里确认您要删除这些文件。 对硬盘驱动器 (HDD) 进行碎片整理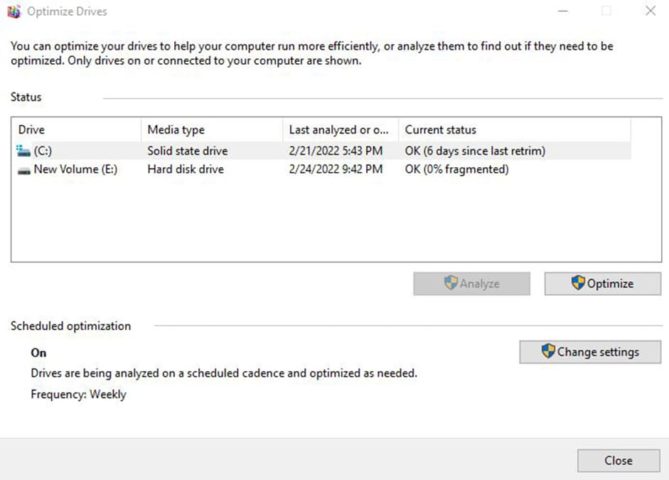
如果您的计算机运行缓慢,可能是因为您的硬盘由于每天生成的所有文件而空间不足。 碎片整理有助于使您的计算机运行得更快,进而使其执行的任何进程更快。 要对 HDD 进行碎片整理,请转到计算机的搜索栏并输入碎片整理。 单击“碎片整理和优化驱动器”选项。 然后,您将看到一个驱动器菜单。 单击要进行碎片整理的驱动器并点击优化。 |
【本文地址】