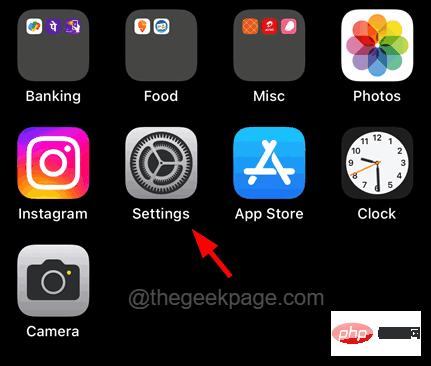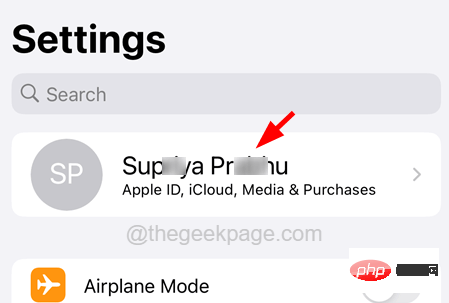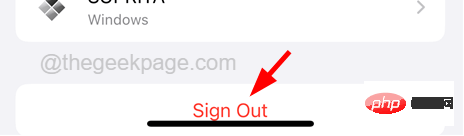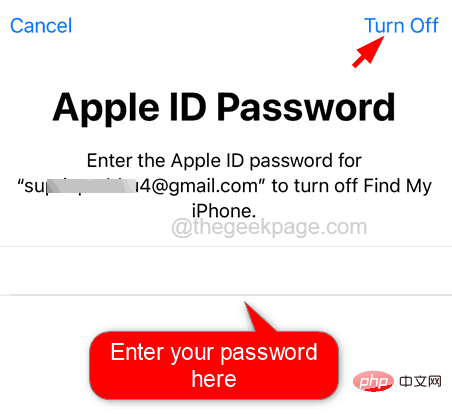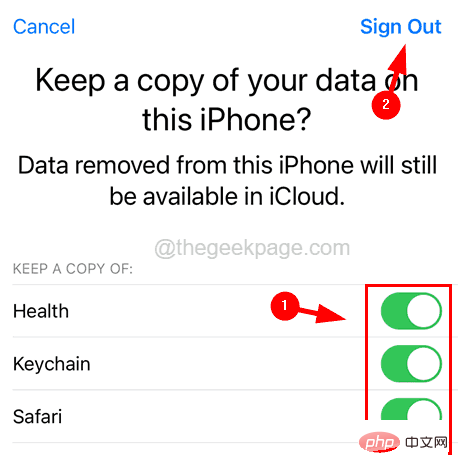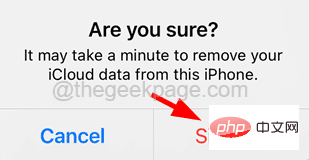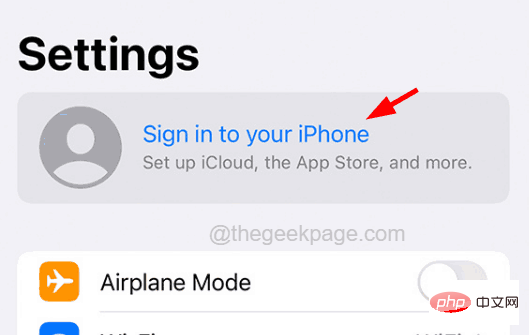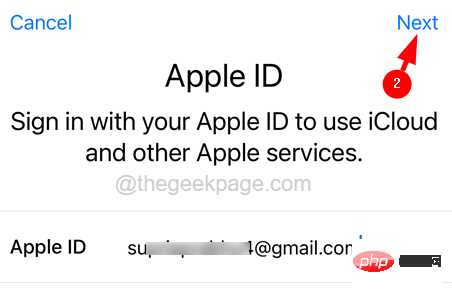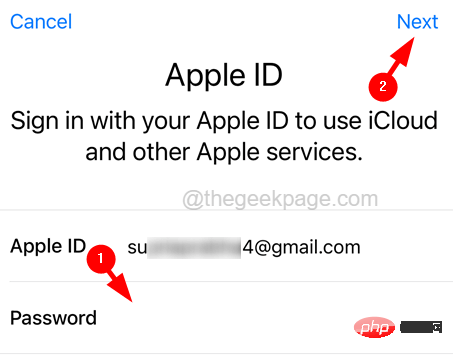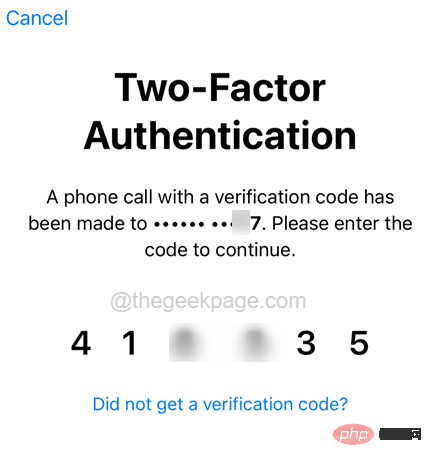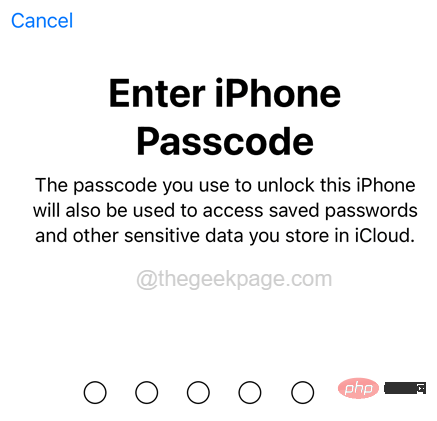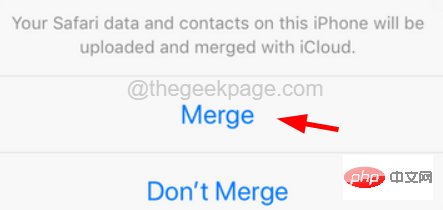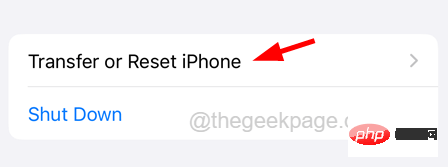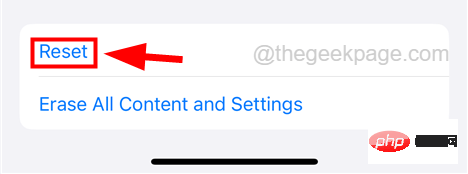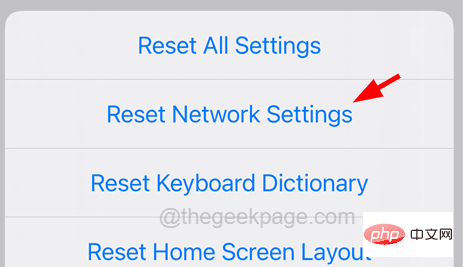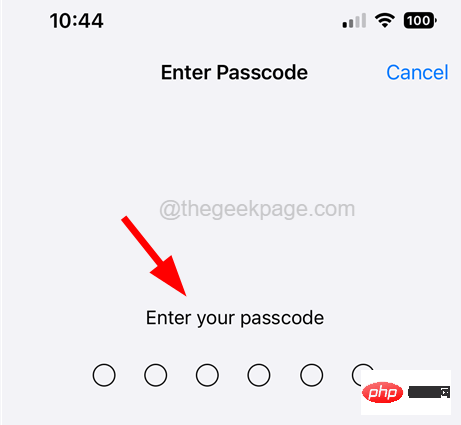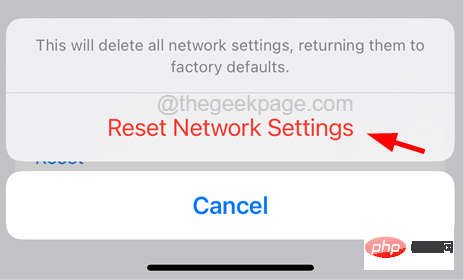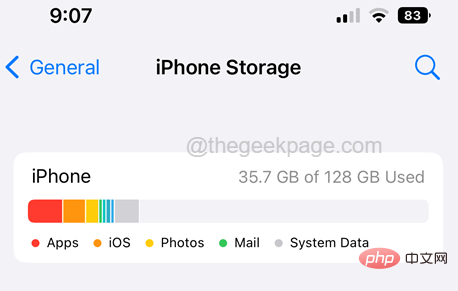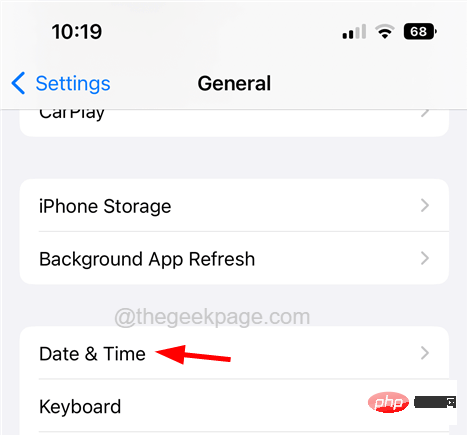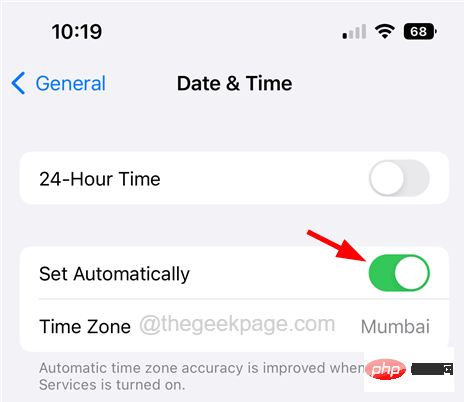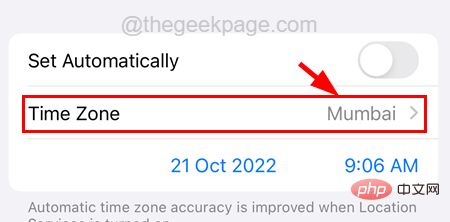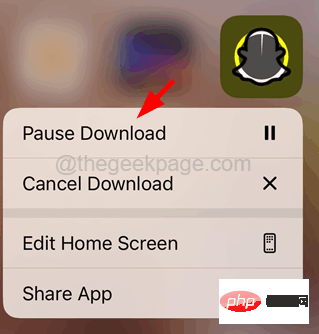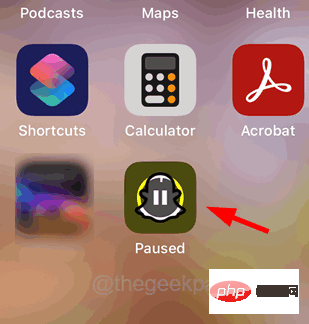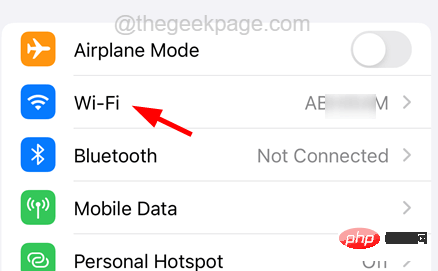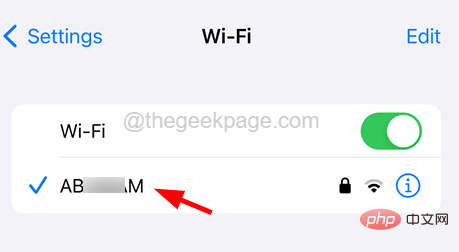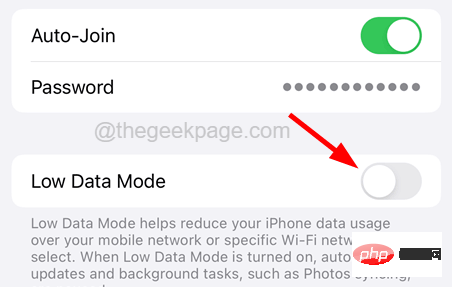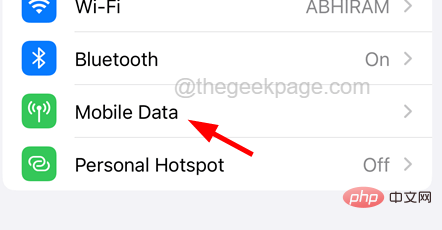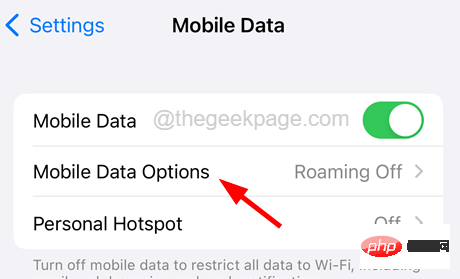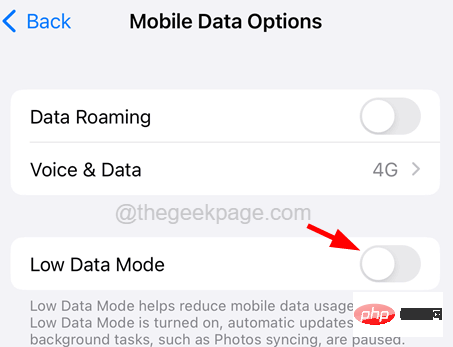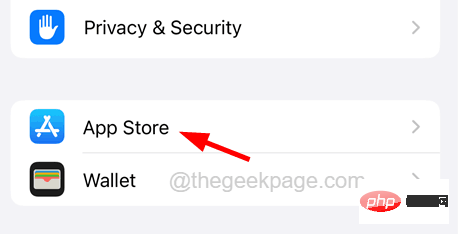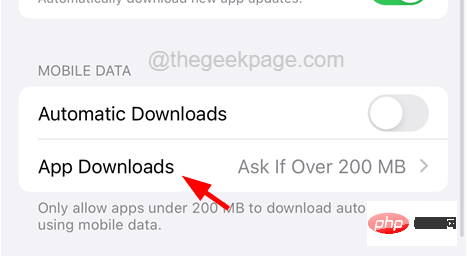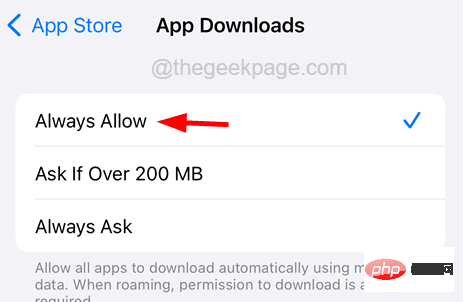| 如何修复iPhone中无法从App Store下载的应用程序 | 您所在的位置:网站首页 › 如何不让ipad同步手机app › 如何修复iPhone中无法从App Store下载的应用程序 |
如何修复iPhone中无法从App Store下载的应用程序
|
最近,许多iPhone / iPad用户在iPhone / iPad上遇到了一个不寻常的问题。问题是应用程序无法从手机上的App Store下载。 无法从应用商店下载应用程序让大多数iPhone用户感到沮丧,这可能是因为存储空间不足,日期和时间不正确,Apple ID问题(例如密码更新等)。 如果您的iPhone也面临此类问题,请不要担心,因为牢记这些因素,我们在下面的本文中编译了一组修复程序,可帮助您解决此问题。 初步修复 –首先检查iPhone上的互联网连接。您可以通过打开YouTube应用程序并尝试播放任何视频来执行此操作。如果互联网连接有任何问题,如果您使用的是 wifi 网络,请重新启动 wifi 路由器或禁用移动数据连接,然后在 iPhone 上启用它。断开互联网连接(Wi-Fi 或移动数据)并重新启动 iPhone 一次。重新启动iPhone后,将互联网连接重新连接到iPhone,并检查应用程序是否已下载到您的App Store中。否则,请尝试下面给出的其他解决方案。 修复1 –注销,然后再次登录iPhone如果用户最近出于安全目的更改了密码,那么这可能会在您的iPhone上产生问题,因为它已经保存了您的旧密码,并且也一直在App Store中使用旧密码。因此,我们需要注销,然后成功登录,然后尝试检查应用程序是否在App Store上下载。 步骤1: 解锁iPhone后,点击设置图标打开“设置”页面,如下面的屏幕截图所示。
步骤2: 现在点击“设置”页面顶部的Apple ID框。
步骤3:向下滚动Apple ID页面到底部,然后点击“注销”选项一次。
步骤4:输入您的Apple ID的密码,然后点击提示窗口右上角的关闭,如下所示。
步骤5: 然后,切换 健康, 钥匙串, 和 Safari 切换按钮以在 iPhone 上保留其数据的副本。 步骤6:现在点击“注销”按钮一次,如下所示。
步骤7:通过点击弹出窗口中的注销来确认注销决定。
步骤8:这将开始复制iCloud数据并从Apple ID注销。 步骤9:注销后,点击一次登录iPhone。
步骤10:在弹出窗口中输入您的Apple ID,然后点击下一步继续。
步骤11:现在输入您的密码,然后点击下一步继续。
步骤12: 它将向您的电话号码发送两步验证码。请输入它以继续。
步骤13: 您必须输入iPhone密码。
步骤14:点击合并继续。如果您不希望合并日历、Safari 浏览器数据和联系人,也可以选取“不合并”。
如果在iPhone上启用内容限制,则可能导致此问题,即不允许用户在其iPhone上下载某些成人内容应用程序。因此,请使用以下步骤更改应用程序限制设置。 步骤1:打开iPhone上的“设置”页面。 第2步: 然后转到 屏幕时间 选项如下所示。 步骤3:接下来,点击“内容和隐私限制”选项。 步骤4: 现在选择 内容限制 点击一次选项。 步骤5:点击应用程序选项。 步骤6:在“应用程序”页面上,确保已选择“允许”选项,点击一次,如下面的屏幕截图所示。 修复3 –重置网络设置大多数iPhone用户声称,只需重置网络设置实际上就可以解决此问题。因此,我们建议您尝试重置iPhone上的网络设置并检查它是否有效。 请按照以下步骤重置网络设置。 步骤1: 点击主屏幕上的“设置”图标以打开iPhone上的“设置”页面。
步骤2: 接下来,点击它转到“常规”选项,如下所示。
步骤3: 现在点击 转移或重置iPhone 常规页面底部的选项。
步骤4: 然后,您可以点击一次重置按钮。
步骤5: 选择 重置网络设置 通过点击一次从菜单中,如下所示。
步骤6:输入如下所示的密码以继续。
步骤7: 最后,点击重置网络设置,如下所示。
步骤8:这将开始重置iPhone上的网络设置。 修复4 –检查iPhone存储缺少iPhone存储可能是导致应用程序无法通过App Store下载到iPhone上的原因。因此,解决此问题的一种方法是使用以下步骤检查iPhone上的iPhone存储空间是否已满。 步骤1: 首先打开iPhone上的“设置”页面。 步骤2:然后点击 公司信息 选项一次转到“常规”页面。
步骤3: 现在,通过点击一次选择iPhone存储选项,如下所示。
步骤4: 在iPhone存储页面上,您将看到iPhone上存储的所有内容,视频,照片,应用程序和其他类型的内容,从而导致此问题。
步骤5: 因此,您需要弄清楚要删除的内容,以便腾出一些空间从App Store下载新应用程序。 步骤6: 在iPhone上腾出空间后,尝试打开App Store并下载所需的应用程序,看看这是否有效。 修复5 –更改日期和时间设置一些iPhone用户表示,他们可以通过在iPhone上自动或手动设置正确的时区来简单地调整日期和时间设置来解决此问题。因此,我们建议我们的用户也尝试在下面解释的步骤的帮助下执行相同的操作。 步骤1: 解锁后转到iPhone上的“设置”页面。 步骤2:然后点击“常规”选项一次。
步骤3: 现在选择日期和时间选项,点击一次,如下所示。
步骤4:打开 自动设置 通过点击其切换按钮的选项,如下面的屏幕截图所示。
步骤5: 否则,您可以通过点击手动设置时区 关闭后时区选项自动设置选项。
步骤6:设置正确的时区后,检查问题是否已解决。 修复6 –暂停下载并再次恢复下载当任何应用程序下载在下载时卡住时,它可以暂停一段时间后再次恢复。这将再次启动下载,并开始下载应用程序,没有任何问题。它适用于许多用户,因此我们建议我们的用户也尝试一次此方法。 步骤1: 首先,尝试从App Store下载所需的应用程序。 步骤2: 如果您觉得应用程序卡住了,请转到主屏幕。 步骤3: 将出现您尝试下载的应用程序的图标,其中包含加载标志。 步骤4: 只需长按图标,然后选择 暂停下载 通过点击它从上下文菜单中点击它,如下面的屏幕截图所示。
步骤5: 之后,等待一段时间,然后再次点击应用程序图标以再次开始恢复下载。
如果用户为其互联网连接(Wi-Fi)或移动网络启用了低数据模式设置,则在iPhone上的App Store上下载任何繁重的应用程序时会导致问题。因此,让我们尝试禁用低数据模式,看看是否有帮助。 步骤1: 首先打开iPhone上的“设置”页面。 步骤2: 然后点击Wi-Fi选项,如下所示。
步骤3: 通过点击选择您在iPhone上使用的Wi-Fi网络。
步骤4: 在Wi-Fi网络页面上,通过点击其切换按钮禁用低数据模式选项,如下面的屏幕截图所示。
步骤5:您还需要对移动数据执行相同的操作。为此,您需要返回“设置”页面。 步骤6:点击“移动数据”选项一次。
步骤7:现在选择顶部的移动数据选项,如下所示。
步骤8: 确保 低数据模式 通过点击其切换按钮将其关闭,如下所示。
完成此操作后,检查应用程序是否正在App Store上下载。 修复8 –编辑应用程序下载设置尝试下载超过 200 MB 的游戏应用程序的游戏玩家很有可能会出现此问题。因为默认情况下,“应用程序下载”设置设置为“询问是否超过 200 MB”选项,该选项将不允许您下载任何超过 200 MB 的应用程序。因此,让我们更改它,看看它是否可以帮助我们毫无问题地下载应用程序。 步骤1: 点击iPhone主屏幕上的“设置”图标,转到“设置”页面。 步骤2: 现在向下滚动“设置”页面,然后点击“App Store”选项一次。
步骤3:然后点击“移动数据”部分下的“应用程序下载”选项,如下面的屏幕截图所示。
步骤4: 最后,点击 始终允许 应用程序下载页面上的选项,如下所示。
步骤5: 更改应用程序下载设置后,检查您是否能够下载所需的应用程序。 以上就是如何修复iPhone中无法从App Store下载的应用程序的详细内容,更多请关注php中文网其它相关文章! |
【本文地址】
| 今日新闻 |
| 推荐新闻 |
| 专题文章 |