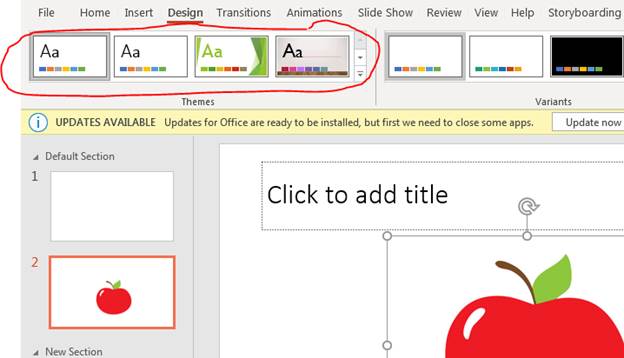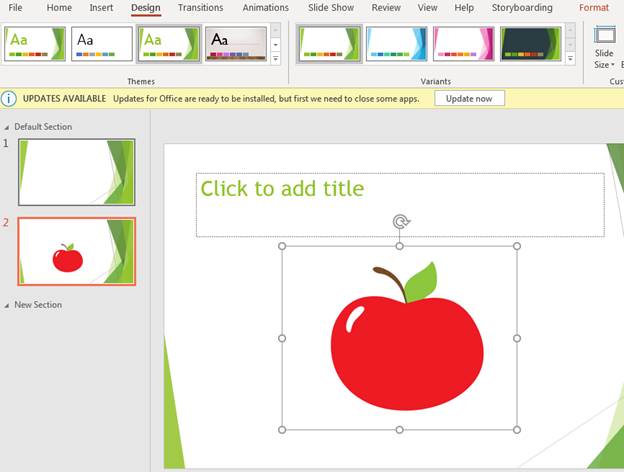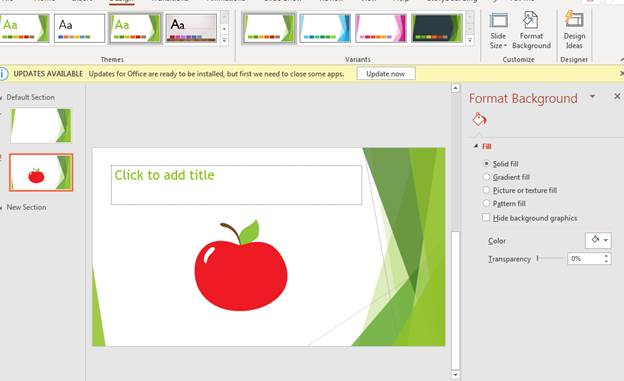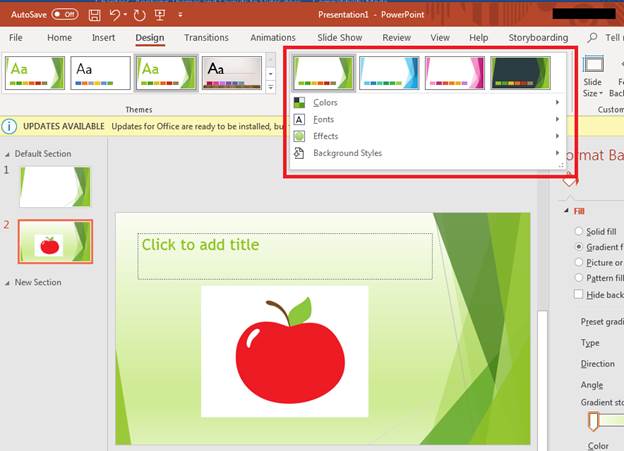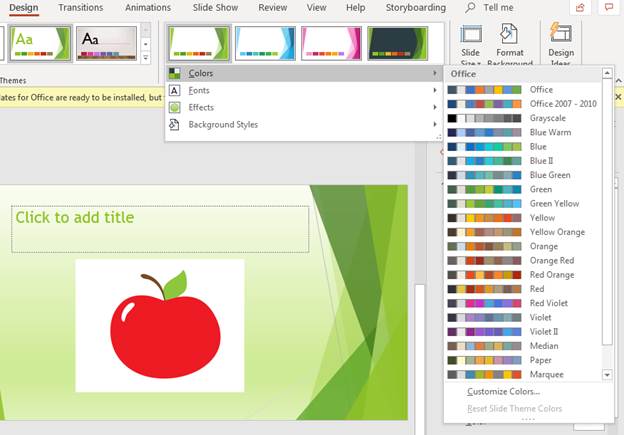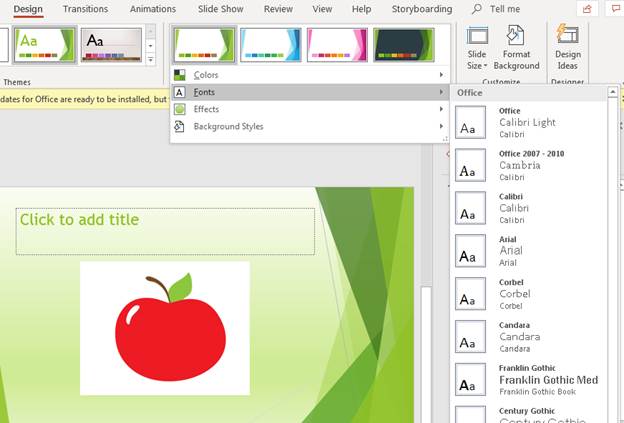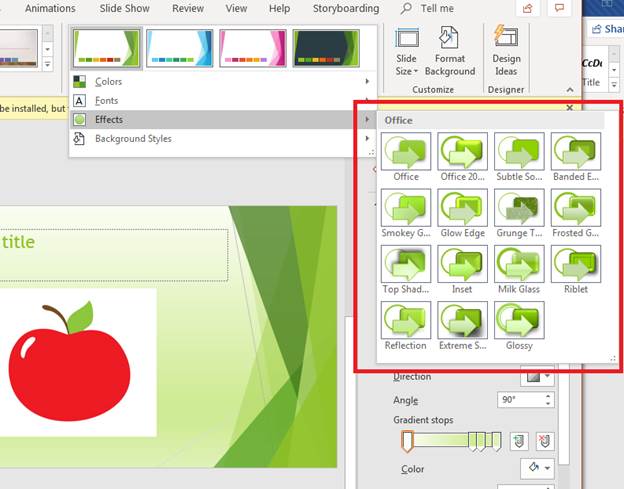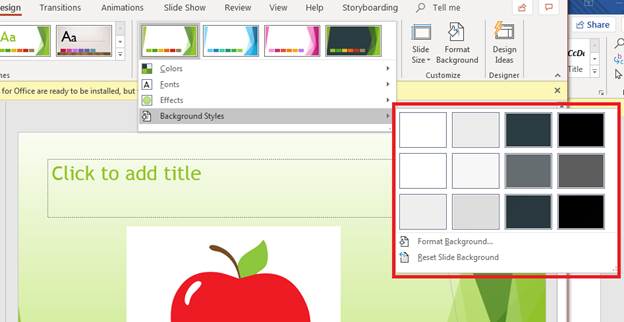| 如何在PowerPoint 2019中应用主题和布局 | 您所在的位置:网站首页 › 奖状在ppt中怎么呈现好 › 如何在PowerPoint 2019中应用主题和布局 |
如何在PowerPoint 2019中应用主题和布局

PowerPoint有预先制作好的主题,所以如果你对自己的演示文稿没有创意,你可以利用应用程序中可用的图像和颜色主题。这些主题添加了背景色、图像、样式和字体,所以你不必自己创建一个主题。如果任何样式都不能满足你的需求,你也可以雇佣别人为你创建PowerPoint 2019主题。小心从不受信任的网站下载免费主题,因为攻击者会利用它们在您的本地计算机上运行恶意代码。 使用预先制作的主题 在我们查看您自己设计的主题之前,您应该知道您可以插入来自微软集合的主题。在PowerPoint的“设计”选项卡中可以找到预先制作好的主题。单击此选项卡,您将在菜单中的“主题”部分中看到主题。
(PowerPoint中预先制作的主题) 上图只显示了四个预先制作好的主题,但你可以使用箭头按钮滚动更多的主题。缩略图向您显示如果您为演示文稿选择它将使用的颜色和背景。 单击任意一个主题,就可以看到它应用到幻灯片上。例如,单击第三个主题,所有幻灯片都有缩略图中所示的绿色背景。
(主题应用于幻灯片) 在上图中,所有的幻灯片都选择了主题。当您选择了一个主题时,您的演示文稿的其余部分就不会受制于该主题。如果你选择另一个主题,你总是可以从“主题”菜单部分选择另一个主题。 每个主题都有一个变体。一个变体是选择的主题略有不同的颜色和细微差别。这些变体可以在“变体”菜单中找到,也可以在“设计”选项卡中找到。当您单击一个主题时,它的变体将显示在“变体”菜单部分。在上图中,背景图形显示了各种颜色。单击其中一个变体,就会对演示文稿中的所有片进行更改。 您还可以自定义这些预先制作好的主题。在“变体”菜单部分的右边是“自定义”部分。在此部分中,您可以根据自己的首选项调整所选主题。点击“自定义”菜单部分的“格式背景”按钮,界面窗口右侧会显示一个新的选项面板。
(格式背景选项) PowerPoint 2019有多种风格和过滤器,可以应用到一个主题。在上图中,“固体填充”选择是默认的。这个默认过滤器在颜色和背景图像上显示不透明填充。 有兴趣了解更多吗?为什么不参加一个在线PowerPoint 2019课程?您可以通过从选项中选择主题选项来更改它们。例如,你可能想要渐变填充。渐变填充创建的背景从不透明的平面颜色开始,并将背景填充为渐变附加颜色。当你点击“渐变填充”选项时,你可以选择额外的颜色。 点击“渐变填充”选项,查看演示幻灯片的更改。
(主题的渐变填充选项) 在上图中,渐变工具自动为幻灯片的主要区域设置褪色外观。从右边的面板可以看到,有几个渐变选项可供选择。当您选择这些不同的设置时,可以在幻灯片中看到变化。这允许您实时查看您所做的更改,因此您知道如何将幻灯片演示呈现给观众。记住,如果你在做这些更改时改变了主意,你总是可以使用“撤销”功能。“撤消”按钮在快速栏中,它会迅速删除你所做的任何更改,这样你就不必手动逐个删除每一个更改。 手工定制的主题尽管主题给了你预先设计好的颜色、字体和背景,但你不会被包含在主题中的颜色和深浅所束缚。您可以选择一个主题并自定义它。即使使用空白文档在技术上也是使用主题,只是主题的颜色和字体是PowerPoint中默认包含的。 您可以通过首先单击变量列表滚动条下拉箭头来自定义这些主题。
(定制主题选项) 下拉箭头显示可在当前主题中更改的选项列表。您可以更改颜色、字体、效果和背景样式。 单击“颜色”选项可查看子菜单调色板中的颜色列表。
(主题的颜色选项) PowerPoint的颜色选项基于一个可选的主题。如果你不确定如何混合和搭配颜色来做出一个有吸引力的布局,你可以选择一个颜色主题。不过,你也可以单独选择颜色。点击“自定义颜色”选项,一个窗口打开,你可以为每个单独的对象选择颜色。例如,您可以只更改文本背景颜色或超链接颜色。 您可以进行的下一个定制是字体。当您在幻灯片上使用标签、超链接或注释时,每个主题都包含一种字体。您可以自定义主题中使用的字体,如果您喜欢包含的字体之外的其他选项。再次单击变量选项滚动条下拉箭头。然后点击“字体”菜单选项。
(选定主题的字体选项列表) 菜单中列出的任何字体都安装在计算机上。如果您正在寻找在其他幻灯片中看到的特定字体或在网上看到的字体,您必须下载该字体并安装到您的计算机上。Windows操作系统有一个“字体”目录,在那里可以找到计算机上任何软件应用程序中可用的所有字体。 对于主题的每个组件,您可以设置一个效果。效果类似于滤镜,为颜色和图像创建独特的美学外观。PowerPoint 2019会在下拉菜单中显示每个效果,作为将效果应用到演示文稿中的幻灯片主题的预览。
(PowerPoint 2019 Office效果选项) 在应用之前,可以在菜单中看到效果的每个缩略图。要查看带有主题的幻灯片,请单击它,它将应用到您的演示文稿中。如果您决定删除效果,请返回相同的“效果”菜单并选择“办公室”选项。此选项是默认的,没有应用任何效果。 最后一个选项是为幻灯片设置背景色样式。你可以将幻灯片的背景改为暗或亮。每次创建新幻灯片时,都会应用这种新的背景色。
(格式背景颜色) 默认情况下,PowerPoint为幻灯片使用白色背景。再次单击变体滚动条下拉菜单,选择“背景样式”。在子菜单中,可以看到几个明暗选项。单击其中一个,您的演示幻灯片上的背景就会发生变化。如果您决定需要另一种颜色,您可以单击“格式背景”,然后显示一个配置窗口,在那里您可以选择一种颜色。 使用预先设计好的主题是为幻灯片添加颜色和效果的最快方法。Office提供了大量的主题,但如果您想添加自己的设计,您总是可以自定义它们。 |
【本文地址】