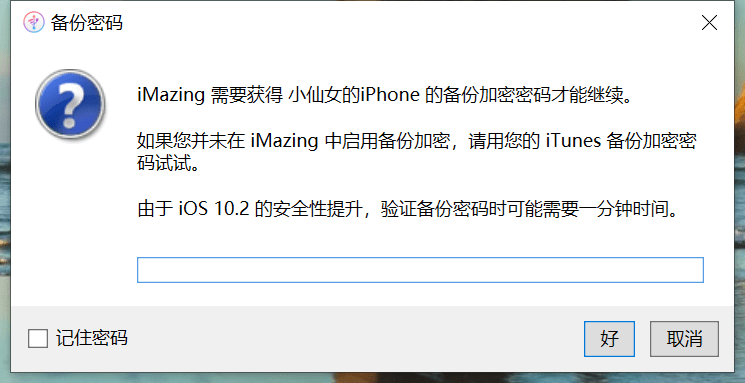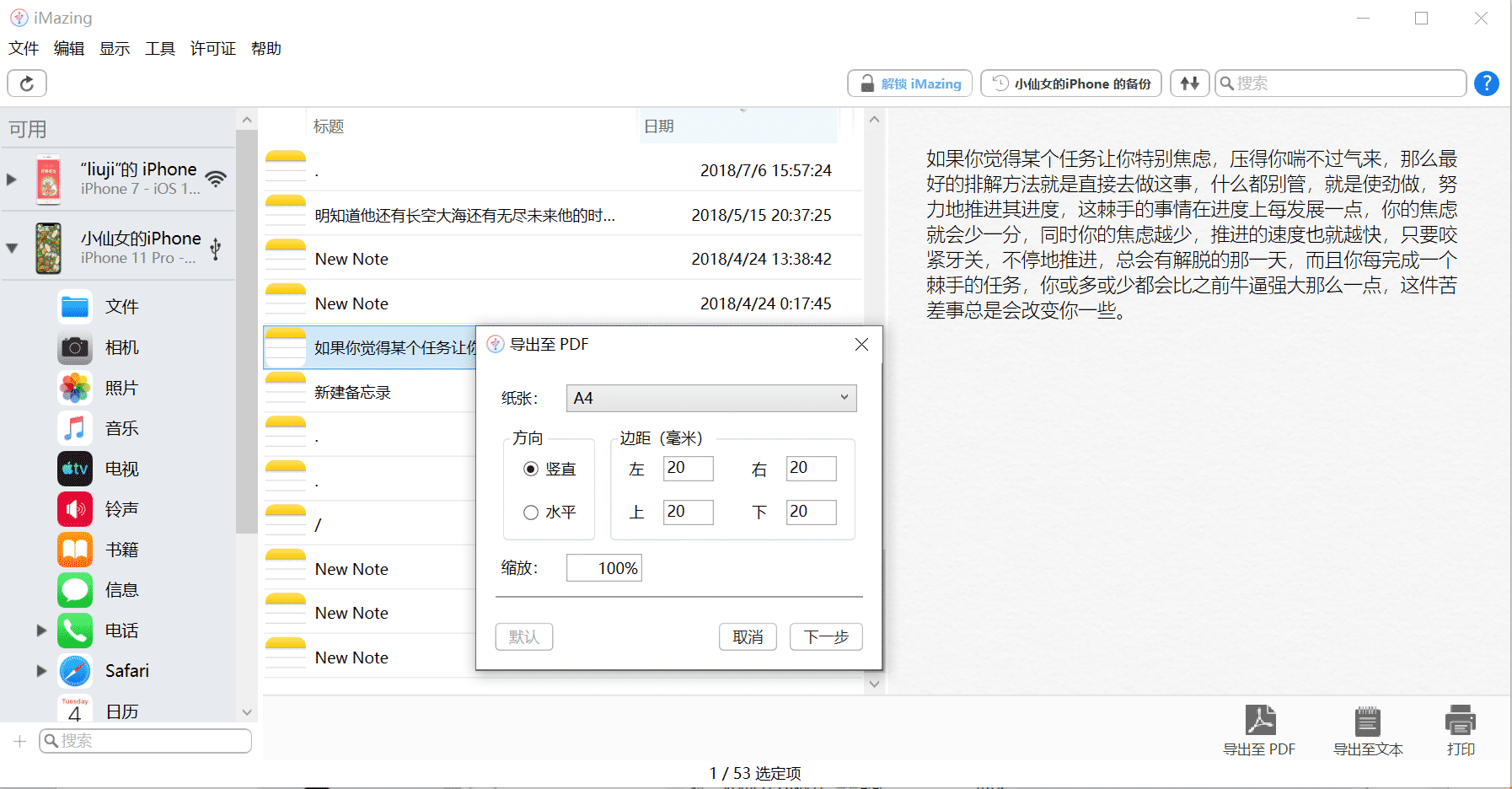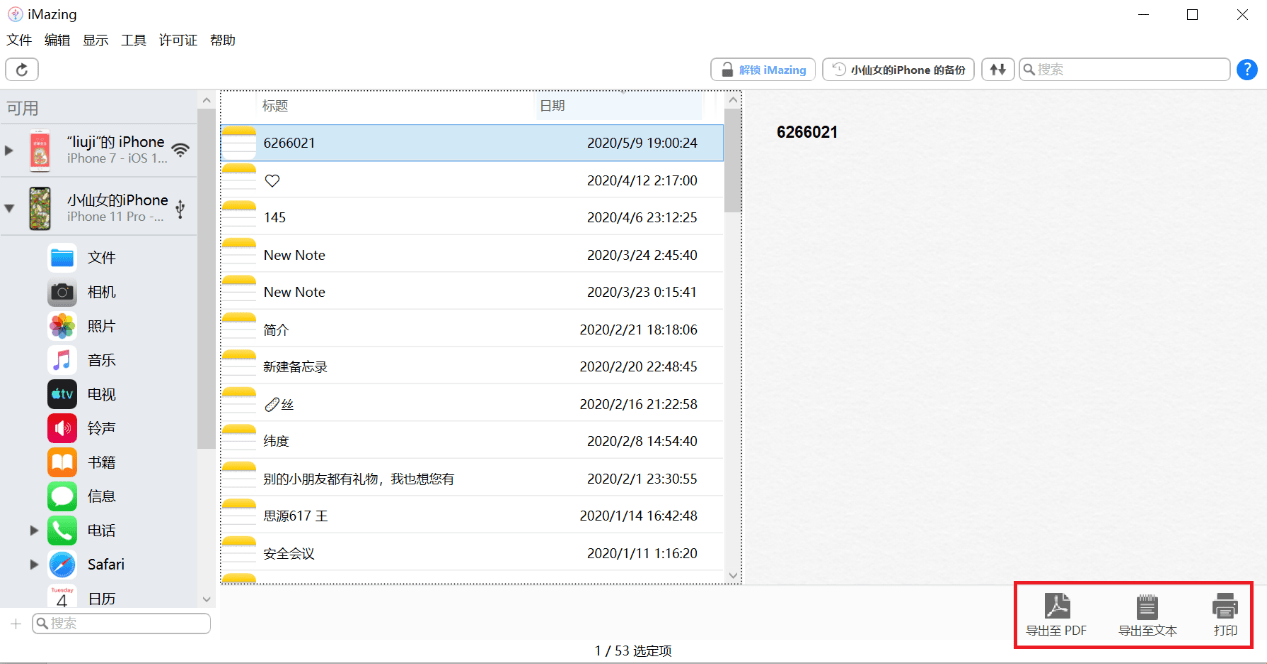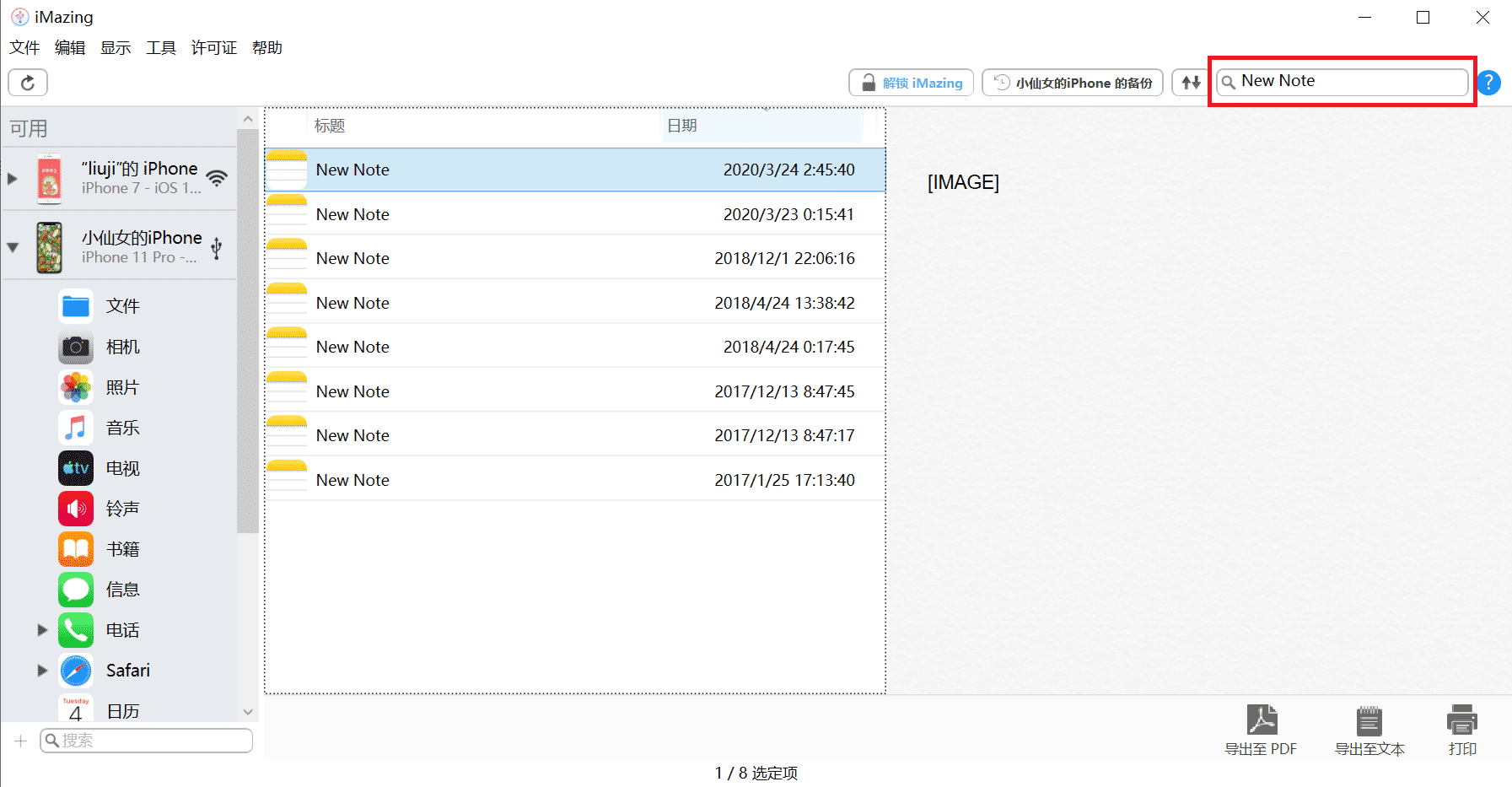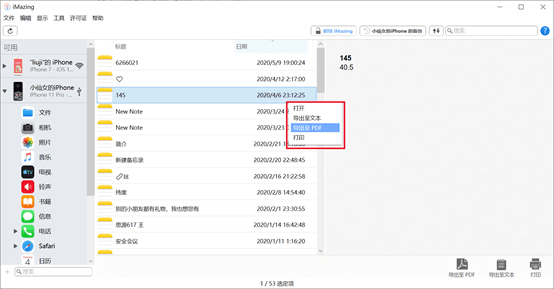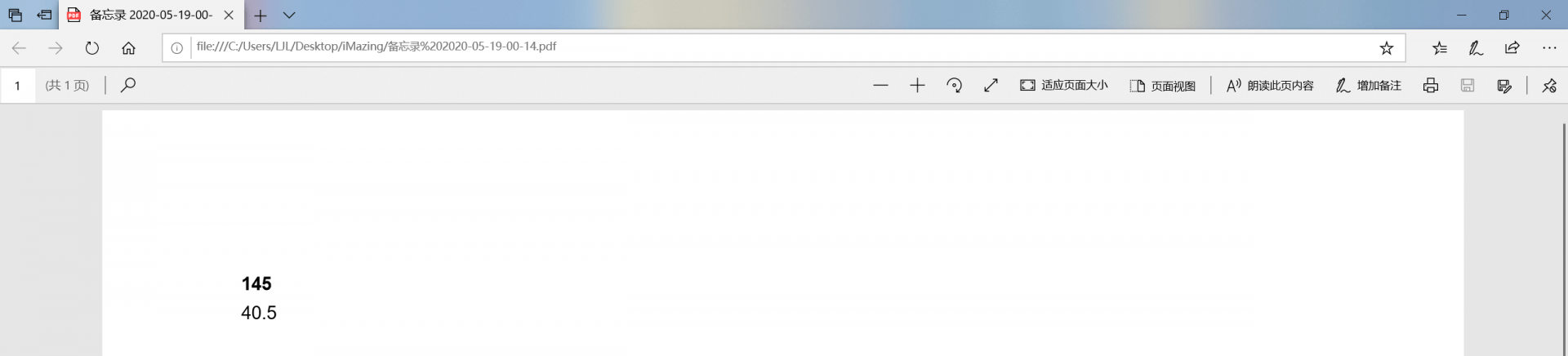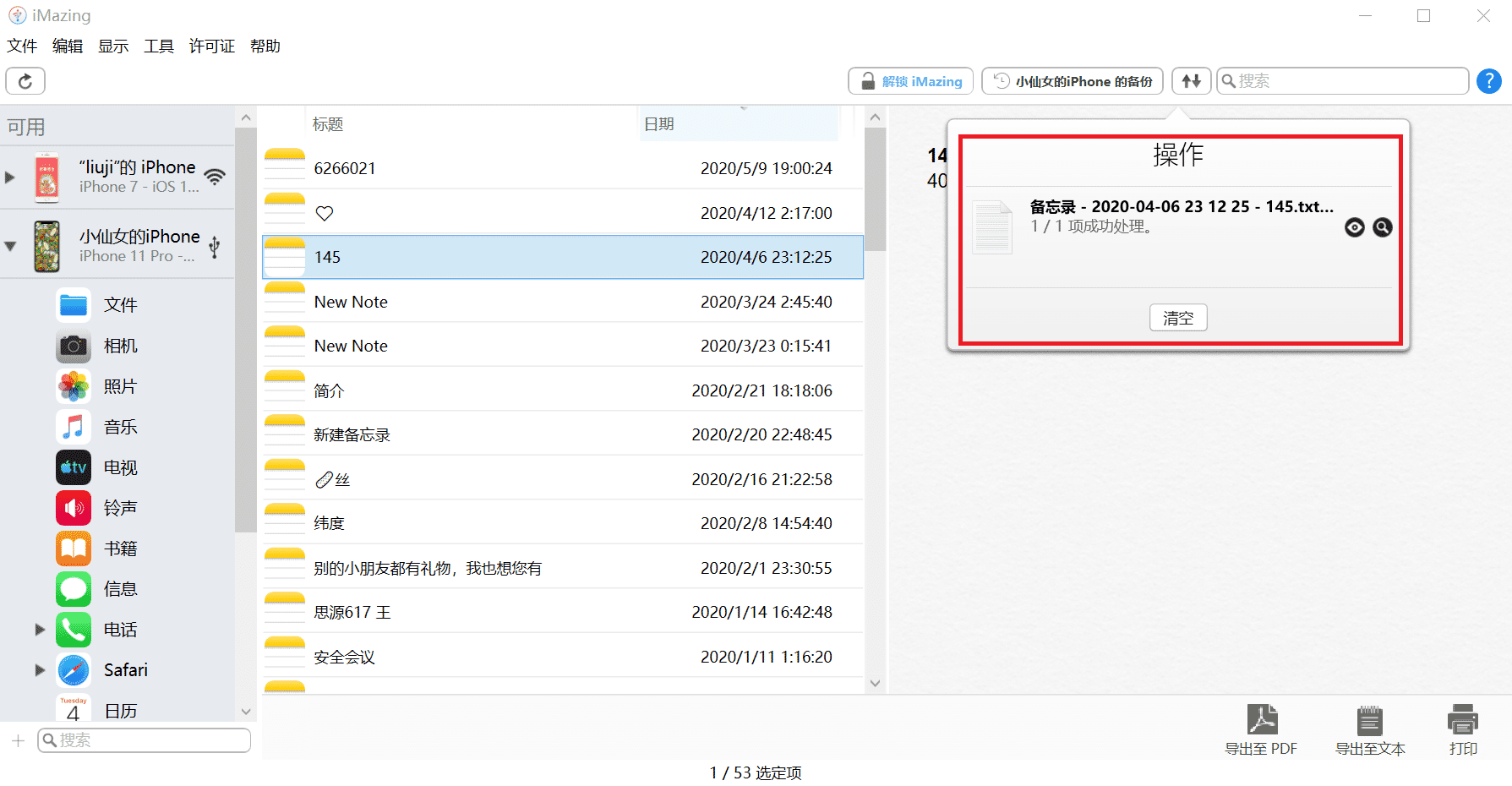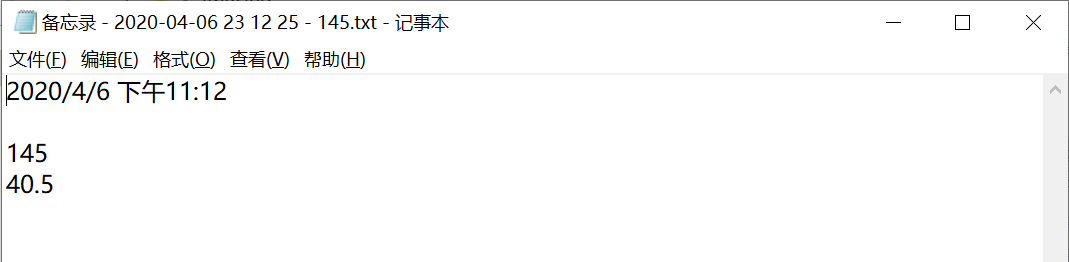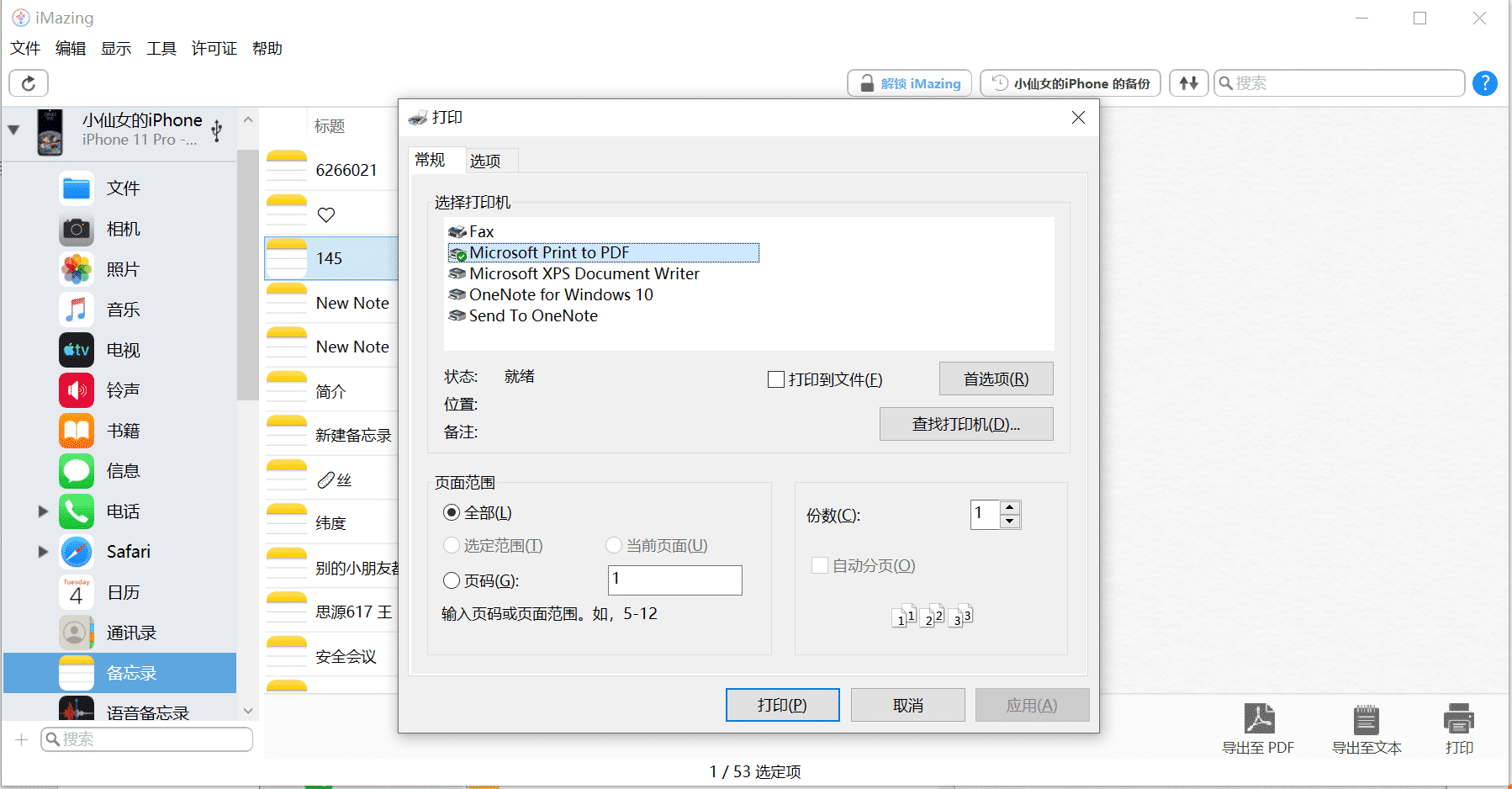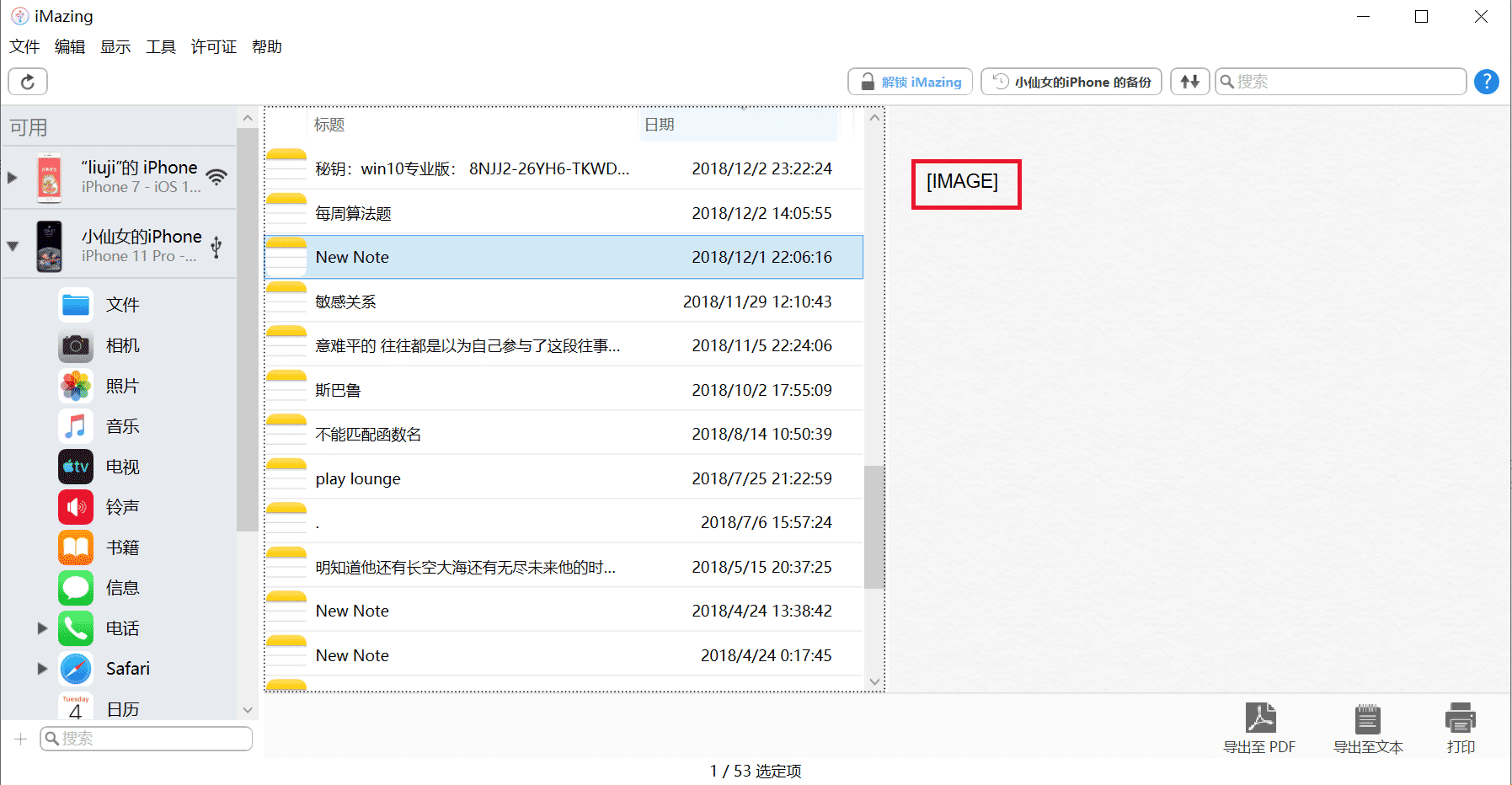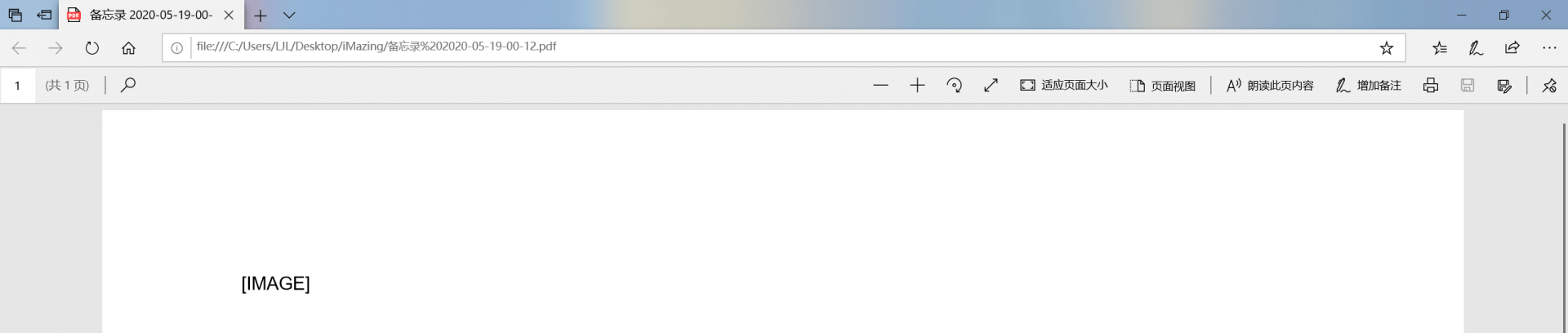| iPhone备忘录太多了,教您一招轻松备份到电脑上 | 您所在的位置:网站首页 › 备忘录里东西怎么导出来 › iPhone备忘录太多了,教您一招轻松备份到电脑上 |
iPhone备忘录太多了,教您一招轻松备份到电脑上
|
图2:备忘录备份页面 提取备忘录信息后,会出现备份权限的问题,这时需要输入备份加密密码或iTunes备份加密密码从而获取备份权限。
图3:获取备份权限 验证成功后,开始对手机的备忘录数据进行提取,这可能会花一些时间,需要耐心等待。
图4:备忘录数据提取 数据提取后,就是备忘录列表展示的页面了,如下图所示。在这里,中间栏展示了手机备忘录的列表,右边栏展示具体备忘录信息,右下角显示了三种备忘录导出形式,同时还可以选择打印备忘录。
图5:备忘录列表显示 右上角搜索框可以依据备忘录标题或备忘录内容关键词来检索具体的备忘录信息,如下图,检索名称为“New Note”的备忘录信息,即可显示检索内容。
图6:检索信息 下面对导出备忘录的3个选项分别进行介绍: 1.导出至PDF 点击“导出至PDF”按钮,出现PDF格式选择,如纸张大小(A3、A4、B3、B4等)、方向(竖直、水平)、边距(上、下、左、右)、缩放,选择下一步,选择存储位置,即可导出所有备忘录,并以PDF格式存储。
图7:导出至PDF选项 导出单独某一条备忘录信息时,在所选择的备忘录信息点击鼠标右键,选择“导出至PDF”,进行如上图所示PDF格式选择,选择保存位置,即可得到此条备忘录的备份PDF文件。
图8:备忘录单独备份 导出的PDF文件如下图所示,具体备份内容包括备忘录名称及具体内容,如下图所示。
图9:导出备忘录PDF文件 2.导出至文本 若想导出的备忘录文件以文本形式存储,点击右下角“导出至文本”按钮,选择导出文件夹位置,即可将备忘录以文本形式导出。
图10:导出备忘录文本文件 导出单独某一条备忘录信息并以文本文件存储时,与上文所写的单独保存至PDF格式的步骤相同,鼠标右键选择保存至文本文件即可,这里就不再赘述。 备忘录导出成功即可在页面右上角看到成功提示,如下图所示。
图11:备忘录导出成功 导出的备忘录文本文件具体备份内容包括备忘录创建时间、备忘录名称及具体内容,如下图所示:
图12:导出备忘录文本文件 通过以上的2种方式,就可以使用iMazing对苹果设备中的重要备忘录进行导出备份并打印了。 3.打印备忘录 点击“打印”按钮,出现打印机的各项选择,按照自己的需求填好打印即可。
图13:备忘录打印 三.备忘录备份操作注意事项 对于备忘录中添加的图片或手绘无法正确显示,如下面添加了手绘的备忘录只能显示“[IMAGE]”。
图14:备忘录中含有图片或手绘 对于这类备忘录进行备份操作后,也无法显示正确内容,如下图导出含有手绘的备忘录内容。因此,若想要正确备份备忘录,需要注意备忘录中数据的格式不可以是图片或手绘。
图15:备忘录无法正确显示 使用iMazing软件操作非常简单快速,可以作为日常使用的重要备忘录备份的工具。大家快快行动起来!动动手指点击iMazing下载就可以让生活变得更加便利!返回搜狐,查看更多 |
【本文地址】