| Win11系统怎么备份?Win11系统备份及还原方法 | 您所在的位置:网站首页 › 备份系统注册表怎么打开 › Win11系统怎么备份?Win11系统备份及还原方法 |
Win11系统怎么备份?Win11系统备份及还原方法
|
当前位置:系统之家 > 系统教程 > Win11系统备份及还原方法
Win11系统怎么备份?Win11系统备份及还原方法
时间:2023-05-06 16:11:28 作者:娜娜 来源:系统之家 1. 扫描二维码随时看资讯 2. 请使用手机浏览器访问: https://m.xitongzhijia.net/xtjc/20220713/246779.html 手机查看 评论 反馈  网盘下载
Win11 22H2专业工作站版
网盘下载
Win11 22H2专业工作站版
大小:5.26 GB类别:Windows 11系统 当电脑系统的数据由于某种原因丢失或不可用时,可以利用先前备份的数据进行恢复,因此很多小伙伴都有给电脑备份的习惯,那么Win11系统怎么备份?其实方法很简单,下面小编就来和大家讲讲Win11系统备份及还原方法。 具体操作如下: 1、首先,按键盘上的【 Win + R 】组合键,打开运行,然后输入【sdclt】命令,按【确定或回车】;
2、备份和还原(Windows 7)窗口,点击【设置备份】;
3、选择要保存备份的位置,建议你将备份保存在外部硬盘驱动器上,当然,也可以直接选择保存备份的位置下,系统推荐的磁盘,再点击【下一页】;
4、选择备份内容,默认选择【让 Windows 选择(推荐)】,默认的内容包含C盘桌面、文档、下载等常用文件夹,以及系统镜像,再点击【下一页】;
5、查看备份设置,并设置【备份计划】;
6、提示备份正在进行,可以查看备份进度;
7、备份完成后,可以在【上一次备份】时间里看到;
8、有了系统备份之后,如果需要恢复,可以点击此页的【还原我的文件】,然后按照还原向导进行操作即可。
以上就是系统之家小编为你带来的关于“Win11系统怎么备份?”的全部内容了,希望可以解决你的问题,感谢您的阅读,更多精彩内容请关注系统之家官网。 标签 Win11win11策略服务未运行怎么解决?策略服务未运行的解决方法 下一篇 > Win11打印机任务在哪里?Win11查看打印机任务列表的方法 相关教程 轻量级操作系统:2024最新Win11精简版电脑系... 如何下载最流畅稳定的Win11系统-Win11最稳定... 电脑重装系统用什么好-几款实用的重装系统 Win11怎么重装成Win10系统-Win11重装成Win10... 笔记本电脑怎么重装Win11系统-有效重装笔记本... 华为笔记本如何重装Win11系统-华为笔记本重装... 目前Win11最稳定的版本是哪个-最稳定的Win11... Win11哪个版本最稳定兼容性最好-最稳定兼容性... Win11怎么重装系统Win10 大学生笔记本用什么系统比较好-适合大学生使...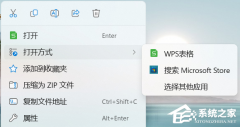
Win11打开方式选择其他应用没反应怎么办?【有效解决】 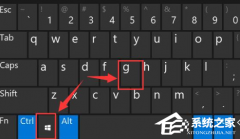
Win11自带屏幕录制怎么打开?Win11打开自带的屏幕录制功能方法 
Win11 23H2和22H2哪个更稳定?选哪个版本好? 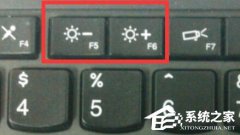
Win11笔记本无法调节屏幕亮度的三种解决方法 发表评论共0条  没有更多评论了
没有更多评论了
评论就这些咯,让大家也知道你的独特见解 立即评论以上留言仅代表用户个人观点,不代表系统之家立场 |
【本文地址】
| 今日新闻 |
| 推荐新闻 |
| 专题文章 |







