| 编写有效可选文字的须知 | 您所在的位置:网站首页 › 在word中替换文字 › 编写有效可选文字的须知 |
编写有效可选文字的须知
|
如果一图胜千言,那么对看不见的人来说,它有什么价值呢? 在数字世界中,视觉障碍人士很容易错过关键信息,或者有十分挫败和消极的体验。 例如,假设主旨演讲者在会议后发放其演示文稿。 演示文稿包含用于说明要点的信息图。 如果没有信息图的说明,任何视觉障碍人士都将无法理解信息图,并错过关键信息。 可选文字(替换文字)是一种描述性文本,它传达数字场景(例如应用或网页)中视觉内容项的含义和上下文。 当屏幕阅读器(例如 Microsoft 讲述人、JAWS 和 NVDA)访问具有替换文字的数字内容时,它们将大声朗读替换文字,使人们能够更好地理解屏幕上的内容。 优质的描述性替换文字可显著减少歧义并改进用户体验。 人们客观地听到话语,而主观地理解话语。 本主题介绍如何在 Microsoft 365 产品中理解、撰写和使用有效的替换文字。  何时使用替换文字?
图像和图片
何时使用替换文字?
图像和图片
请确保以简练而没有歧义的方式表达图像的内容和用途。 替换文字最多使用一两个句子,大多数时候几个精心挑选的词语就能起到作用。 考虑有关图像的重要元素。 例如,重要的上下文可以是环境、人们脸上的情绪、颜色或相对大小。 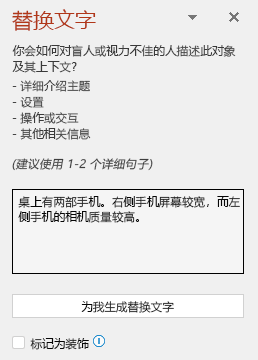
请勿重复使用图像周围环绕的文字内容作为替换文字,也不要使用表示图像的短语,例如“一张图”或“一幅图像”。 在下面的示例中,替换文字表示图像,但没有充分描述图像的内容。 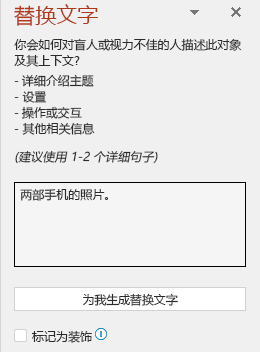
还可使用以引号括起的文本或使用包含文本的单元格引用,将替换文字作为参数添加到 IMAGE 函数。 例如,IMAGE("www.contoso.com/logo.jpg", "Contoso 徽标")。 示意图、流程图和图表处理提供详细信息的对象(如信息图)时,请使用替换文字提供对象中传达的信息。 例如,将图表描述为“显示一段时间内的销售额的条形图”对盲人来说没有用。 应尝试传达见解;例如“显示一段时间内的销售额的条形图。 7 月,A 品牌的销售额超过了 B 品牌的销售额,全年持续增长。” 替换文字还应清晰描述流程图的起点、过程和结论。 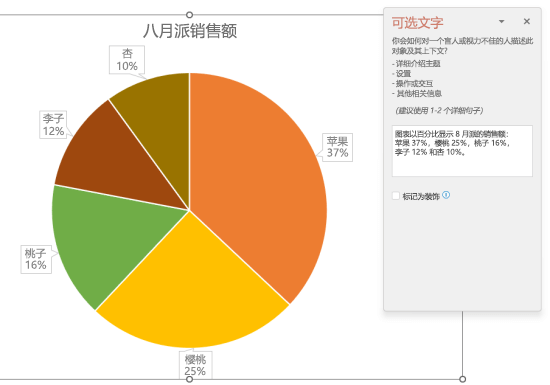 视频
视频
不解释其内容的视频需要使用替换文字来描述视觉体验,即使用户听到音乐、背景声音和语音也是如此。 替换文字应描述视频的内容和用途。 理想情况下,视频应包含第二个音轨,其中包含纯属视觉对象且不便于视觉障碍人士访问的视频元素的描述。 表格如果表格缺少替换文字,Microsoft 365 辅助功能检查器将不会标记。 但是,为表格编写清晰简洁的描述性替换文字始终是个不错的做法。 何时不使用替换文字? 装饰性的视觉对象装饰性对象可增添视觉趣味,但不提供信息(例如,样式边框)。 屏幕阅读器使用者将听到这些对象是装饰,这样他们便知道他们没有错过任何重要信息。 若要将视觉对象标记为装饰,只需在“替换文字”窗格打开时选中“标记为装饰”复选框。 文本输入框将会灰显。 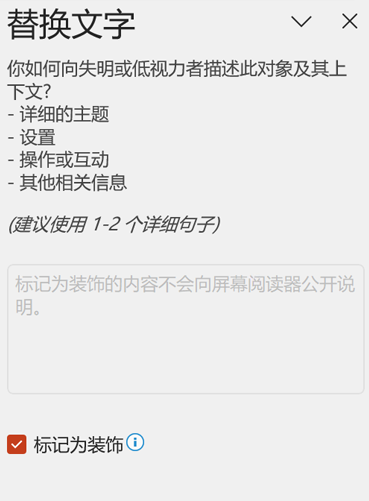
提示: 如果将文档导出为 PDF,则标记为装饰的任何视觉对象都将自动标记为项目,这表示在浏览 PDF 时,屏幕阅读器会忽略它们。 切片器如果 Microsoft 365 辅助功能检查器在对象缺少替换文字时不标记该对象,则无需为其撰写替换文字。 切片器就是此类对象的一个例子。 如何向对象添加替换文字?若要了解如何在 Outlook、Word、Excel 和 PowerPoint 中添加替换文字,请转到向形状、图片、图表、SmartArt 图形或其他对象添加可选文字。 在 Microsoft 365 中使用替换文字的技巧请记得在审阅过程中使用 Microsoft 365 辅助功能检查器。 它检查所有相关的视觉内容是否都有替换文字,并提供有关改进内容辅助功能的其他建议,例如检查对比度。 若要运行辅助功能检查器,只需单击功能区上的“审阅”选项卡,然后单击“检查辅助功能”。 有关辅助功能检查器的详细信息,请转到使用辅助功能检查器改进辅助功能。 不要将文件名、重复文本或 URL 用作替换文字。 辅助功能检查器将标记这些内容,因为它们对视觉障碍人士没有用。 有关详细信息,请转到适用于辅助功能检查器的规则。 如果有一组构成语义组的对象(例如一组全都显示小狗的照片),请为整个组分配替换文字。 如果出于格式设置原因将对象分到一组,请取消对象的分组并为每个对象分配适当的替换文字。 注意: 如果已使用 Microsoft 365 一段时间,你可能已注意到“替换文字”窗格过去常包含两个字段:标题和说明。 现在,我们在大多数应用中使用一个说明字段。我们发现,对于作者以及借助屏幕阅读器来使用内容的任何人来说,使用一个字段更简单,不容易造成混乱。 自动替换文字在 Microsoft 365 中,可自动生成替换文字。 插入图片时,可能会看到图片底部显示了一栏,其中包含自动生成的替换文字。 在 Office 2019 中,插入图像时不会自动生成替换文字。 若要添加自动替换文字,请在“替换文字”窗格中选择“为我生成描述”按钮。 根据图像的内容,该功能有时会提供描述性标记,有时会提供完整的句子。 如果生成了自动替换文字,请记得在“替换文字”窗格中对其进行审阅和编辑,并移除其中添加的任何注释,例如“已生成高可信度描述”。  打开自动替换文字
打开自动替换文字
注意: 可能必须先在任何 Microsoft 365 产品中启用 Microsoft 365 智能服务,然后才可使用自动替换文字。 选择“文件”>“选项”>“常规”,然后确认是否在“Microsoft 365 智能服务”下选择了“启用服务”。 有关详细信息,请参阅 Microsoft 365 中的连接体验。 选择“文件”>“选项”>“辅助功能”。 确认“自动替换文字”下的“自动为我生成替换文字”处于选中状态。 批准自动替换文字在 Microsoft 365 应用中,右键单击要审阅其替换文字的项,然后选择“编辑替换文字”。 此时会打开“替换文字”窗格。 如果对替换文字感到满意,则选中“批准替换文字”复选框。 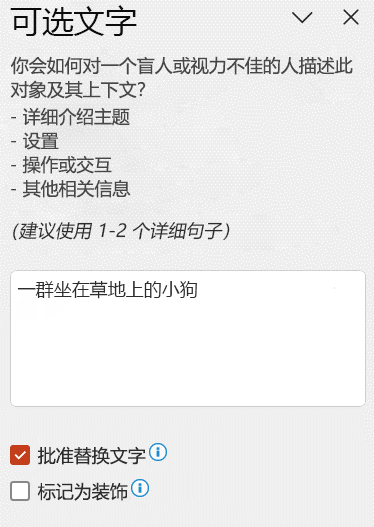 关闭自动替换文字
关闭自动替换文字
选择“文件”>“选项”>“辅助功能”,取消选择“自动替换文字”下的“自动为我生成替换文字”。 在何处查找替换文字功能指南获取其他帮助你撰写有效替换文字的资源: 使用辅助功能检查器改善辅助功能 适用于辅助功能检查器的规则 使内容易于所有人访问 使 Word 文档便于残疾人士访问 使 Excel 文档便于残疾人士访问 让你的 OneNote 笔记本便于残障人士访问 让你的 Outlook 电子邮件便于残障人士访问 使 PowerPoint 演示文稿便于残疾人士访问 让你的 Project Online 网站和项目便于残障人士访问 让你的 SharePoint 网站便于残障人士访问 让你的 Sway 设计便于残障人士访问 使 Visio 图表便于残障人士访问 若要详细了解如何确保 Microsoft 365 产品和用户体验满足辅助功能要求,请访问我们的辅助功能网站包容、便利的 Microsoft 365 以及使用辅助功能检查器使内容易于所有人访问。 |
【本文地址】