| 掌握办公软件的正确打开方式,让你的工作效率快速提升! | 您所在的位置:网站首页 › 在word中怎么打出用来填空的长的横线 › 掌握办公软件的正确打开方式,让你的工作效率快速提升! |
掌握办公软件的正确打开方式,让你的工作效率快速提升!
|
为什么要在word中添加模板呢? 每个机构的产品不管是日常工作中用到的文件,还是教学中用到的产品肯定都是有模板的,那在一次性或者短时间内要制作很多份文件的时候,如果一个个复制粘贴重命名,重复性的操作就多了很多。而提前设置模板之后,这些操作就会变得非常简单。 添加模板分为四步: 1. 打开模板,也就是常用的文件模板 2. 点击word左上角,也就是“wps文字”的位置 3. 点击“另存为”,然后选择“wps模板文件” 4. 修改名称,写上对应的模板名称,比如;讲义模板,然后点击保存即可。
这样就完成了在wps中新建模板的操作。 除此之外,还可以把经常用到的模板保存成默认的版式,这样在使用过程中会更加方便。丨K12商学院 设置默认模板操作步骤: 1. 点击左上角,也就是“wps文字”的位置 2. 依次点击:新建-本机上的模板 3. 在这个页面,就可以看到之前保存的所有模板。 我们可以选择其中最常用的模板设置为默认模板,比如老师上课需要用到的讲义模板,在左下角就会有一个选项:设为默认模板,勾选后再点击确认就能将讲义模板设置为默认模板。 完成在wps中新建模板的操作之后,在实际使用过程中的效果是这样的:
想打开默认的模板,就点击加号右边的倒三角,选择“从默认模板新建”,这样就可以直接打开刚才设置的默认模板。 如果想打开其他模板,就先点击左上角,选择“新建”,选择“本机中的模板”,再选择对应的模板即可。 比起从电脑硬盘里一个个查找打开,这样操作就会方便很多,是一个一劳永逸的方法。 二.文字类的快捷操作 这是整个排版中的重点! 1常见快捷键及使用场景 基础类快捷键(必须掌握) Ctrl+A:全选 当某一讲讲义完成之后,需要对内容里的字体、字号、行间距等进行修改,就可以使用全选的快捷键快速进行修改。 Shift :自行选择区间 需要对某一段连续文字进行格式修改,就可以使用shift功能选择对应的文本范围。这里操作的时候要注意:首先鼠标要先放在选定文本的开始位置,当鼠标点击选定文本的最终位置时要同时按shift键。 Ctrl+C:复制 将选中的文字复制到剪贴板中,原文字不变 Ctrl+X:剪切 将选中的文字剪切到剪贴板中,原文字被删除 Ctrl+V:粘贴 将剪贴板中的文本或图片粘贴到光标处 Ctrl+Z:撤销 撤销当前的操作 Ctrl+S:保存 对当前文档进行保存 这里着重强调CTRL+S自动保存这个功能。在做研发的时候,因为打开的文件通常很多也比较大,电脑非常容易崩溃。大家想想看:讲义辛辛苦苦做了一半,wps突然崩溃了,重新打开文件后发现没有保存,在备份里也找不到,那这就意味着需要重新再做一次,是不是特别崩溃。 所以在编辑文档时完成一部分后,一定要随手保存,避免二次返工。 Ctrl+B:给选中的文字加粗(再按一次,取消加粗) 在描述知识点的时候,经常需要把一些重点加粗,用快捷键就不用来回进行鼠标的切换,会方便很多。 Ctrl+I:使选中的文字倾斜(再按一次,取消倾斜) 设置倾斜格式也是一样的道理 Ctrl+U 给选中的文字加下划线(再按一次,去掉下划线) 比如说填空题,一般下载后的题目横线上是有答案的,在做讲义的时候需要做教师版和学生版的,学生版要删掉答案,再把横线加长,那就可以用CTRL+U的方式,再结合Tab键,就能快速的打出很长的一条横线。具体操作:先同时按CTRL+U,然后松手,再点击Tab即可。 进阶类快捷键(最好掌握,研发必备) Ctrl+F:打开“查找与替换”对话框,并定位在“查找”标签上 Ctrl+H:打开“查找与替换”对话框,并定位在“替换”标签上 Ctrl+G:打开“查找与替换”对话框,并定位在“定位”标签上 “查找与替换”的功能是非常强大的,掌握这个技巧在排版中就无敌了。替换的功能可以快速对文本进行批量修改。 2字体修改 很多讲义中既有中文又有英文,那怎么统一协调它们的格式呢? 第一步:全选,使用Ctrl+A快捷键 第二步:修改中文格式,字体、字号、行间距、字间距等等。 第三步:修改英文格式,一般字母使用“新罗马”体。修改完之后,它就只会把文中的英文字母进行更改,中文的格式不会变。 第二步和第三步的顺序一定不能错,先修改中文格式。 3字母印刷体替换成手写体 这里其实是一个细节:如果只把字母的字体修改为新罗马,显示的还是印刷体,比如字母a的小写和手写体差别就会很大。
很多人想更改,但不知道怎么才能快捷实现这个操作。其实这是一个10秒就能完成的操作,这里就用到Ctrl+H替换的功能。 第一步:同时按住Ctrl+H,打开替换界面 第二步:鼠标放在查找内容上,选择:特殊格式-任意字母 第三步:鼠标放在“替换为”这一栏上,点击:格式-字体 第四步:在字体中选择“倾斜”,点击确定。 第五步:点击“全部替换”。 这样就可以把文中所有的字母都替换成倾斜的格式,也就实现了印刷体到手写体的转变。
4文档结构图 成本的讲义一般都需要插入目录,如果在制作讲义的时候先建立起一个非常整齐的文档结构图,就能自动生成目录,会非常方便快捷,而且也能帮助我们在查看文档时快速定位。 这里也有快捷键,Alt-S-A-数字。 例如:把某一行文字变成三级目录的形式。
第一步:选择对应的文字 这里不用全部选中这一行所有的文字,只需要把鼠标放在这一行文字的任何位置。 第二步,依次按Alt,S,A,以及数字3 这样就可以把这行文字变成三级目录,在文档左边的文档结构图里就会出现这一段文字。 当把整本讲义的目录都设置好之后,就可以直接使用“引用-目录”来插入目录。 那文档结构图应该在哪里打开呢? 点击“视图-文档结构图”就会在文档左侧显示,也可以设置为靠左、靠右或者隐藏。 5格式刷 大家对格式刷的功能应该比较熟悉,但很多人在用的时候是用一次刷一次。如果要把很多不同段落里的文字都修改为一种格式,这样就需要点击很多次格式刷,其实有一个更快捷的方法。 双击格式刷,就可以保持格式刷的状态。 怎么操作呢?如果我需要把刚才设置好的每一个目录都加粗,那我就选择其中的一个目录加粗,再双击格式刷,然后在左侧的文档结构图里点击其他目录,选择对应的文字即可。 6首行缩进,标尺 常规的首行缩进方法有三种: 第一种是点击Tab键,进行首行缩进; 第二种是在开始界面,通过增加或减少缩进量来实现首行缩进; 第三种是在段落中设置。 今天教给大家一个更快捷的方法:通过标尺来设置缩进。 第一步,点击视图,把标尺前面的对勾选中。在页面的上方就会出现标尺,上面会有对应的数字,数字是几就代表多少个字符。 第二步,把鼠标放在需要首行缩进的文字最前端,也就是第一个字之前,然后点击标尺上的倒三角,将它拖动到2的位置上,就可以实现首行缩进两个字符。 再拓展一下标尺的用法: 标尺上的倒三角,是用来控制首行的缩进字符;而下面的三角,是用来控制除首行以外其他行的缩进字符,也就是悬挂缩进。最下面,还有一个长方形的条,是用来控制整段的缩进,可以使整段文字进行缩进。 三.公式编辑器的快捷操作 公式编辑器这个软件在理科的产品研发中是必不可少的。一般wps自带的公式编辑器功能就够用了,也可以从网上下载mathtype公式编辑器,安装后就可以使用。这两个软件的快捷操作是一样的。丨K12商学院 区别是:mathtype功能更加强大,里面包含的公式种类更多,比较适合高中理科讲义的公式编辑,如果没有这方面的需求,wps自带的就够用了。 最常见的公式就是以下几类:分数、根号、次方、下角标 分号:CTRL+F 根号:CTRL+R 上标:CTRL+H+具体次数,这个主要用来标具体的次方 下标:CTRL+L+数字/文字 大家可能会觉得记这些快捷键非常麻烦。但你想想看,如果要排一本用到很多分数的讲义,比如有100个分数需要编辑,那你就需要在鼠标和键盘之间切换一百次,每切换一次就会浪费2秒,有这个来回切换的时间,还不如记住这些快捷键。
还有一些讲义中常用到的符号,像≥,≤,π,≠等,可以使用输入法打出来。 比如,想打“大于等于”号,就直接输入“大于等于”,那在输入法界面的最后就能看到这个“符号,直接选择即可,同样在公式编辑器的界面,也可以利用这个方法输入这类符号。 其他符号,比如:π,直接输入“pai”就可以显示;≠,直接输入“不等于”就可以。 四.表格类的快捷操作 数学的很多题目里会经常用到表格,那在排版的时候也要注意把这些表格进行美化。 常见的操作分为四类: 第一类:自动调整 可以自动调整每行每列的间距。操作步骤:依次点击“表格工具-自动调整”。可以选择适应窗口大小,也可以选择根据内容调整表格。 建议大家使用:适应窗口大小,这样所有表格都是统一大小的。 第二类:对齐方式 这里主要是针对表格中的文字。有时候表格中的文字位置忽高忽低很难看,我们可以通过对齐方式来进行调整。依次点击“表格工具-对齐方式”,一般选择“水平居中”。
第三类:表格边框 主要是对表格边框进行选择。依次点击“表格形式-边框”,再选择需要的样式即可。 第四类:绘制斜线表头 首先选中表格中的某一栏,依次点击“表格形式-绘制斜线表头”,就可以在对应的表格中添加斜线表头。
五.讲义排版审核 讲义排版审核过程中的快捷操作,对于研发负责人来说是必须要掌握的技能。 有些机构的研发负责人审核讲义排版,一般分为三类: 第一类:发现问题后直接截图发给对应的讲义制作人,让其修改 第二类:直接当面沟通,辅助手下的员工进行修改 第三类:直接跳过审核这一步,发现问题自己进行修改,没有反馈 其实这三种方法,不能说哪个好哪个不好,只能说在不同时期有不同方法。 第一种就比较适合现在这种线上办公模式;第二种,适合时间充分,沟通方便的情况;第三种适合时间紧任务重的情况。 其实有第四种更加高效的方式:就是研发负责人在审核过程中,在讲义上需要修改的地方进行批注,然后发给对应的讲义制作人进行修改,再把修改后的讲义发给研发负责人。 这个操作就把第一类和第二类结合在一起了。 在这类操作中有一点需要特别注意:信息的对称性。一定要保证审核人和修改人彼此之间的信息是对称的,才能提高效率。 举个例子,负责审核的老师把需要修改的问题ABCDE已经标记好了,让做讲义的老师去修改,但是这个老师只修改了ABC。再次审核时,又需要和原始版本进行对比检查ABCDE是不是都改了,这样的话工作量就会很大,相当于返工了! 其实解决的方法非常简单,wps中的审阅功能就能保证信息的对称性。 那具体怎么操作呢? 第一步,添加批注。审核的老师拿到初版讲义后如果发现了错误,就在要需要修改的地方添加批注,并简单说明错误原因以及修改方法。 添加批注这里有一个快捷键:依次按Alt-N-L,就可以快速地添加批注。如果同时要审核很多本讲义,快捷键就会极大的解放你的双手,帮助你快速完成讲义审核工作。丨K12商学院 第二步,重命名。将添加过批注后的文档重新命名。当检查完所有的错误之后,需要在文件命名上进行修改,在原有名称最后加上“已审核”,然后再发送,便于区分。 第三步,修改错误。点击“已解决”。在修改错误的时候,不是把批注完全删掉,而是在修改完后点击对应批注的右上角,在下拉选项中,选择“已解决”即可。 查看这些批注也不用从上往下翻,可以直接点击“审阅-上一条/下一条”即可切换批注,进行修改。 第四步,重命名。发送修改后的文档。当把所有错误都修改完之后,需要把这个文档重新命名。把后面的“已审核”改成“已修改”,便于区分,否则会特别混乱,不知道哪些讲义是已经审核过的,哪些讲义是修改完的。 第五步,查看错误是否修改正确。相当于二次审核,此时研发负责人只需要看一遍每个批注是否都按要求进行了修改。如果修改正确就可以把批注删掉,有问题的话就保留,再发送给对应的讲义制作人。 第六步,删除批注,保存1.0版本讲义。如果所有的错误都已经修改完,研发负责人就可以把所有批注删掉然后保存文档,同时把文档命名最后的“已修改”删除。 删除批注的时候不用一个一个删除,直接点击“审阅-删除-删除文档中所有的批注“即可完成操作。
|
【本文地址】
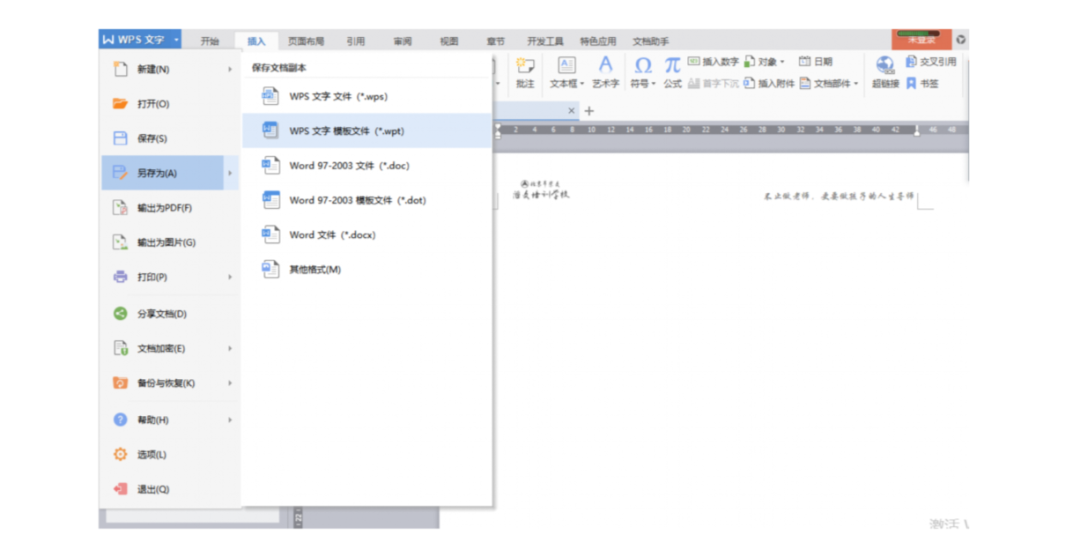
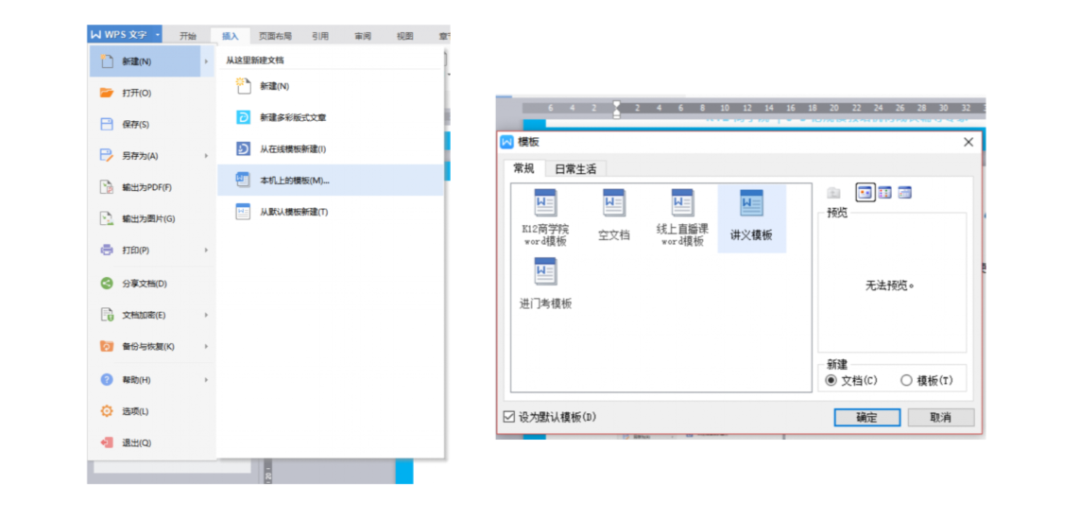

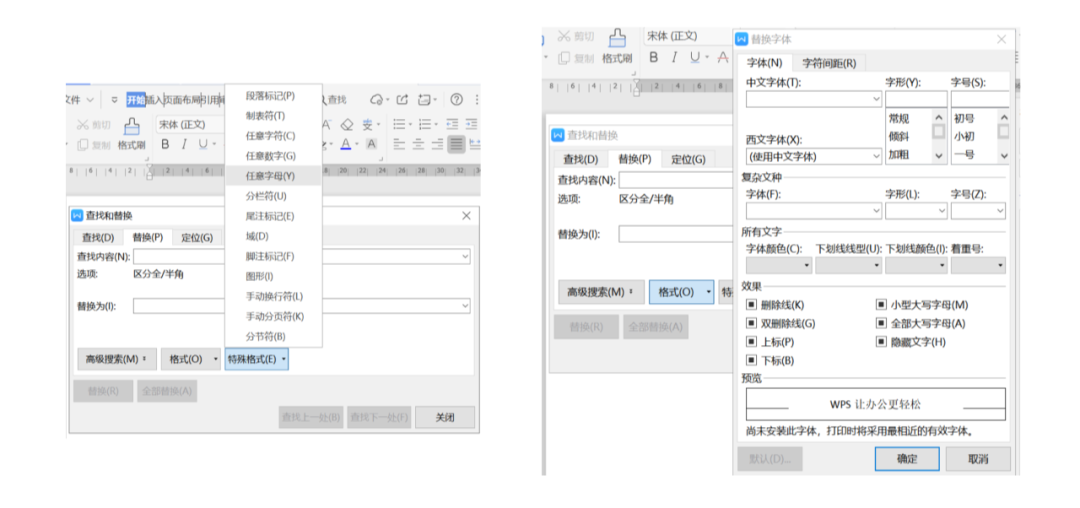
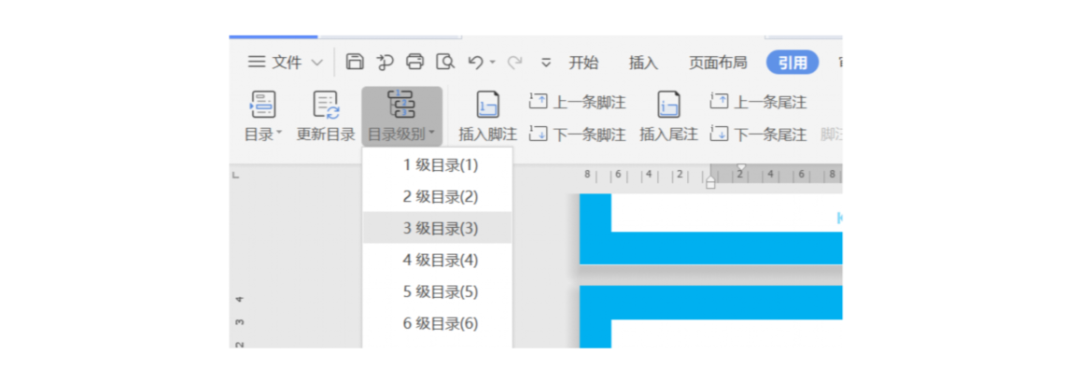



 返回搜狐,查看更多
返回搜狐,查看更多