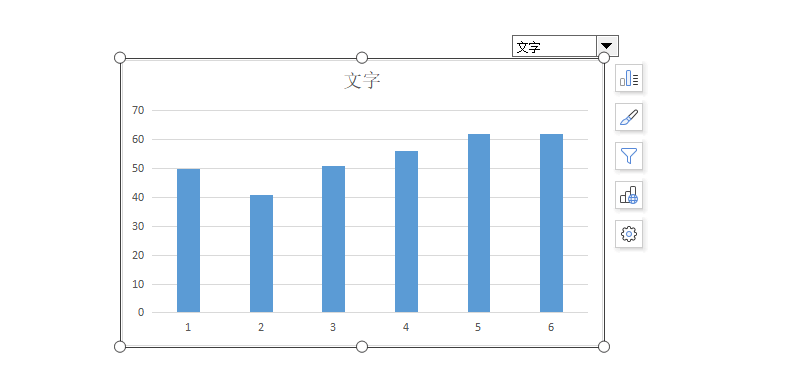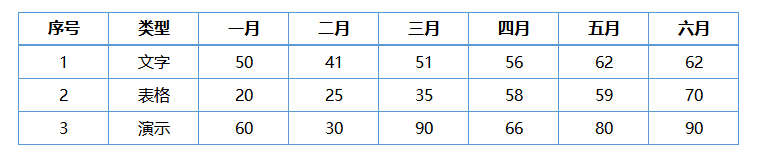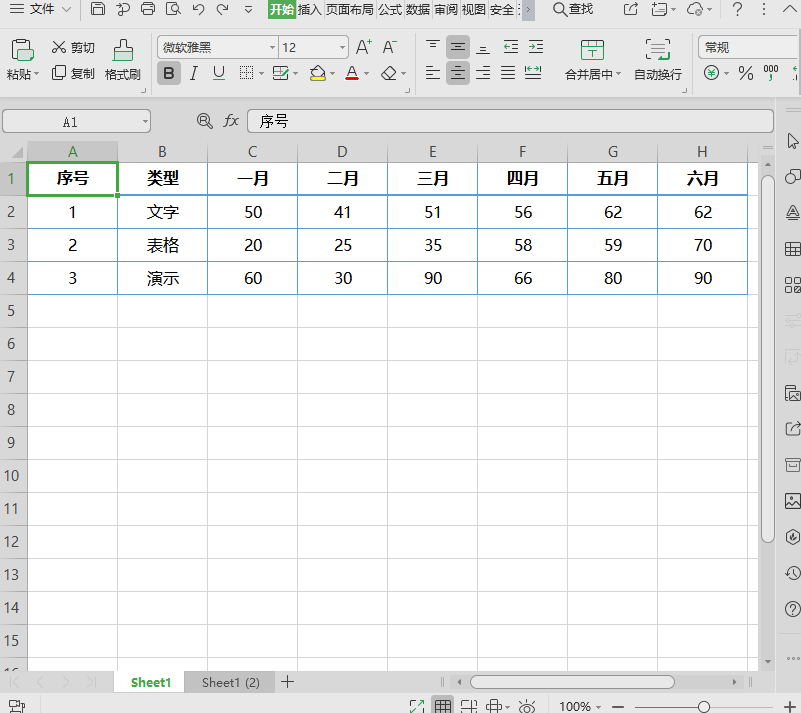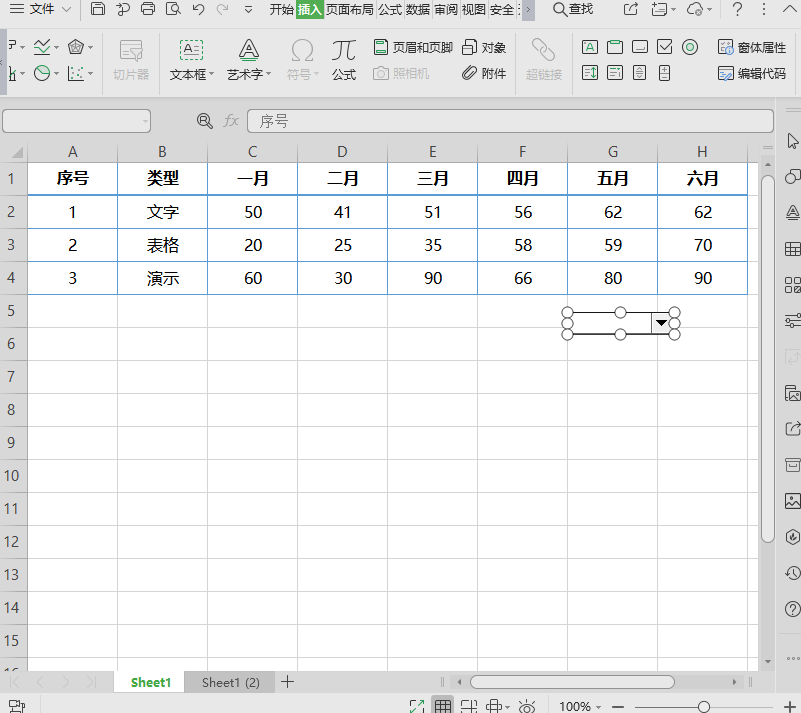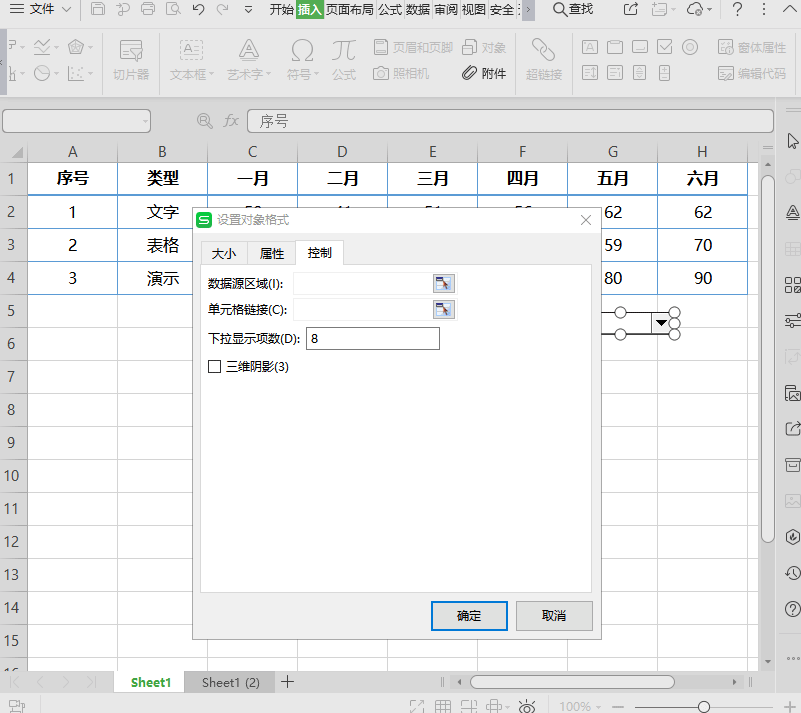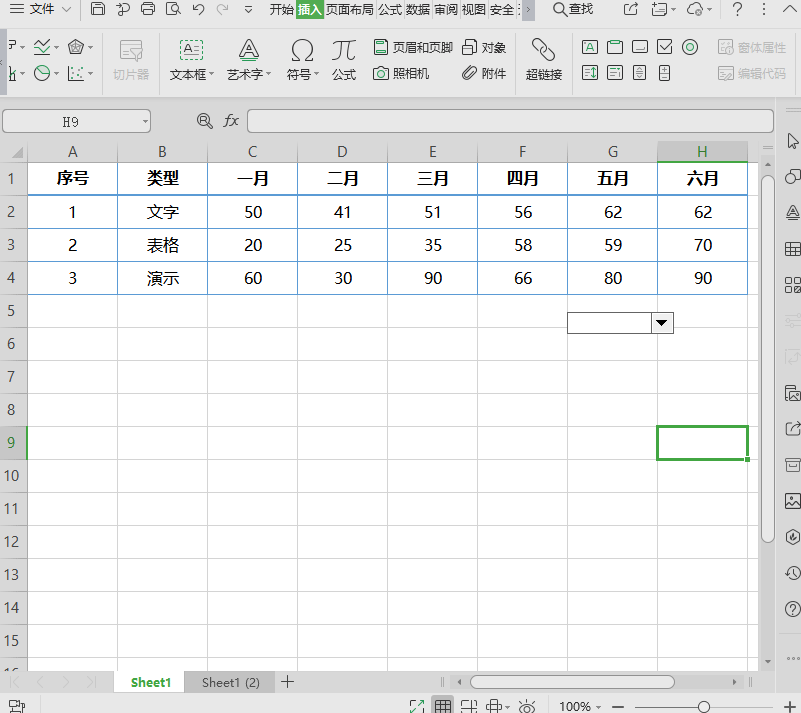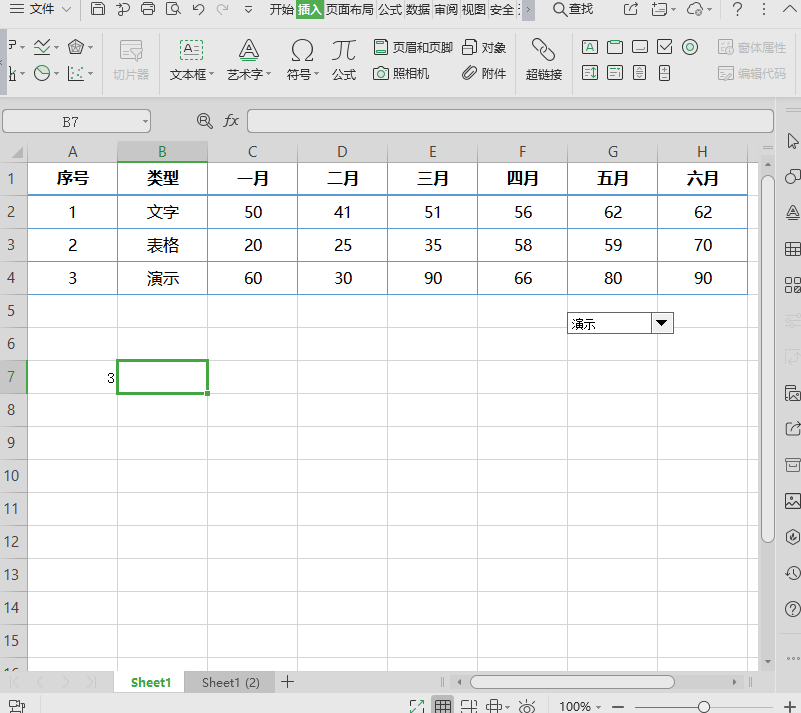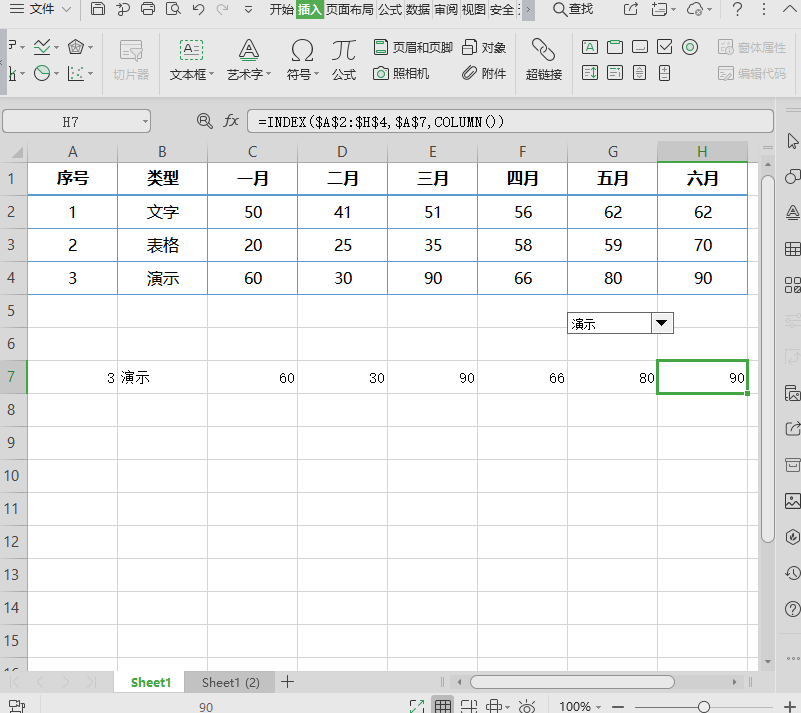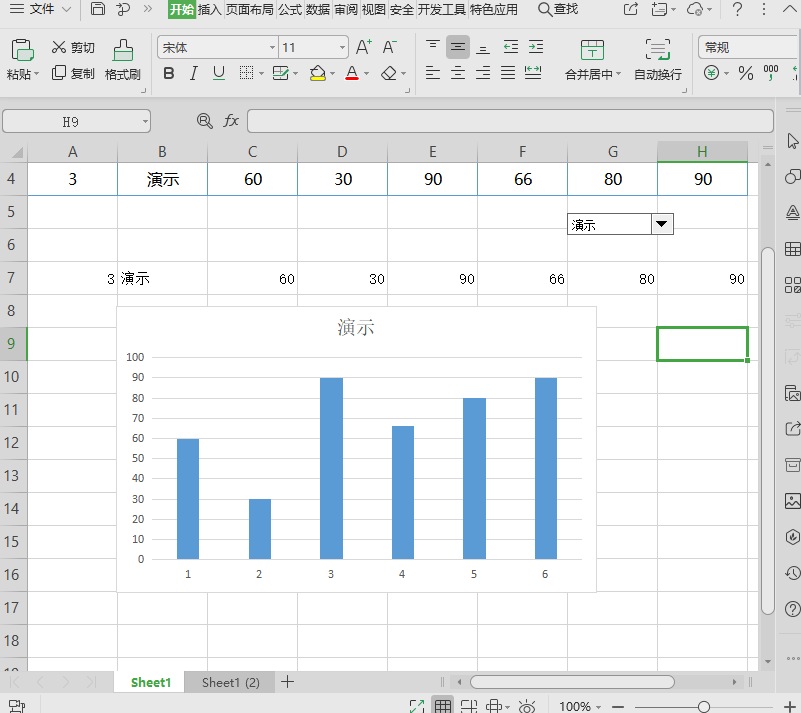| 如何制作动态图表 | 您所在的位置:网站首页 › 图表如何筛选 › 如何制作动态图表 |
如何制作动态图表
|
本教程适用版本:WPS Office 2019 PC版 点此下载 想要制作一个动态图表,以此表数据为例,选择“文字”出现文字的图表,“表格”出现表格的图表。 这种动态图表该如何操作呢?
■ 第一步,准备好数据。
■ 第二步,添加下拉框。单击插入选项卡,选择组合框。
■ 第三步,设置控件,右键-控件-设置对象格式。
■ 第四步,设置控制选项。 在数据源区域填入下拉框显示的内容,在单元格链接输入控件控制的单元格。
■此时,更换项目时,会根据所控制的单元格改变数值,与原始数据的编号相对应。
■ 第五步,通过INDEX函数进行匹配。 输入公式=INDEX($A$2:$H$4,$A$7,COLUMN()) 数组表示我们要引用的区域。 行序数,表示要引用的行的序数。 列序数,可使用COLUMN返回当前单元格所在的列序数。 区域序数,对一个或多个单元格区域的引用,此案例里可忽略。 设置完毕后,向右填充数据。
■ 根据生成的数据,生成一个图表。 此时我们修改控件,数值会发生改变,匹配对应数据。
|
【本文地址】
公司简介
联系我们