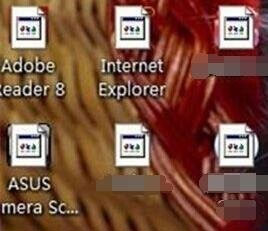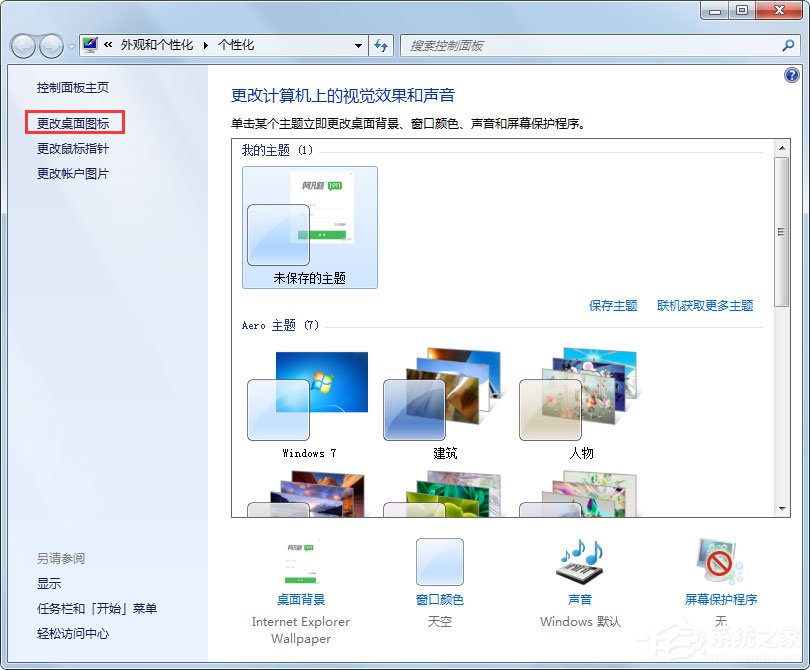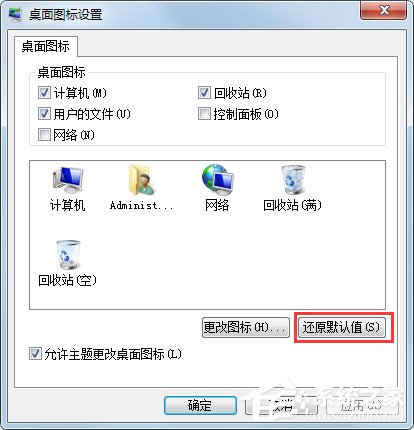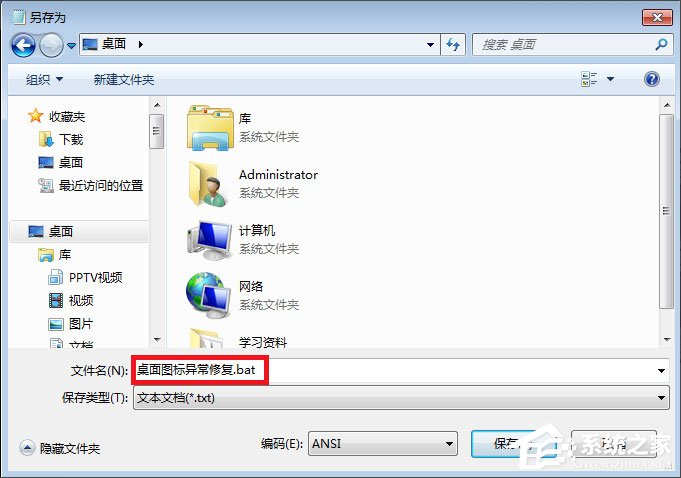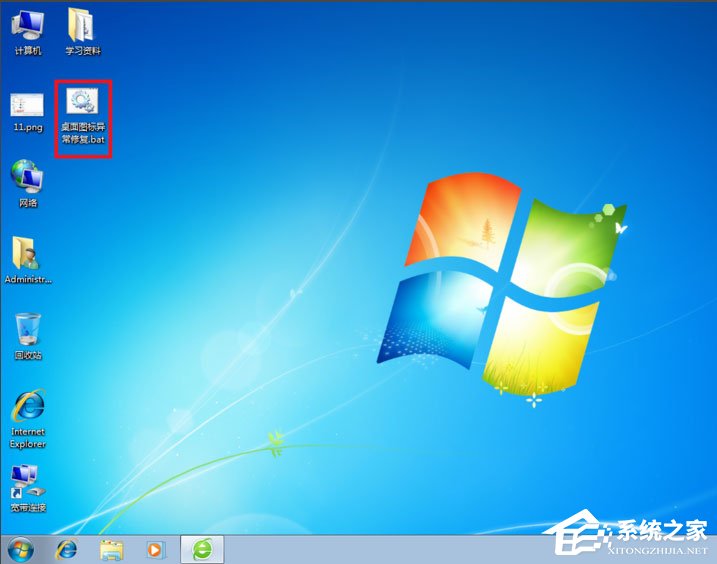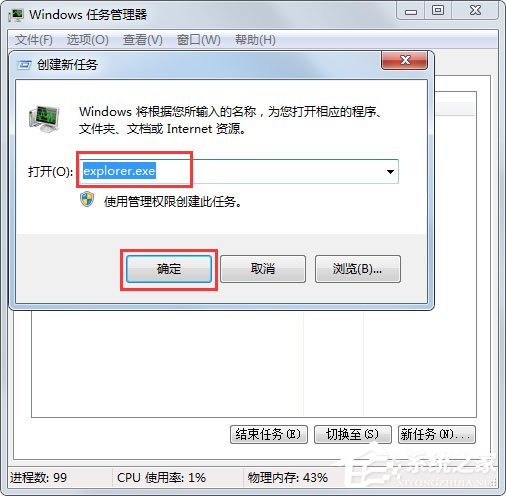| Win7桌面图标显示不正常怎么办?Win7桌面图标显示不正常的解决方法 | 您所在的位置:网站首页 › 图标变成白色的了 › Win7桌面图标显示不正常怎么办?Win7桌面图标显示不正常的解决方法 |
Win7桌面图标显示不正常怎么办?Win7桌面图标显示不正常的解决方法
|
当前位置:系统之家 > 系统教程 > Win7桌面图标显示不正常怎么办?
Win7桌面图标显示不正常怎么办?Win7桌面图标显示不正常的解决方法
时间:2019-04-03 16:40:59 作者:lizhu 来源:系统之家 1. 扫描二维码随时看资讯 2. 请使用手机浏览器访问: https://m.xitongzhijia.net/xtjc/20190403/153322.html 手机查看 评论 反馈  网盘下载
Win7 64位旗舰版办公优化系统 V2022.12
网盘下载
Win7 64位旗舰版办公优化系统 V2022.12
大小:5.59 GB类别:Windows 7 系统 最近有Win7用户反映,电脑开机后,桌面图标显示不正常,所有的图标都变成了白色未知图标,尽管不影响程序的正常使用,但看着总觉得不舒服。那么,Win7桌面图标显示不正常怎么办呢?下面,我们就一起往下看看Win7桌面图标显示不正常的解决方法。
方法/步骤 方法一、操作简单,但有可能不能修复成功 右键单击桌面空白处--个性化--单击左上方的“更改桌面图标”--再单击窗口的“还原默认值”即可。
方法二、手动清除图标缓存,一定有效 新建文本文档,把以下代码复制进去,并修改文本后缀.txt为.bat,此时得到一个.bat的可运行程序。 代码: @echo off taskkill /f /im explorer.exe CD /d %userprofile%\AppData\Local DEL IconCache.db /astart explorer.exe echo 执行完成 双击得到的程序,运行后,桌面会变得没有任何图标,此时打开任务管理器窗口,点“新建任务”--输入“explorer.exe”--“确定”,你会发现,桌面图标又正常显示回来了。
以上就是Win7桌面图标显示不正常的解决方法,按照以上方法进行操作,相信桌面图标就能恢复正常形态了。 标签 桌面图标Win7如何开启打印机服务?Win7如何添加打印机? 下一篇 > Win7电脑开机越来越慢怎么办?Win7电脑开机越来越慢的解决方法 相关教程 Win11桌面快捷方式图标变白的恢复方法 Win11桌面图标怎么设置大小-Win11调整桌面图... Win11图标无法拖动怎么办-Win11无法拖动图标... 教你Win11隐藏桌面/任务栏图标的简单操作 Win11桌面图标不显示怎么办? 纯净版Win10安装后没有桌面了?纯净版Win10安... 新电脑Win10如何设置显示我的电脑?两种方法... Win10开始图标不见了怎么办?Windows开始图标... Win11桌面文件重命名图标会自动向左排序?【... 新电脑桌面图标怎么调出来?新买的电脑桌面没...
KB4474419补丁安装失败怎么办?Win7补丁安装失败KB4474419解决方法 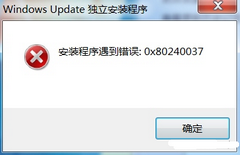
Win7补丁安装时错误代码0x80240037怎么办? 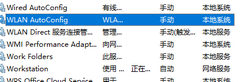
Win7无线网络列表里搜不到WiFi的快速解决方法 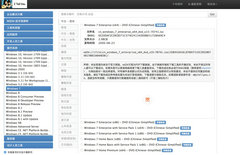
MSDN怎么下载Win7?MSDN下载Win7教程 发表评论共0条  没有更多评论了
没有更多评论了
评论就这些咯,让大家也知道你的独特见解 立即评论以上留言仅代表用户个人观点,不代表系统之家立场 |
【本文地址】
| 今日新闻 |
| 推荐新闻 |
| 专题文章 |