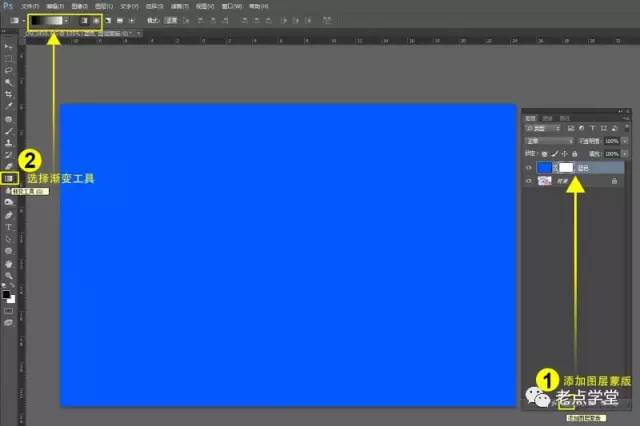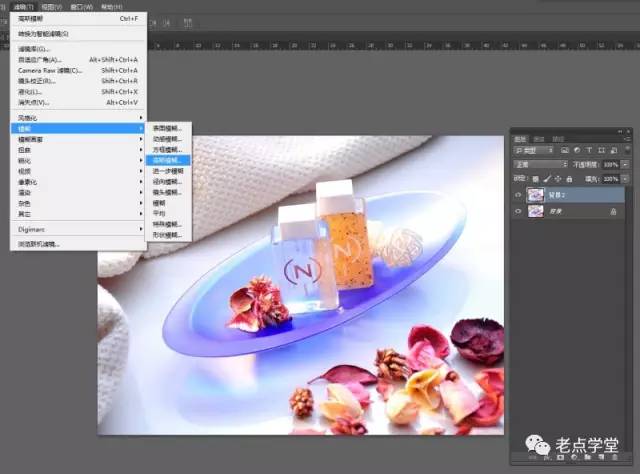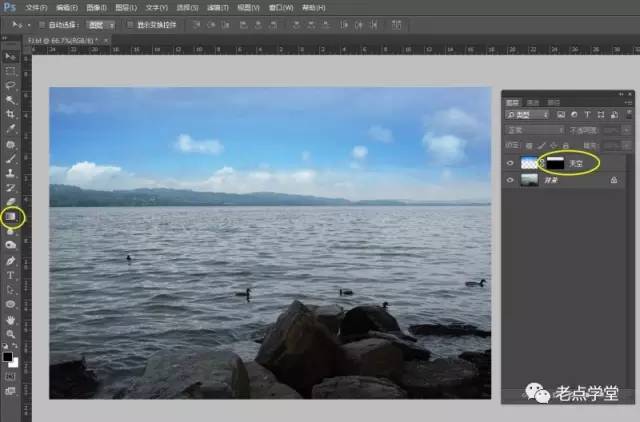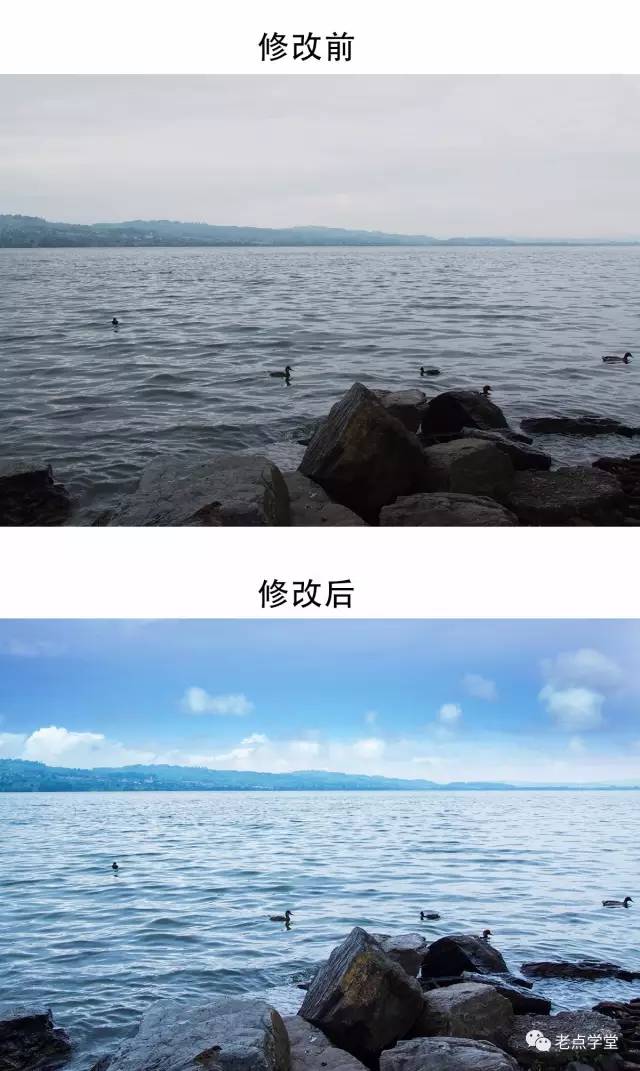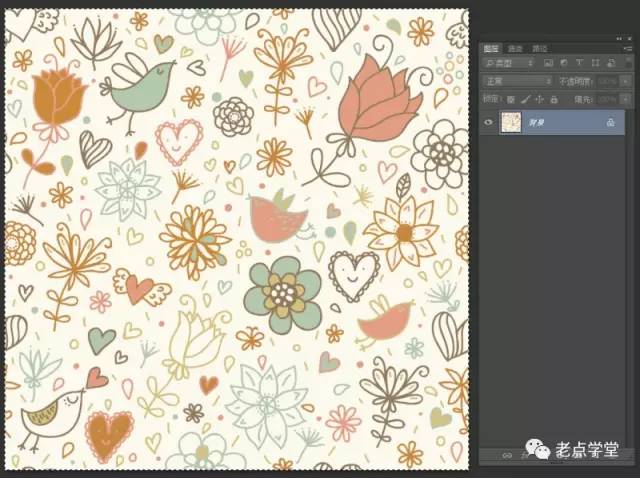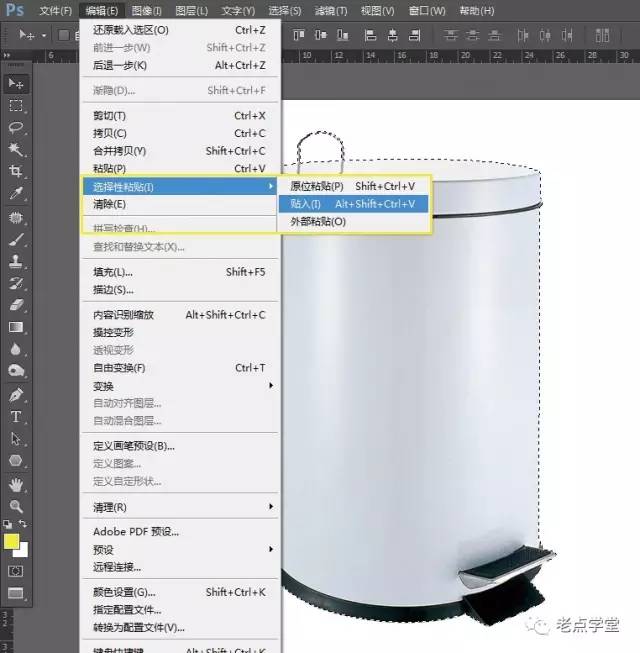| 妙用图层蒙版,带你进入神奇的后期世界! | 您所在的位置:网站首页 › 图层蒙版的功能及编辑方法 › 妙用图层蒙版,带你进入神奇的后期世界! |
妙用图层蒙版,带你进入神奇的后期世界!
|
给蓝色图层添加“图层蒙版”,然后选择“渐变工具”,因为“图层蒙版”是灰度图像,所以选择“渐变工具”后渐变的颜色也会自动变成黑白渐变。↓↓↓
在蒙版里拉一个由黑到白的渐变,可以看到黑色蒙板作用的区域,蓝色图层下面的图像显露了出来;右边蒙板白色作用的区域,蓝色图层完全不透明;中间灰色蒙板作用的区域则是半透明状态而且过度非常自然。↓↓↓
下面我们用刚才这张图片利用“图层蒙版”结合“渐变工具”做一个虚焦效果,打开文件后复制背景图层,把复制的图层名称改为“背景2”。↓↓↓
“背景2”图层做 “高斯模糊”效果,模糊的半径像素数值大家自己把握就好,还是那句老话“不要记数值,懂其原理才是最重要的。”↓↓↓
给“背景2”图层添加“图层蒙版”,然后选择“渐变工具”,这次的渐变类型我们选择“径向渐变”。↓↓↓
在蒙版里以图像中间产品为中心点向外拉一个渐变,这样蒙板黑色作用的区域刚好是位于图像中间的产品,它显示的是下面清晰的图层,而四周蒙板白色作用的区域是模糊的,这样可以做出我们平常想要的大光圈虚焦效果。↓↓↓
拍摄的风景照片利用“图层蒙版”进行图像合成也非常实用,例如拍摄风景照片时天气不好天空不够蓝。↓↓↓
可以加一个天空素材,添加“图层蒙版”后使用渐变工具,在蒙版里拉一个从黑到白的渐变。↓↓↓
最后给照片进行颜色调整,协调背景跟天空的颜色。
2 “图层蒙版”结合“选区”的使用 有时候我们需要更改产品外观的花纹,利用“图层蒙版”结合“选区”可以快捷进行更改,例如我们拍摄了下面这个垃圾桶后,客户想把产品的外观变成右边图案的花纹。↓↓↓
打开产品照片后,用钢笔工具给产品需贴换花纹的部分勾出来建立一个选区。↓↓↓
打开花纹素材 ,按快捷键Ctrl+A全选画布,再按Ctrl+C复制。↓↓↓
回到产品图层点击菜单栏的“编辑”“选择性粘贴”“贴入”。↓↓↓
可看到图层面板自动生成一个含“图层蒙版”的图层。↓↓↓
为了方便分辨图层,我们先把生成出来的图层名称改为“花纹”,再把图层不透明度改为88%,图层混合模式改为“正片叠底”。↓↓↓
这里使用蒙版的好处是我们可以随意改变花纹的大小及位置,只需点击一下“图层”跟蒙版之间的小锁就可解除锁定,解除锁定后就可随意移动图层的花纹。 ↓↓↓
最后给“花纹”图层进行颜色调整。↓↓↓
小结 “图层”跟“图层蒙版”是Photoshop最基础重要的两大工具,在商业摄影后期里是必须掌握的,我们讲解的案例主要是给大家一个指引,在后期里“图层蒙版”还可以有很多的用途,正所谓“条条大路通罗马”只要多思考大家一定会有更多的发现。 ●进入公众号输入273发送,即可阅读本文 ●进入公众号输入m发送,获取全部文章目录返回搜狐,查看更多 |
【本文地址】