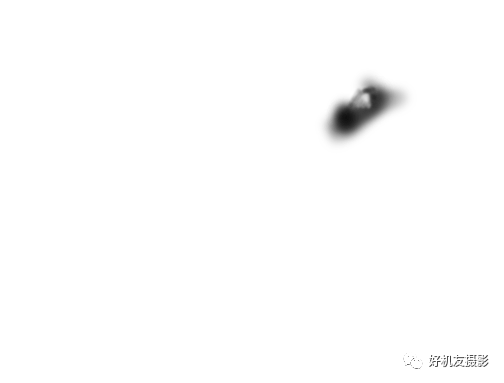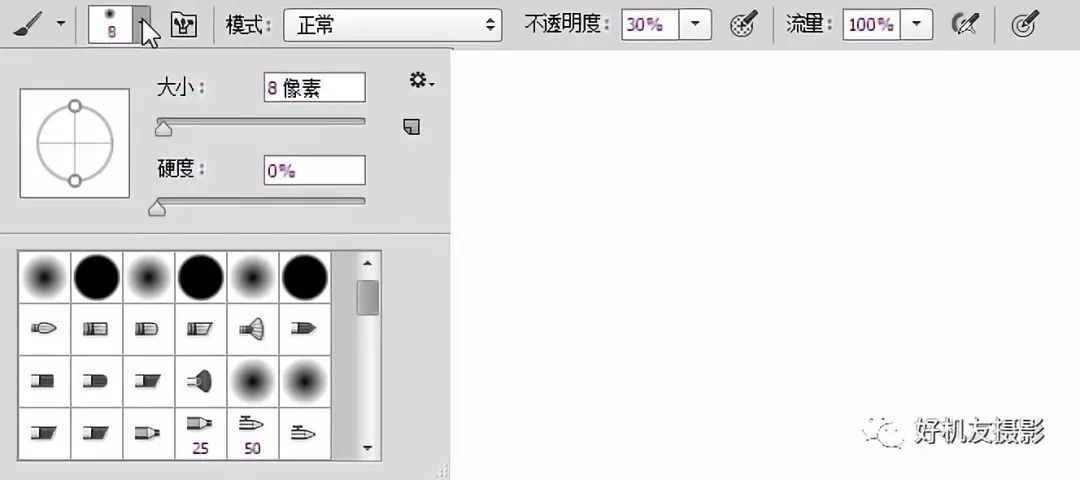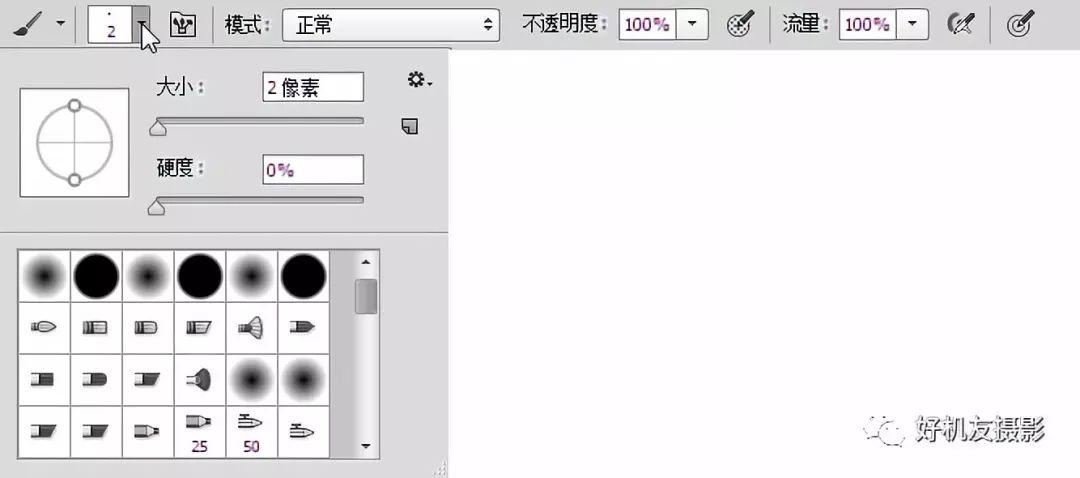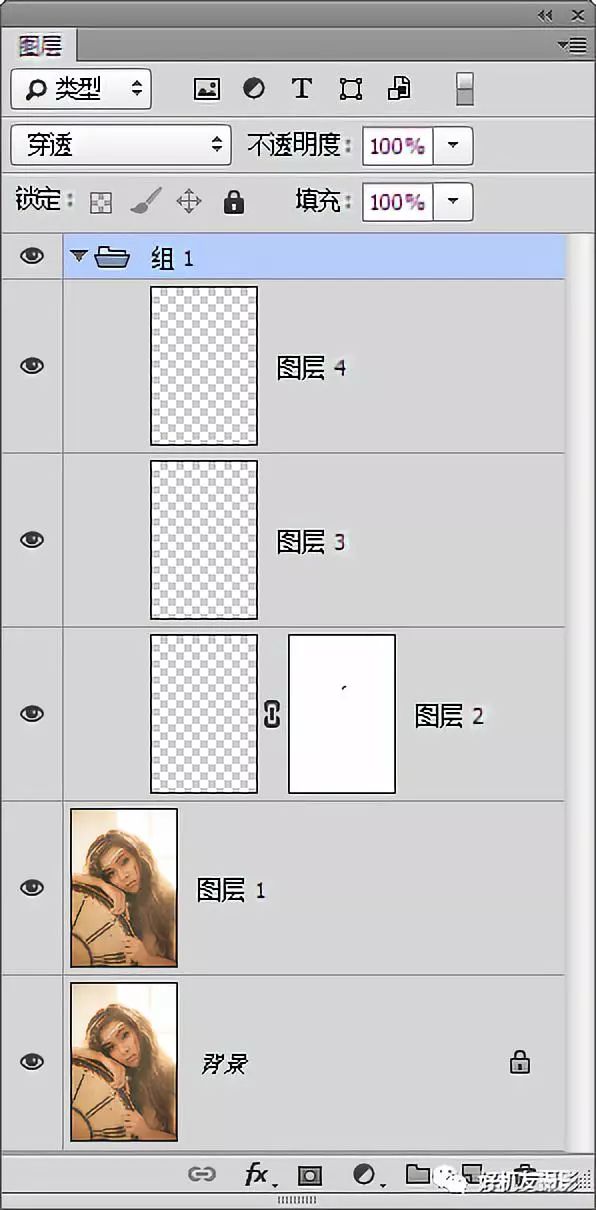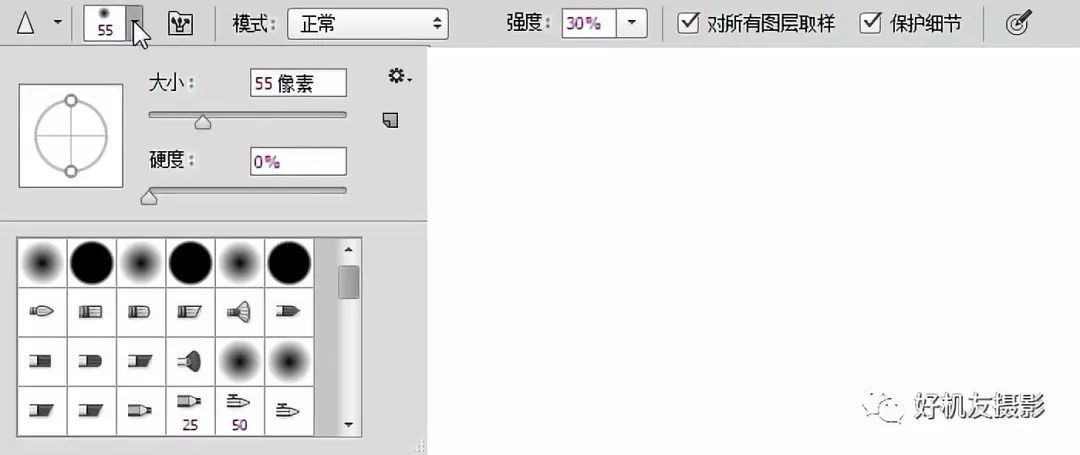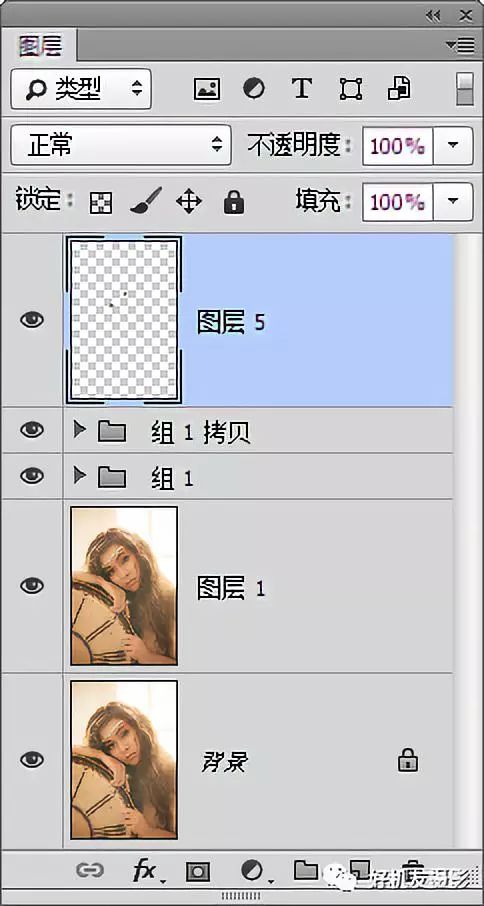| 【摄影后期】看懂这篇文章,让你张张人像都有眼神光 | 您所在的位置:网站首页 › 各类眼神 › 【摄影后期】看懂这篇文章,让你张张人像都有眼神光 |
【摄影后期】看懂这篇文章,让你张张人像都有眼神光
|
下面是处理后的人像照片。 受不同形态光源的影响,眼神光的形态也是多种多样的,较常见的就是不规则多边形的眼神光。在制作过程中,要注意不透明度的把握,让眼神光具有一定的明暗过度,还可以适当添加一些圆形光点,以丰富眼神光的效果。 在本例中,眼神光的塑造主要分为4部分。第一部分主要是使用减淡工具初步调整瞳孔的明暗;第二部分主要是使用多边形套索工具绘制眼神光的基本形态,然后结合画笔工具与图层蒙版功能,将眼神光处理为具有明暗过度的效果,该操作也可以简化为直接使用橡皮擦工具进行擦除处理;第三部分是本例还使用了较小的半透明画笔绘制眼神光,以丰富其效果;第四部分主要是使用锐化工具将眼神光修饰得更加清晰、明亮。 调修步骤 初步提亮瞳孔局部 1.打开素材“5.1-素材.jpg”。 2.适当放大显示比例,以便于针对眼睛进行处理。
对当前的眼睛来说,环境光虽然较为明亮,但缺少明亮的光源,因此眼神光较为不明显,下面来提亮瞳孔的局部,以初步塑造眼睛的立体感。 3.按Ctrl+J键复制“背景”图层得到“图层1”。 4.选择减淡工具并在其工具选项栏中设置适当的参数。
5.使用减淡工具在右侧眼睛的瞳孔下方进行涂抹,以适当进行提亮处理。
6.按照类似的方法,继续使用减淡工具修饰左侧眼睛的瞳孔。
添加明亮高光 在初步调整好瞳孔的立体感后,下面来为眼睛整体添加明亮的高光,并作为眼神光的主要组成部分。 7.使用多边形套索工具在右侧眼睛处绘制一个多边形选区,作为高光的基本形态。
8.新建得到“图层2”,设置前景色为白色,按Alt+Delete键填充选区,按Ctrl+D键取消选区。
当前只是初步绘制了高光的形态,下面还需要继续对其透明度及整体形态做细致的调整。 9.设置“图层2”的不透明度为35%。
10.单击添加图层蒙版按钮为“图层2”添加图层蒙版,设置前景色为黑色,选择画笔工具并设置适当的画笔大小及不透明度参数,在高光图像上涂抹以隐藏一部分图像,形成自然过渡的高光效果。
11.按住Alt键单击“图层2”的图层蒙版,可以查看其中的状态。
添加装饰光 至此,已经完成了主体高光的处理,下面来为其增加一些较小的装饰光,使眼神光整体效果更加丰富、美观。 12.新建得到“图层3”,设置前景色为白色,选择画笔工具并在工具选项栏中设置适当的参数。
13.使用画笔工具在右侧眼睛的左侧单击一下,以添加一个光点。
上面的操作是添加了一个较大的白色光点,下面再添加一些更小的、与瞳孔融合在一起的小光点。 14.新建图层得到“图层4”并设置其混合模式为“叠加”,选择画笔工具并在工具选项栏中设置适当的参数。
15.用画笔工具在第1步提亮的范围内进行多次单击,以添加较小的修饰光点。
复制眼神光 下面来将前面制作好的右侧眼睛的眼神光复制到左侧眼睛上,首先,我们来将相关的图层进行编组,以便于操作和管理。 16.选择“图层2”并按住Shift键单击“图层4”的图层名称,以选中二者之间的图层。按Ctrl+G键执行“编组”操作,得到“组1”。
17.选择“组1”并按Ctrl+J键复制得到“组1拷贝”。
复制得到“组1拷贝”后,右侧眼睛的高光补加强了。虽然这不是我们的操作目的,但从效果上来看,眼神光变得更加明亮了。不过从照片整体上来看,此处过于鲜明的眼神光效果与整体柔美的效果并不太匹配,因此若个人较喜欢这种夸张、突出的效果,可以保留;反之,则建议继续下面的操作。 18.选择“编辑-变换-旋转180度”命令,再将其移至左侧眼睛的适当位置,并选中“组1拷贝”中的“图层4”(即小光点所在的图层),并适当调整其中图像的位置即可。
锐化眼睛 通过前面的调整,已经基本完成了眼神光的塑造,为了让眼睛看起来更加明亮、有神,下面来对其进行适当的锐化处理。 19.新建得到“图层5”,选择锐化工具并在其工具选项栏中设置适当的参数。
20.使用锐化工具在眼睛上进行多次涂抹,直至得到满意的效果为止。
下图所示是添加眼神光后的整体效果。
5380分钟全中文原创视频,超高性价比摄影学习U盘,助您快速掌握摄影前后期! 5950分钟全中文原创视频,助您快速掌握后期技术!返回搜狐,查看更多 |
【本文地址】