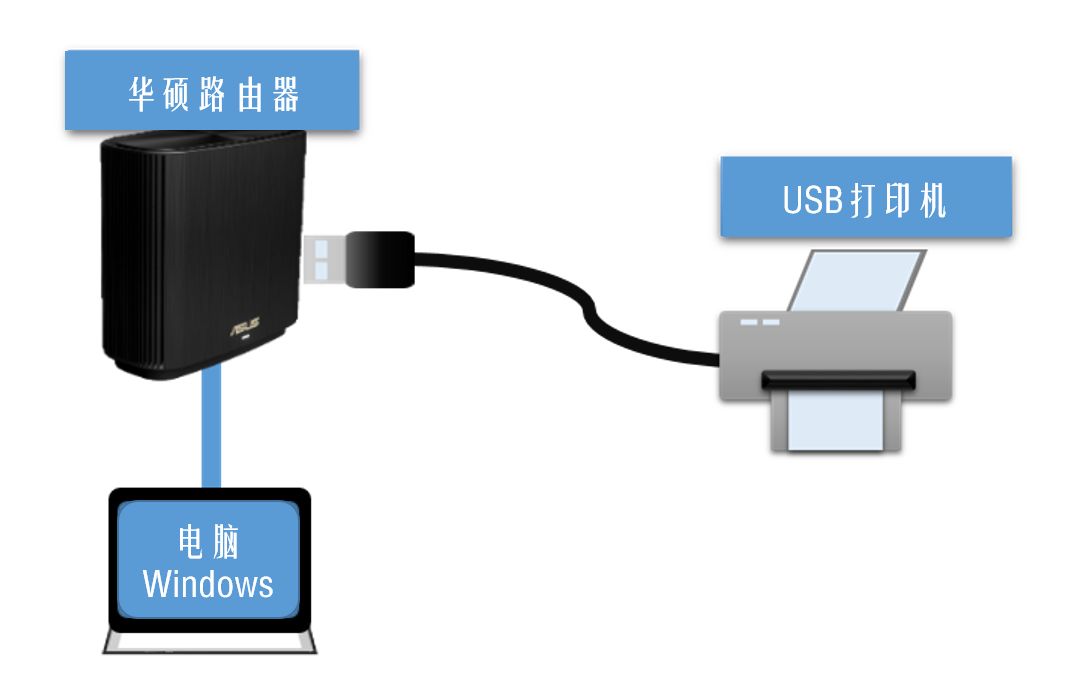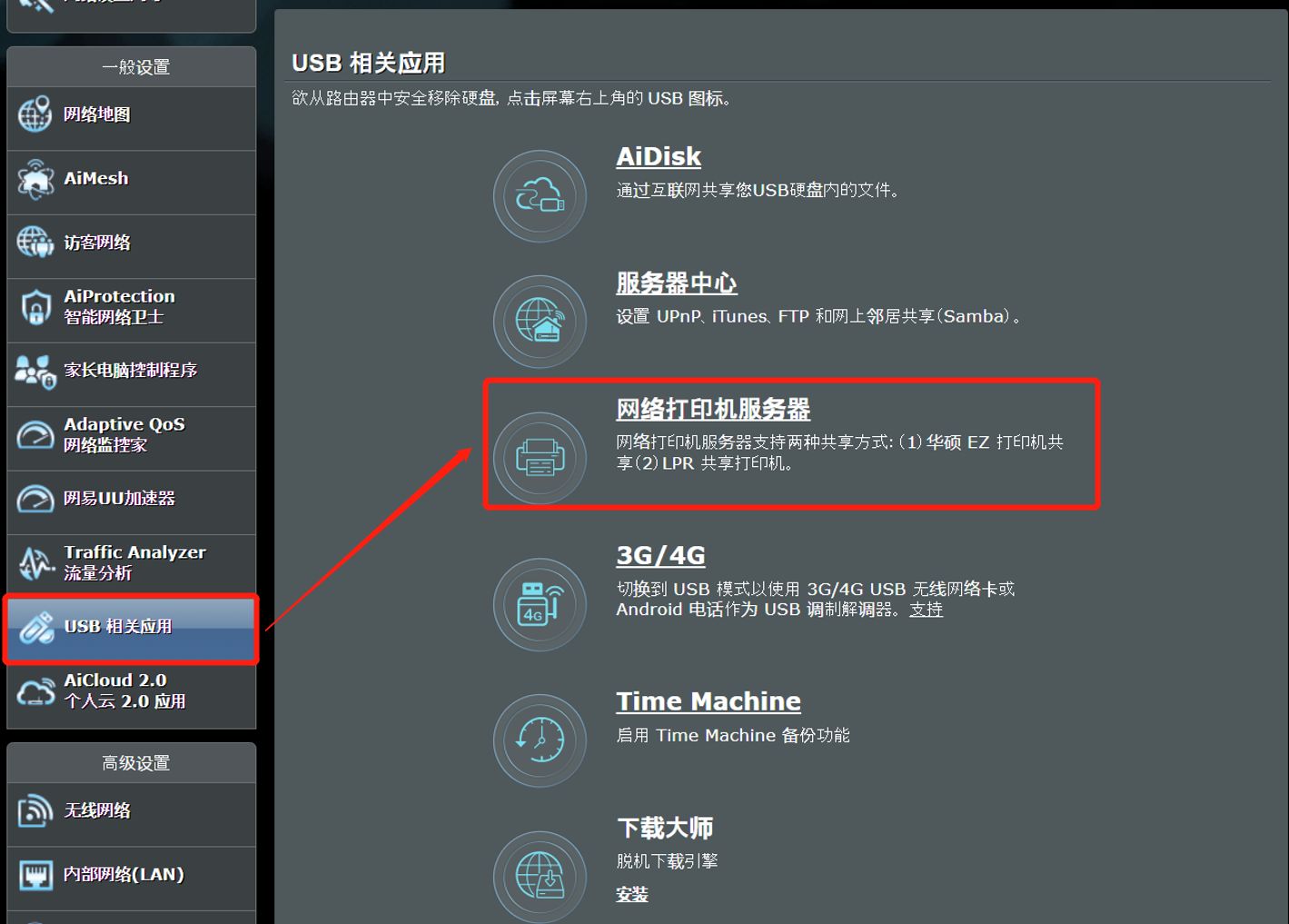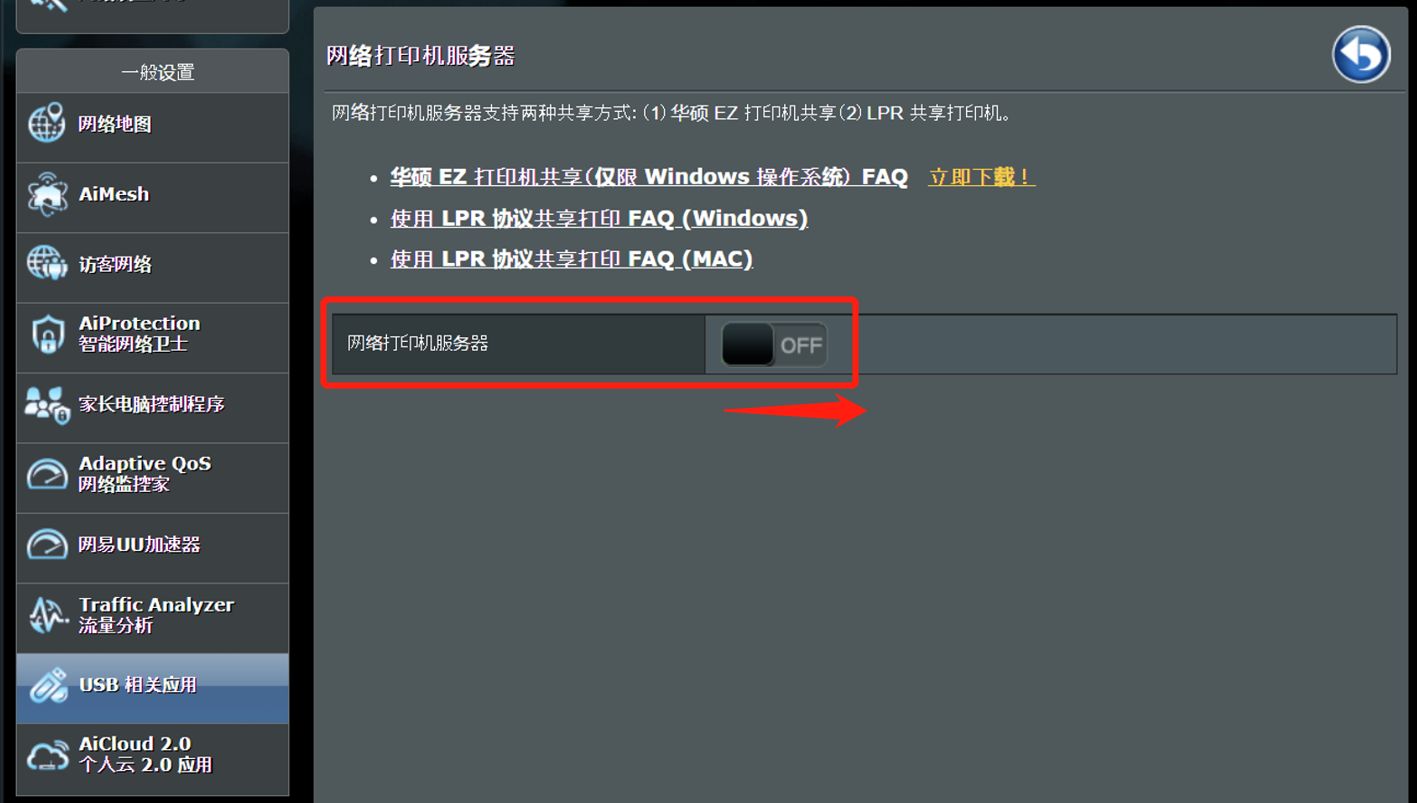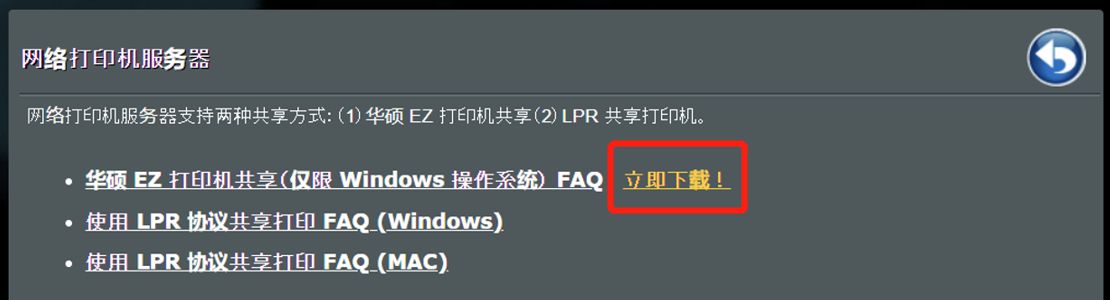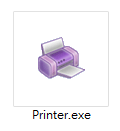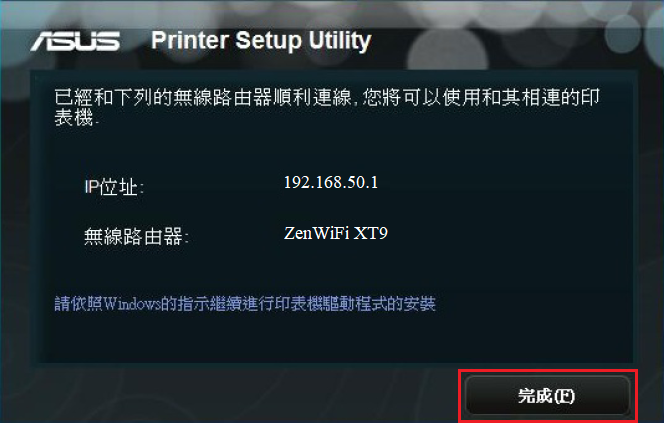| [路由器] 如何在华硕路由器使用华硕EZ打印机分享功能 (仅适用于 Windows 操作系统) | 您所在的位置:网站首页 › 华硕路由器app使用说明图解视频下载 › [路由器] 如何在华硕路由器使用华硕EZ打印机分享功能 (仅适用于 Windows 操作系统) |
[路由器] 如何在华硕路由器使用华硕EZ打印机分享功能 (仅适用于 Windows 操作系统)
|
[路由器] 如何在华硕路由器使用华硕EZ打印机分享功能 (仅适用于 Windows 操作系统) 使用华硕EZ打印机应用程序可以连接到华硕路由器USB接口的打印机,并设置打印机服务器,以便局域网(LAN)中的设备通过有线或无线的方式使用打印机打印。 本篇介绍如何使用华硕路由器EZ打印机分享功能。如需查询您华硕路由器支持的USB数量和规格,请到华硕官网产品规格页面查询。
注意: a. 华硕EZ打印机应用程序仅适用于连接到华硕路由器内建USB接口上的USB打印机。 其他网络打印机的设置方式,请参考: 如何在Windows 操作系统中通过 LPR/LPD 设置打印机?如何在 MAC 操作系统下通过 LPR/LPD 设置打印机?b. 在开始设置前请先将您的USB打印机连接到华硕路由器(如下示意图),请参考打印机支持列表 示意图
请按以下步骤设置: 步骤1. 电脑通过有线或无线连接到路由器网络,浏览器输入https://www.asusrouter.com 进入华硕路由器设置页面。 更多内容可参考:[无线路由器] 如何进入无线路由器设置页面?
步骤2. 输入您的华硕路由器账号和密码后,点击[登录] 注意:若您忘记您设置的账号密码,需要将路由器恢复为出厂默认状态后再重新设置密码。 关于如何将路由器恢复为出厂默认状态,请参考:如何将华硕路由器恢复至原厂设置?
步骤3. 点击[USB 相关应用] > [网络打印机服务器]
步骤4. 开启网络打印机服务器,点击[ON]启用功能(默认为OFF关闭),即完成在路由器上的设置。
步骤5. 点击[立即下载]下载华硕EZ打印机分享应用程序
步骤6. 下载完后将文件解压缩,点击Printer.exe执行华硕EZ打印机
步骤7. 请按程序提示完成打印机设置,按[下一步]
步骤8. 点击[完成],完成安装。
步骤9. 将打印机驱动程序安装在您的电脑中,请参考微软Windows操作系统官网说明安装适用于打印机的最新驱动程序 (microsoft.com) 注意: 您需要先在华硕路由器启用网络打印机服务器功能(如上述步骤),再到Windows电脑中操作。
步骤10. 打印机驱动程序安装完成后,即可在此电脑中使用连接在华硕路由器上的USB打印机。
常见问题 1. 已将USB打印机插入华硕路由器,但是在路由器设置画面中未显示? a. 重新插拔您的USB打印机上的USB连接线。 b. 将路由器重开机,系统会自动侦测识别USB外接设备。 c. 请确认您的USB打印机有在打印机支持列表中,请参考打印机支持列表 d. 请确认您使用最新的路由器固件版本,如何确认与更新您的路由器固件版本,请参考 如何更新华硕无线路由器的固件?
|
【本文地址】