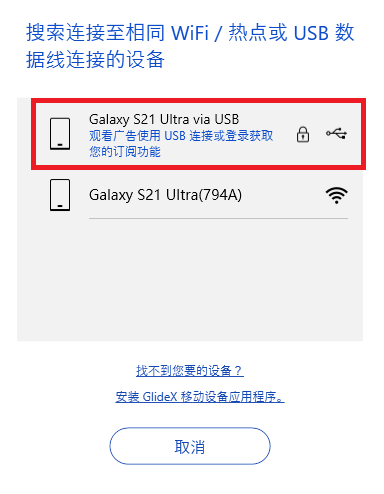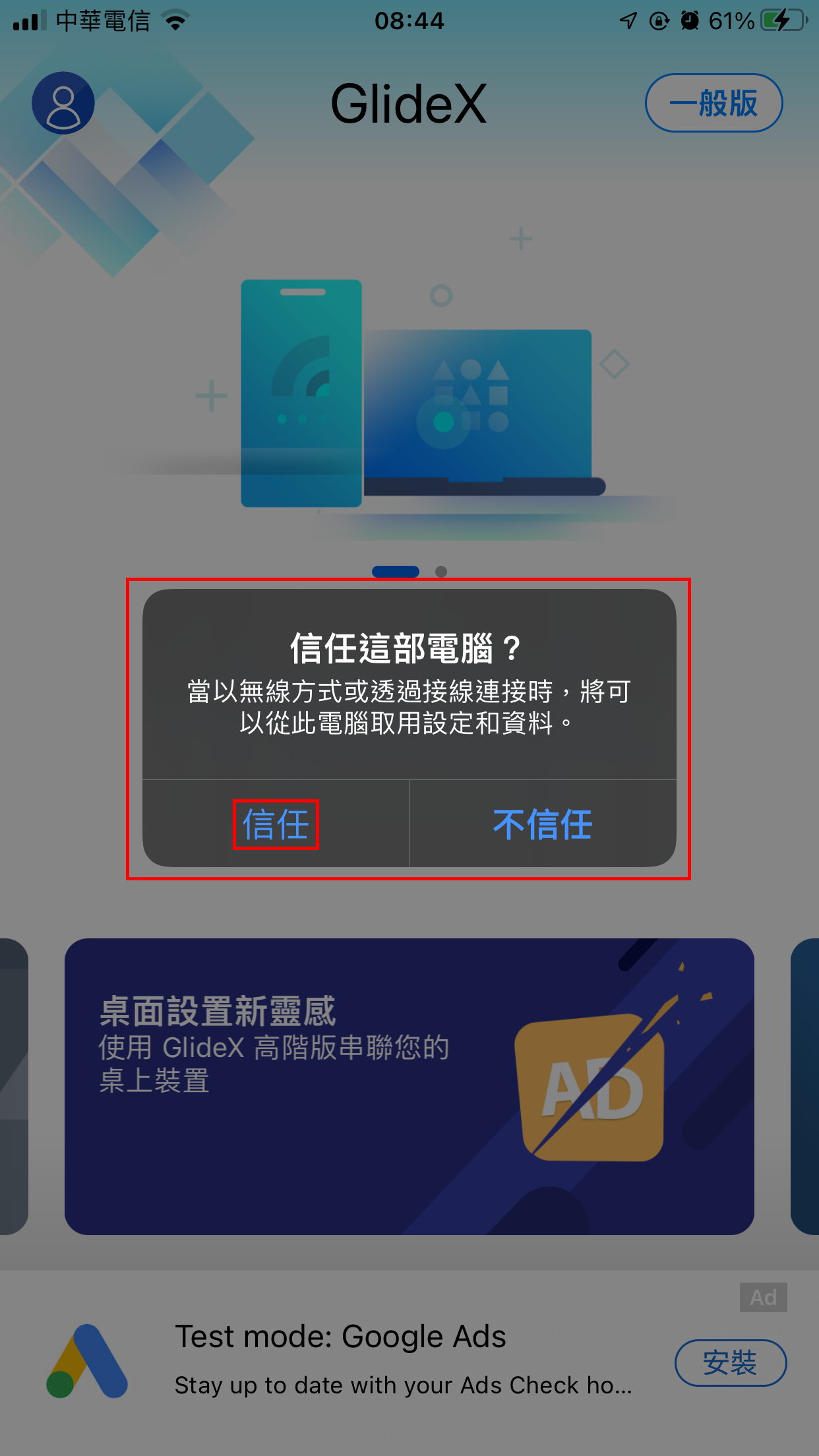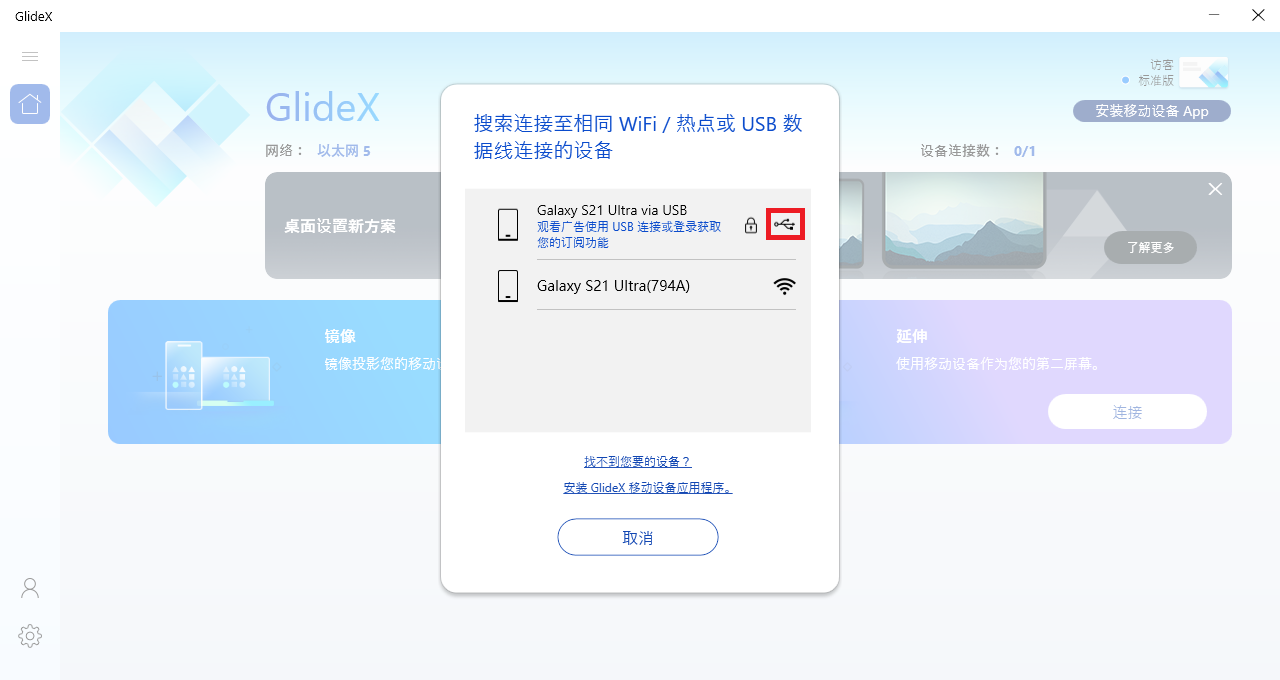| [GlideX] 电脑端应用程序搜寻不到联机设备? | 您所在的位置:网站首页 › 华硕多屏协同支持哪些平台播放 › [GlideX] 电脑端应用程序搜寻不到联机设备? |
[GlideX] 电脑端应用程序搜寻不到联机设备?
|
[GlideX] 电脑端应用程序搜寻不到联机设备? 透过GlideX连接装置进行屏幕镜像或屏幕延伸,有两种连接方式,分别是Wi-Fi无线网络和USB数据线连接: 通过Wi-Fi无线网络连接到移动设备 Android端:透过同一无线网络与电脑联机,且移动设备端GlideX已开启可被搜寻功能(详细操作步骤请参考下文) iOS端:透过同一无线网络与电脑联机,且移动设备端GlideX应用软件已开启可被搜寻功能且保持在前景,同时避免行动装置进入锁屏状态通过USB数据线连接到移动设备 Android端:通过USB数据线与电脑联机,移动设备已开启开发人员选项和USB调试功能,且移动设备信任你的电脑(详细操作步骤请参考下文) iOS端:请在电脑端下载并安装iTunes,USB数据线与移动设备联机,信任您的电脑。请保持移动设备上的GlideX应用程序在前台并避免进入锁屏状态。(详细操作步骤请参考下文)
Android端移动设备开启可被搜索功能 注意:移动设备需要和电脑联机至同一无线网络 在移动设备端App右侧打开侧边拉栏,点击[一般]①,点击开启[可被搜索]②功能,开启[屏幕镜像]③或[屏幕延伸]③功能。
Android端移动设备开启开发人员选项及USB调试 注意:移动设备需要和电脑使用USB联机 1. 在GlideX [首页]①向左滑动,点击[USB连接设定]②,点击[开发者选项]③将引导至移动设备的[设定]的[关于手机]页面,点击[软件信息]④,连续点击七次[编译编号]⑤开启开发人员选项。 (各家厂牌开启开发人员选项方法不尽相同,请您在网路上查询您行动装置开启的办法或点击此处)
2.开发者选项开启后,返回[USB数据线连接]页面,点击[USB调试]①,或者在[开发者选项]中找到并点击开启[USB调试]②,会出现一个弹窗,点击[确定]③,USB调试功能开启。 使用USB数据线连接您的电脑和移动设备,此时在移动设备会出现一个弹窗,点选[一律允许使用这台电脑进行调试]④,然后点击[允许]⑤,即可完成电脑和行动装置的联机。
3. 此时在电脑端的GlideX上联机移动设备,会显示您的移动设备,并且会出现USB联机的图标。
iOS端移动设备下载并安装iTunes并使用USB连接至电脑 1. 请先透过安装iTunes来安装相关USB驱动程序(请下载Windows 10版64位iTunes,下载地址请点击链接) 2. 当您的iOS移动设备第一次通过USB连接至电脑时,可能出现如下对话框[信任这部电脑?],请点击[信任]。 3. 此时在电脑端的GlideX上联机移动设备,会显示您的移动设备,并且会出现USB联机的图标。
|
【本文地址】
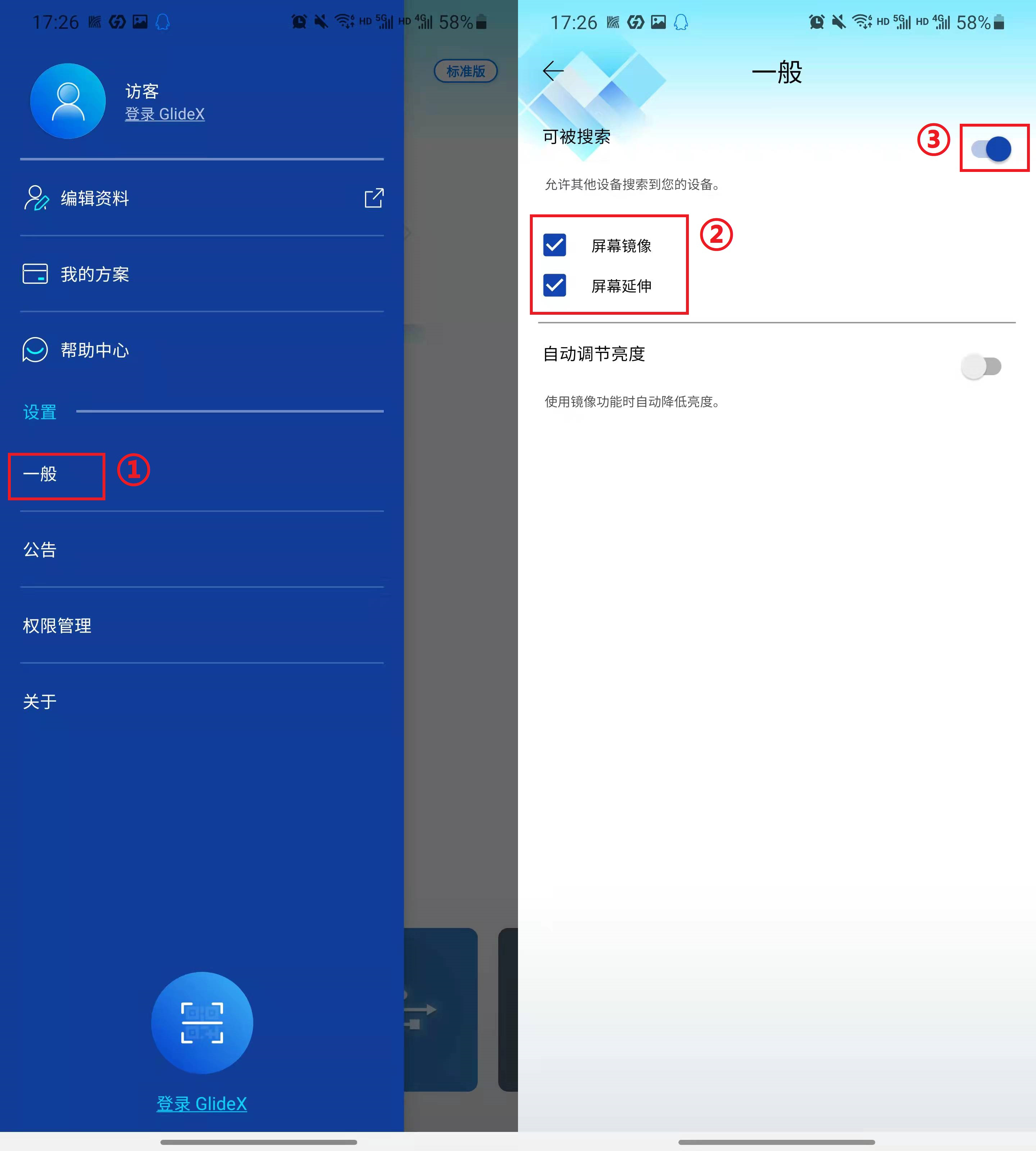
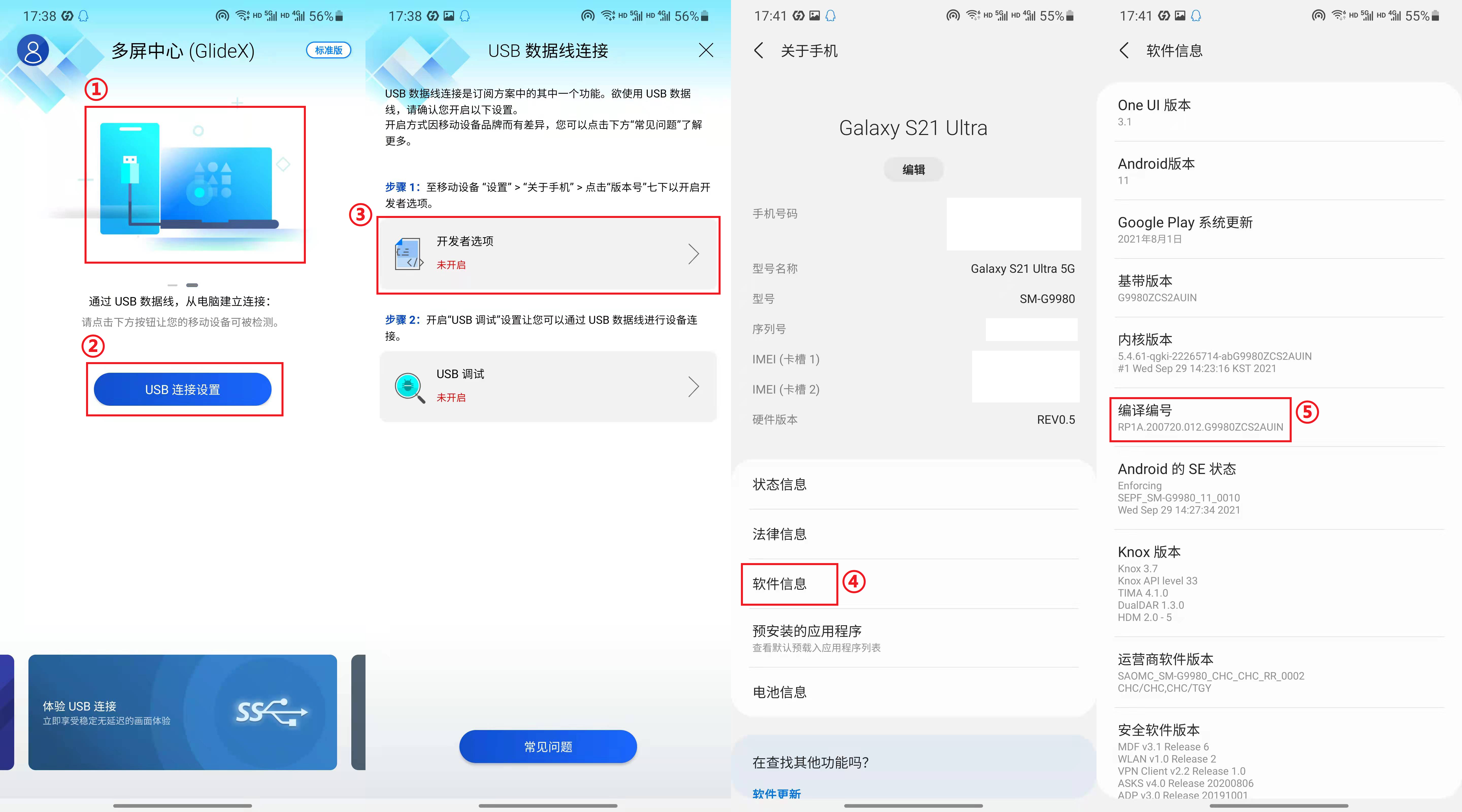
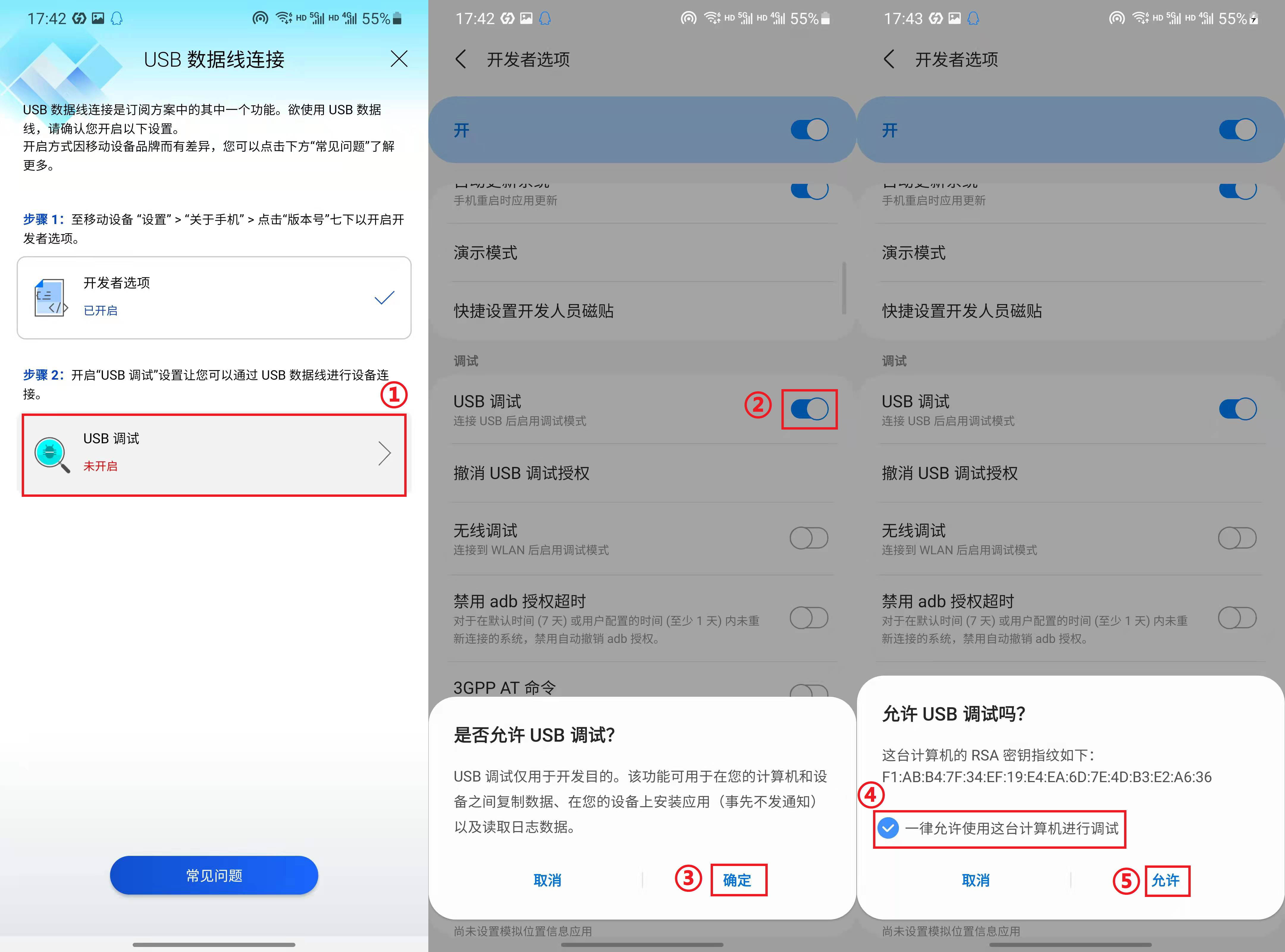 ·
·