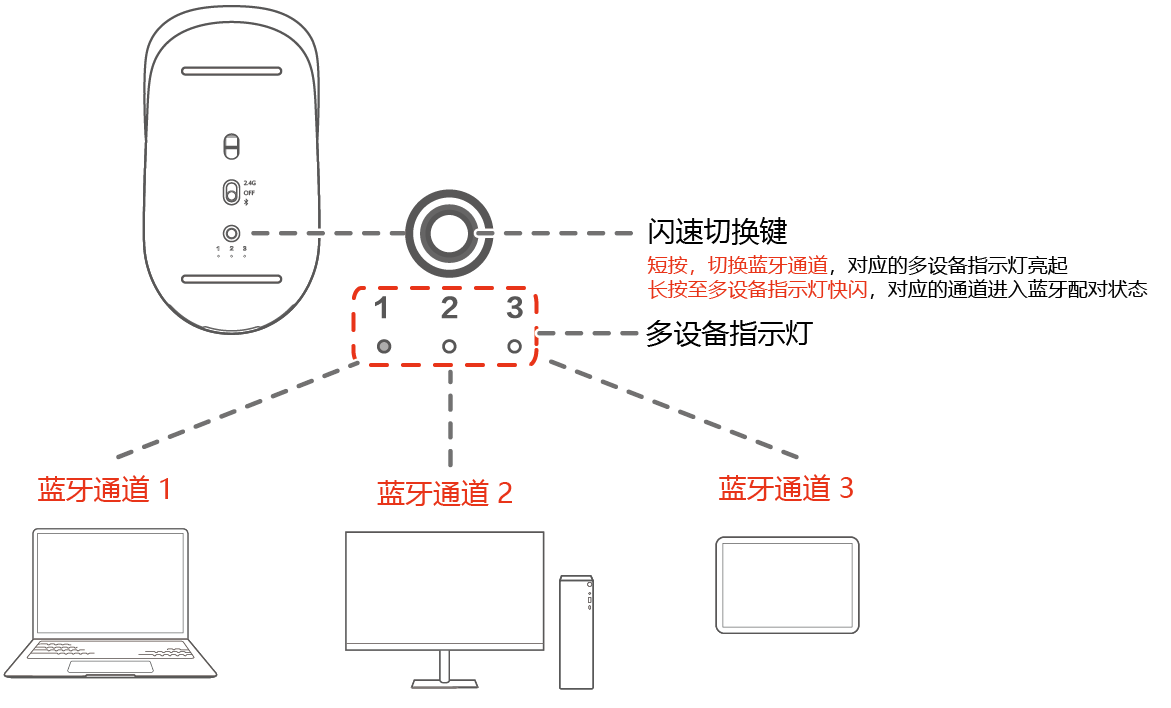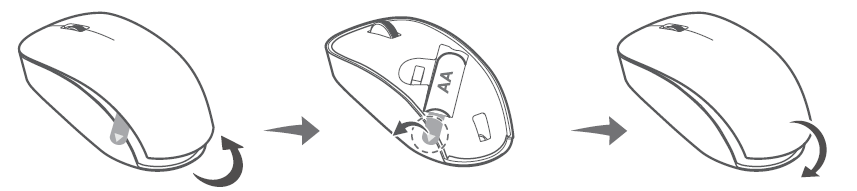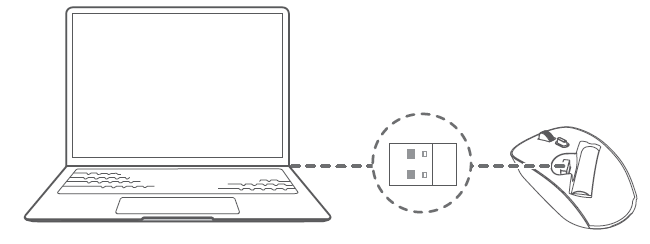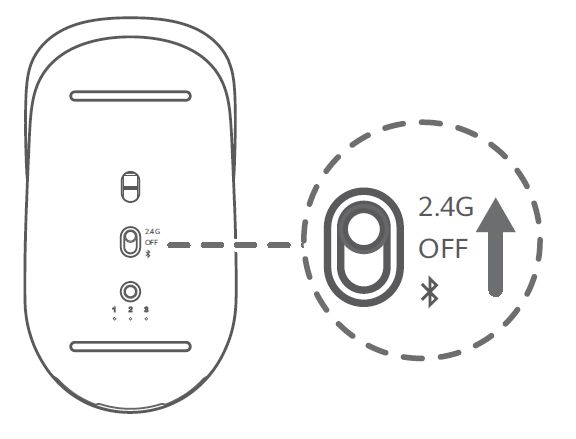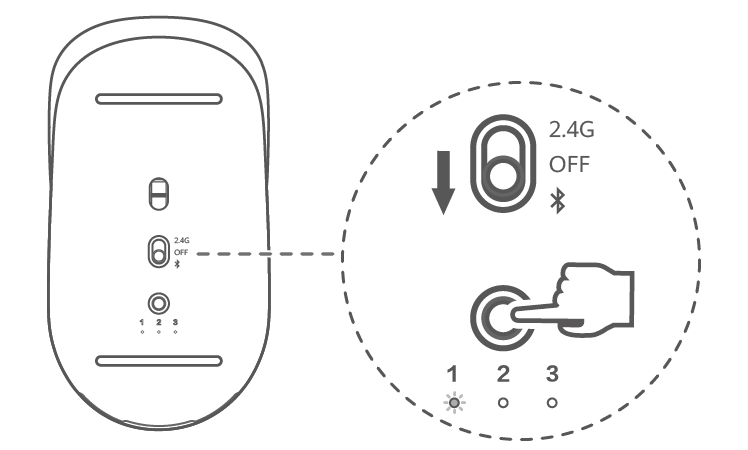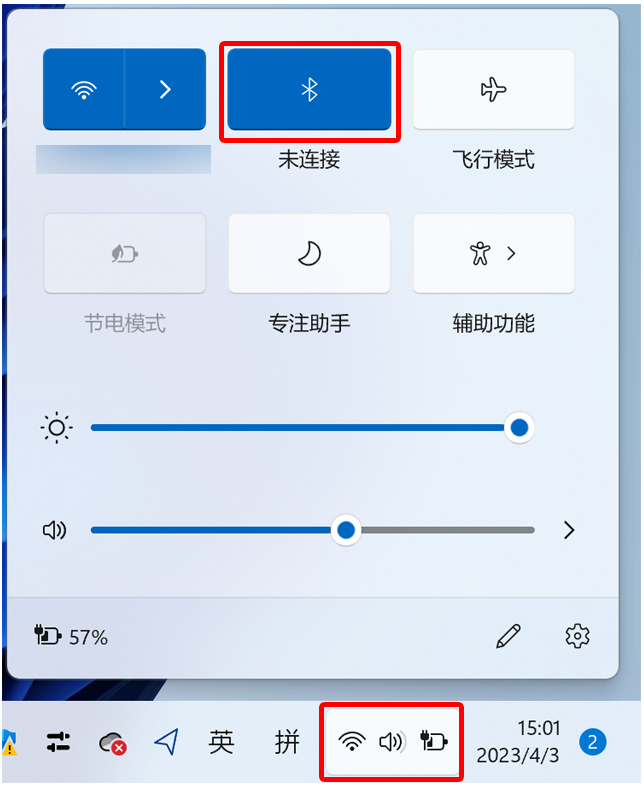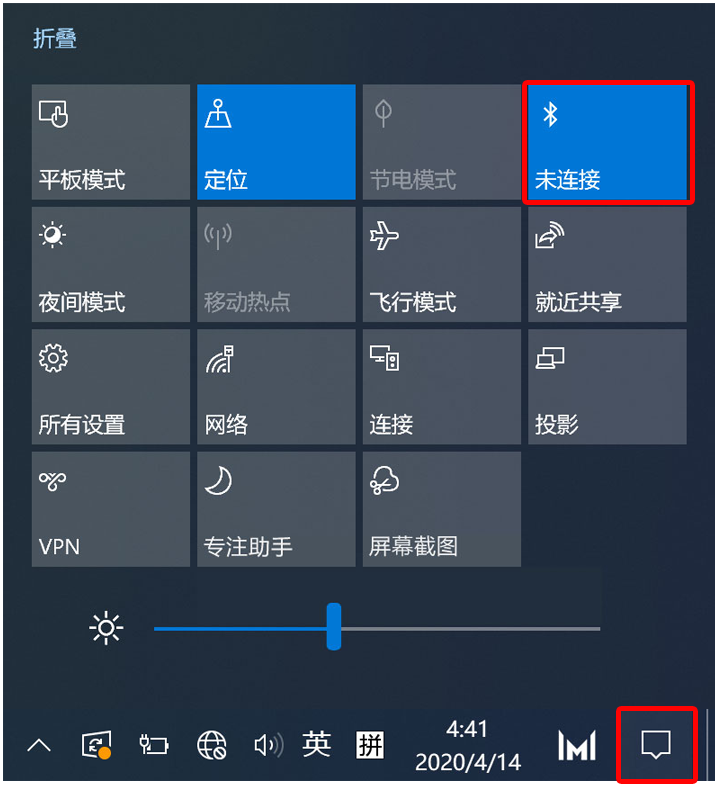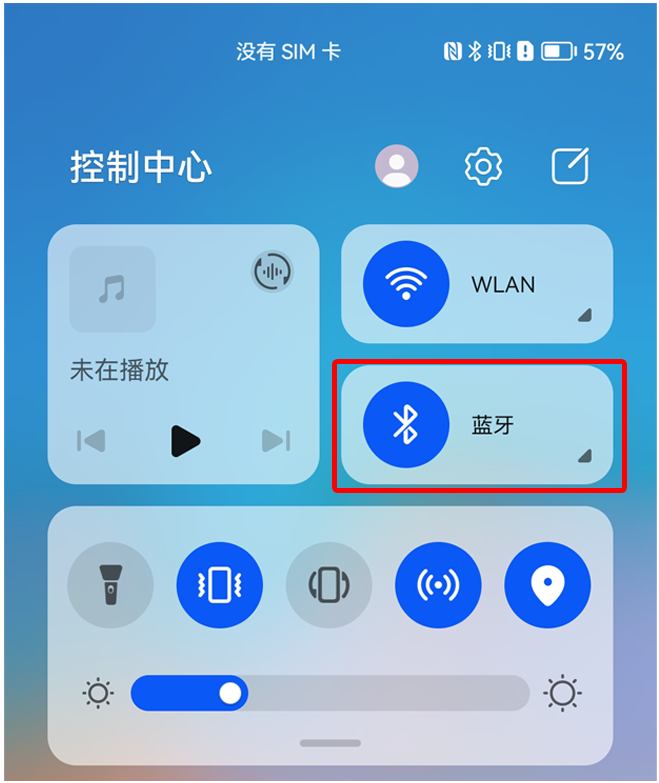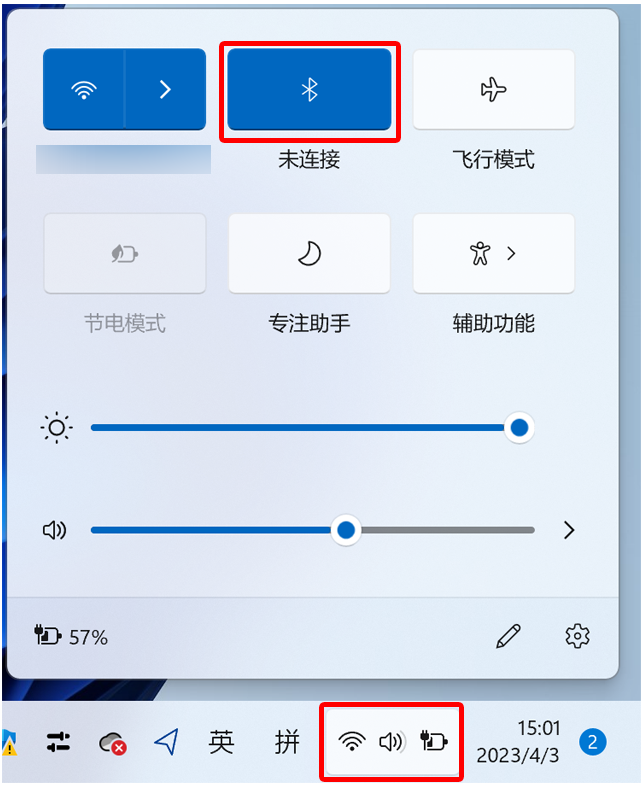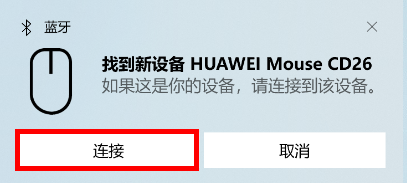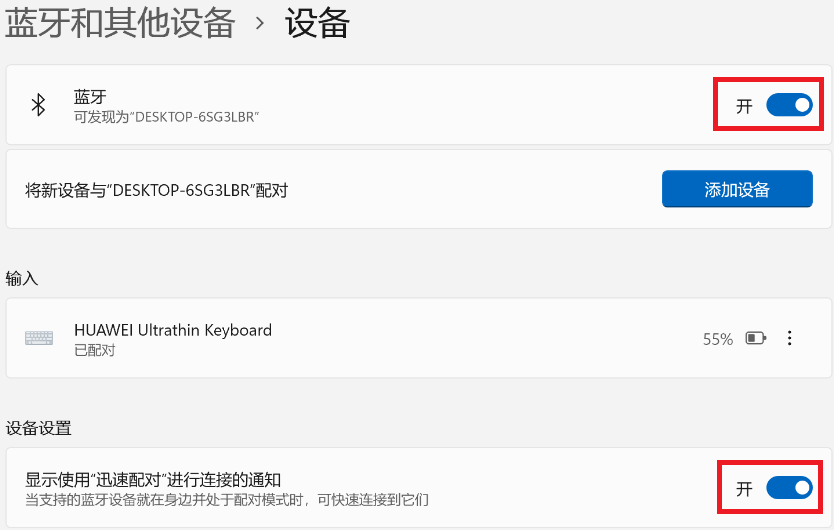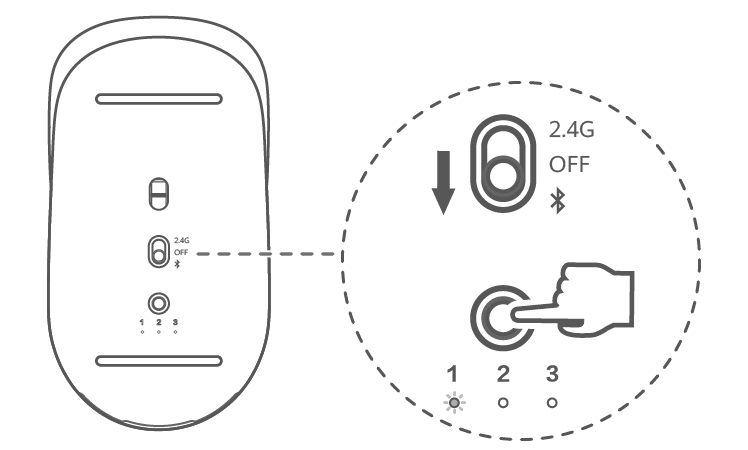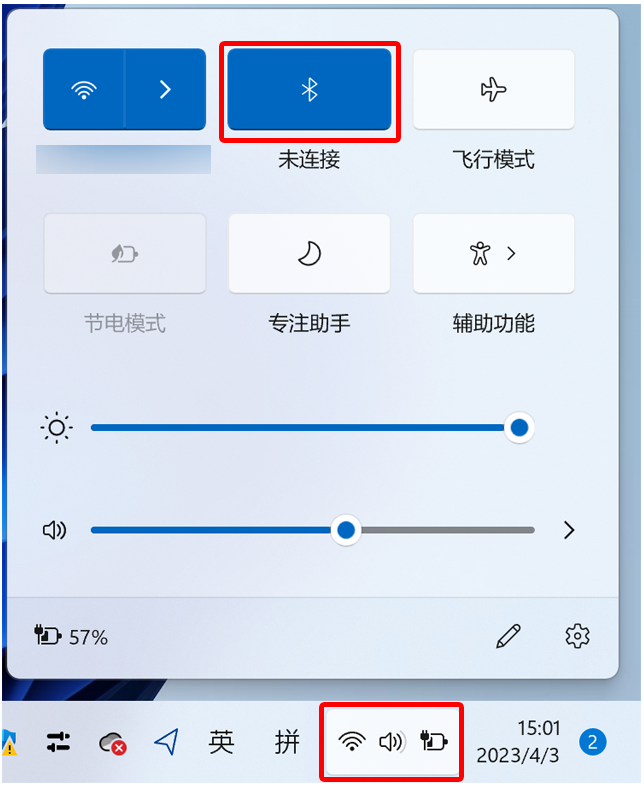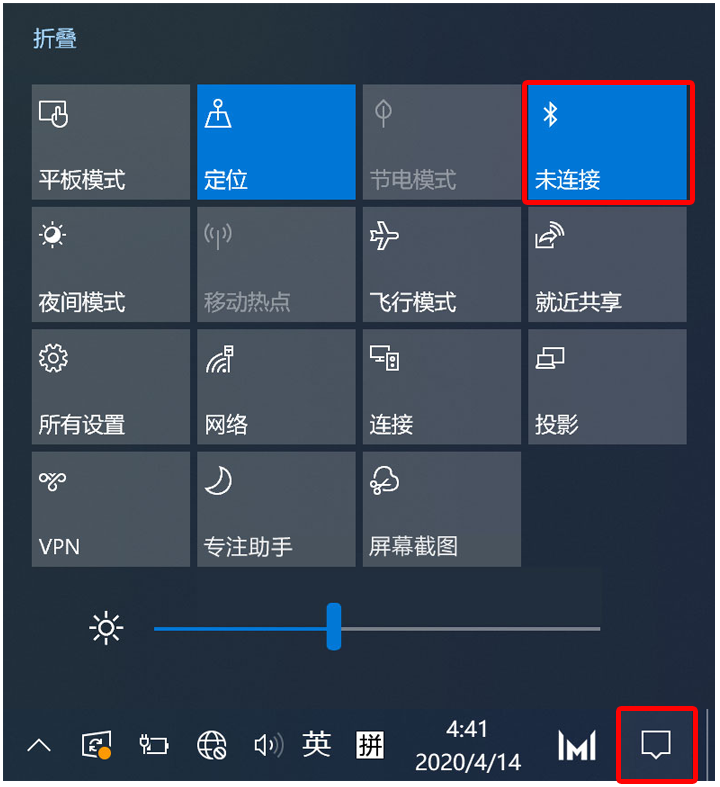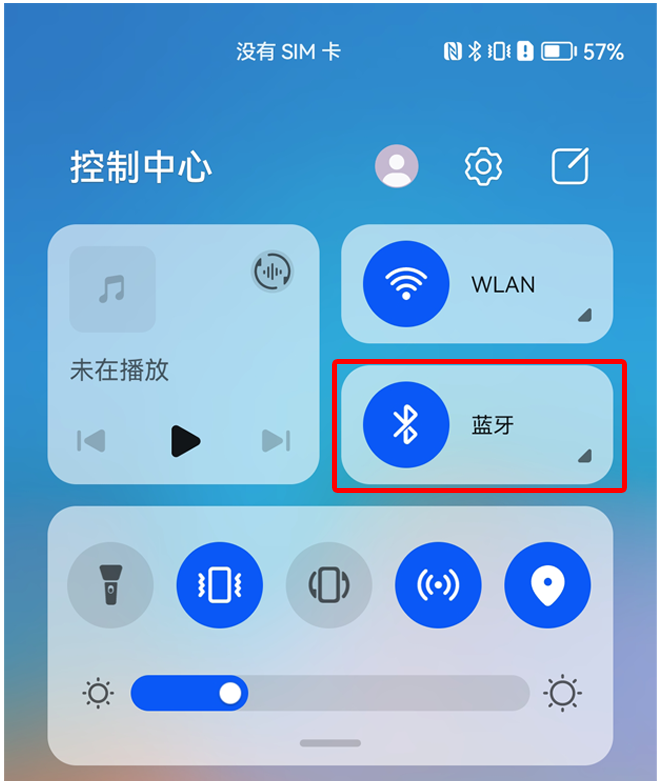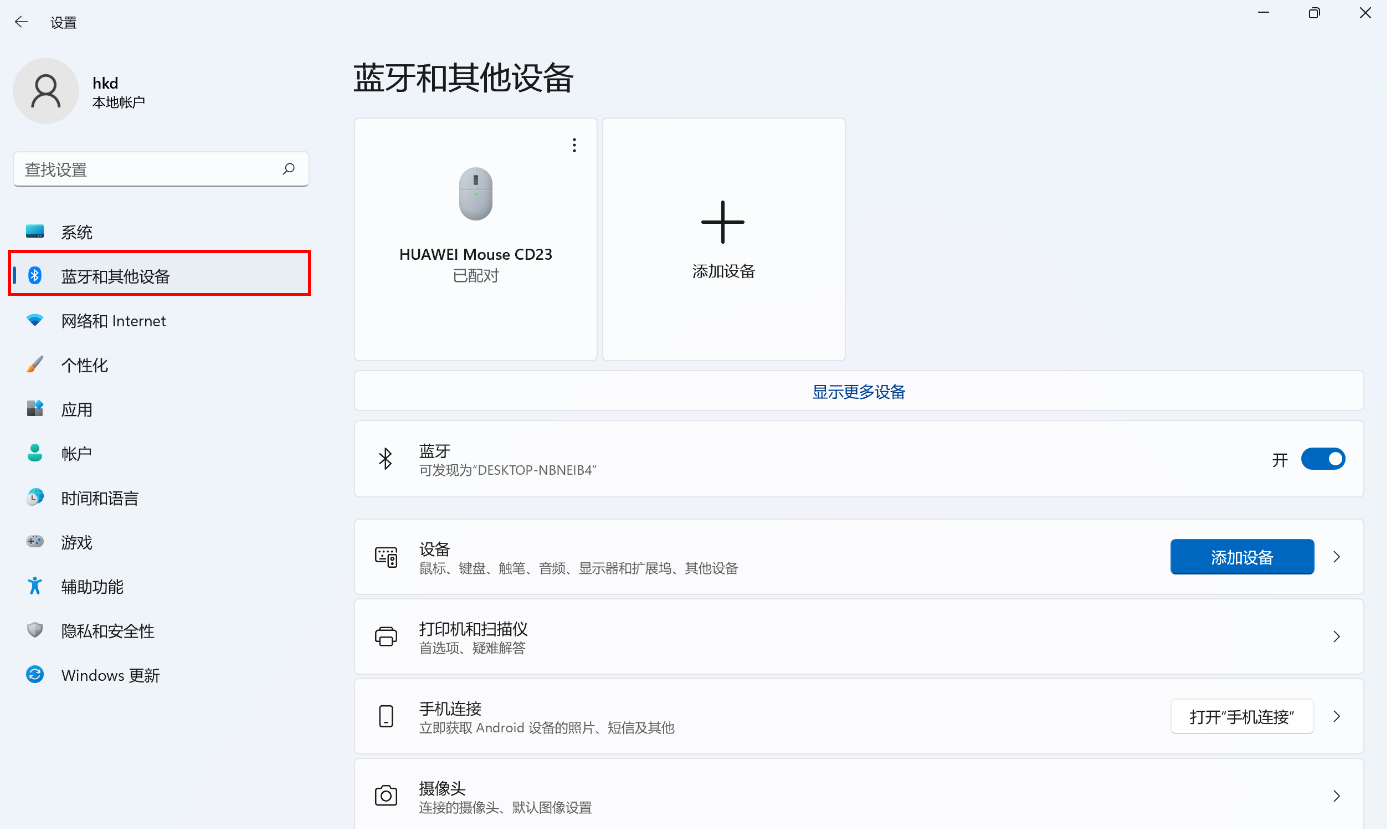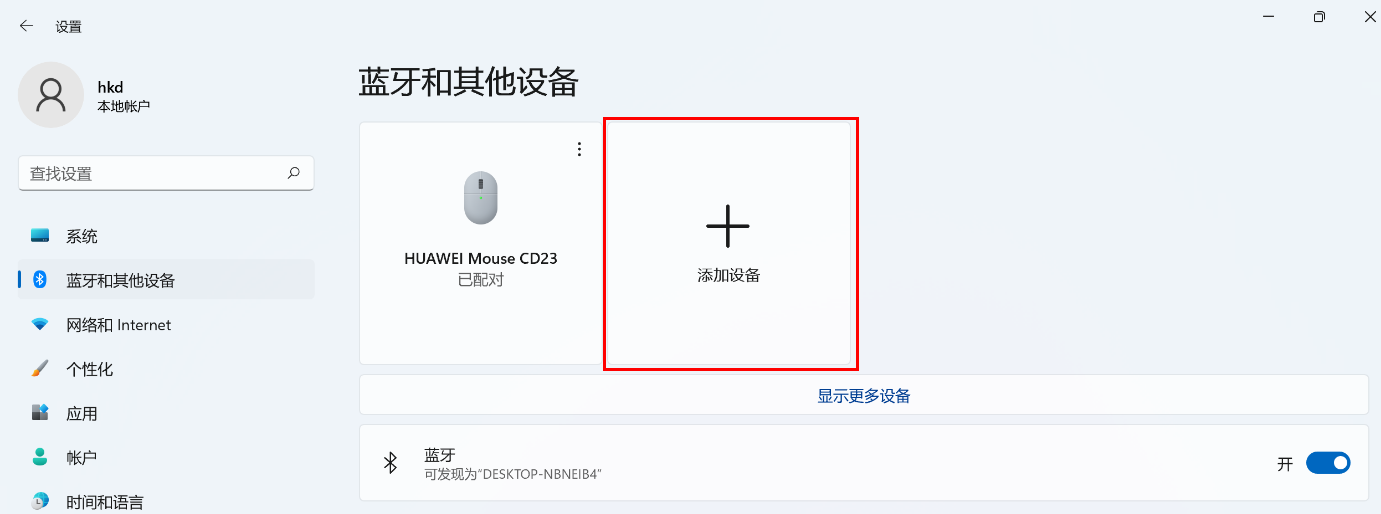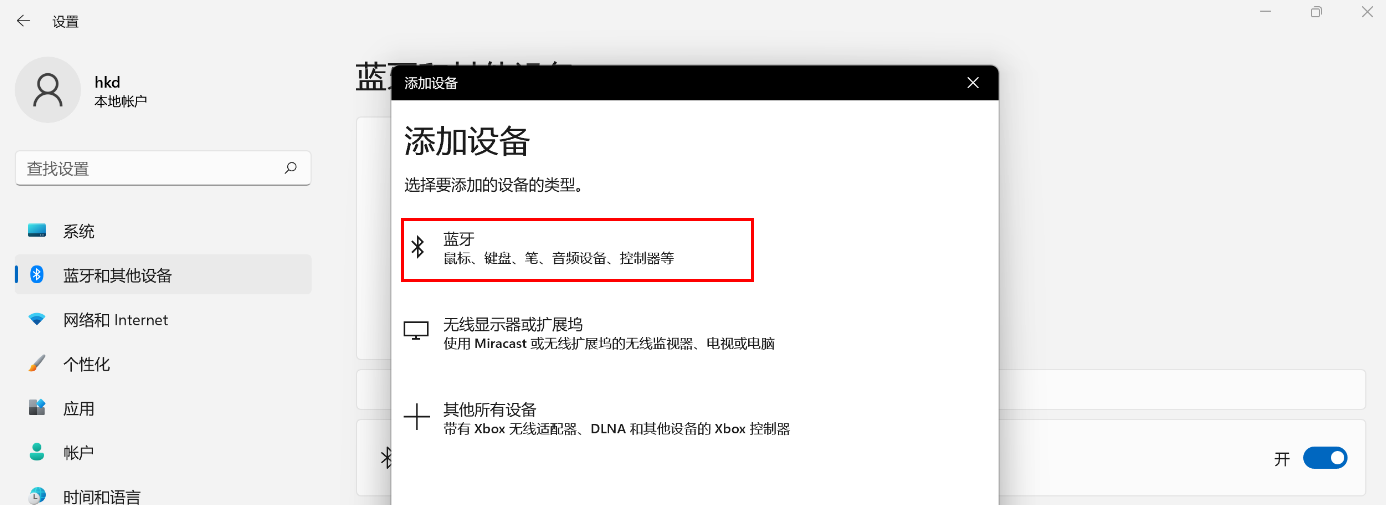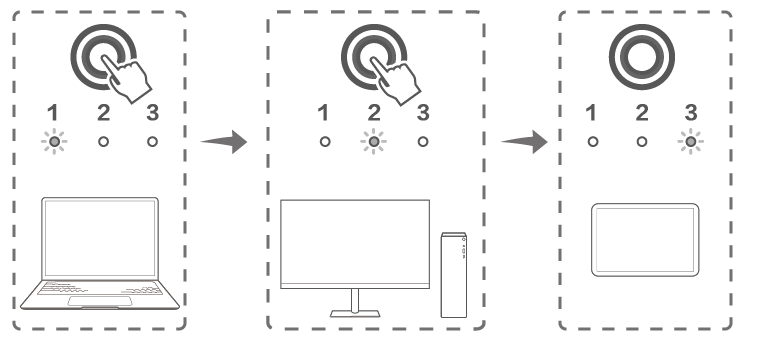| HUAWEI 无线鼠标如何与计算机配对连接 | 您所在的位置:网站首页 › 华为鼠标怎么设置宏 › HUAWEI 无线鼠标如何与计算机配对连接 |
HUAWEI 无线鼠标如何与计算机配对连接
|
确认鼠标型号 根据鼠标型号,点击对应的知识查阅如何配对 认识多设备指示灯和闪速切换键 安装电池 鼠标通过 2.4G 无线连接计算机(仅能连接 1 台设备) 鼠标与计算机蓝牙配对(最多连接 3 台蓝牙设备) 多设备间切换使用鼠标 确认鼠标型号华为品牌蓝牙或无线鼠标设计有多种型号,不同型号鼠标与计算机的配对方式有所差异。请您在配对前,先按如下任一方式确认您的鼠标型号。 在鼠标外包装的标签上查看鼠标型号。
型号 配对方法 CD23、CD23-U、CD23 SE、CD23 SE-C HUAWEI 蓝牙鼠标(第二代) 如何计算机连接配对 WYN、CD26 SE 参考本知识,继续往下阅读。 AD21 华为无线鼠标 GT 如何与计算机配对连接 AF30 HUAWEI 蓝牙鼠标如何与计算机配对连接 认识多设备指示灯和闪速切换键 鼠标底部有三颗多设备指示灯,对应指示蓝牙通道 1、2 和 3,每条蓝牙通道可连接 1 台蓝牙设备,鼠标最多可支持连接3台蓝牙设备。若您需要连接多个蓝牙设备使用,请您在配对过程中记住每条通道配对的蓝牙设备,以便后续在不同蓝牙设备间切换使用鼠标。 短按鼠标底部的闪速切换键,可在三个蓝牙通道之间顺序切换,选择哪条通道,对应的指示灯会亮起。如,指示灯 1 亮起,表示通道 1 开启;此时按一下闪速切换键,指示灯 1 熄灭,指示灯 2 亮起,表示切换至通道 2。
鼠标出厂时预装了一节 AA 电池(5 号电池),在使用之前,沿鼠标尾部扣手位打开上壳,取出电池后移除隔电挡片。装回电池后,将上壳的前端对准鼠标主体的前端,轻轻按压上壳的后端,装回上壳。
若计算机无 USB-A 接口,您可以使用扩展坞连接或通过蓝牙配对连接。
鼠标支持华为设备靠近连接、Windows 系统计算机自带的“迅速配对”连接和蓝牙设置中连接三种蓝牙连接方式,您可根据设备的支持情况选择合适的蓝牙连接方式与鼠标配对。 部分机型可能存在兼容性问题,请以实际情况为准。 设备说明 推荐的蓝牙连接方式 支持疾速连接的华为设备: 华为 Windows 系统计算机,安装华为电脑管家,且在华为电脑管家中登录华为帐号。 华为平板、华为手机,安装最新版本的智慧生活 App,且智慧生活中登录华为华为帐号。鼠标靠近连接(疾速连接) Windows 10 1803(RS4)及以上系统计算机 迅速配对连接 Windows 11、Windows 10、Windows 8.1、macOS 10.10、iOS 13.1、HarmonyOS 2、Android 5.0 及以上系统、Linux 系统 蓝牙设置中连接(通用) 方式 1:鼠标靠近连接华为设备(疾速连接) 将鼠标底部的 2.4G/OFF/蓝牙模式开关拨到
 通知中心图标,点亮 通知中心图标,点亮
方式 2:鼠标迅速配对连接 Windows 计算机 将鼠标底部的 2.4G/OFF/蓝牙模式开关拨到
 通知中心图标,点亮 通知中心图标,点亮
若计算机右下角未弹出连接弹窗,请您同时按下“Win+I”键打开设置窗口,点击蓝牙和其他设备,确保设备显示使用“迅速配对”进行连接的通知的开关已开启。
若按以上操作后,仍未弹出连接弹窗,请按照《方式 3:蓝牙设置中连接(通用)》连接鼠标。 方式 3:蓝牙设置中连接(通用) 将鼠标底部的 2.4G/OFF/蓝牙模式开关拨到
 通知中心图标,点亮 通知中心图标,点亮
 Windows 图标,选择设置,点击蓝牙和其他设备。 Windows 图标,选择设置,点击蓝牙和其他设备。
鼠标配对其他蓝牙设备 按照上述任意一种方式配对 1 台蓝牙设备后,您若需要配对其他蓝牙设备,您可以: 按一下鼠标底部的闪速切换键,其他的多设备指示灯快速闪烁,表示鼠标的其他蓝牙通道已进入配对状态。您可以按照上述方式继续配对其他的蓝牙设备,最多可再配对 2 台设备。 多设备间切换使用鼠标鼠标配对了多台蓝牙设备后,如果需要多台蓝牙设备间切换使用鼠标,您可以按如下方式操作: 鼠标与多设备蓝牙配对后,短按闪速切换键,其他通道的指示灯亮起,表示已切换至其他的蓝牙通道,即可在此通道连接的蓝牙设备上使用鼠标。如当前处于蓝牙通道 1,按一下闪速切换键,指示灯 2 亮起,表示切换至通道 2;再按一下闪速切换键,指示灯 3 亮起,表示切换至通道 3 ;再按一下闪速切换键,切换回通道 1。
如果您忘记了蓝牙通道与蓝牙设备的配对关系,您可以: 短按闪速切换键切换蓝牙通道后,移动鼠标,查看鼠标光标在哪台蓝牙设备中移动,即可确定此蓝牙通道配对的蓝牙设备。 长按闪速切换键至多设备指示灯快闪,对应的蓝牙通道将断开与蓝牙设备的连接,重新进入配对状态,可重新连接蓝牙设备。 |
【本文地址】