| 从 iPad 或 iPod 恢复已删除照片的 3 种最简单方法 | 您所在的位置:网站首页 › 华为手机永久删除的照片怎么恢复正常使用 › 从 iPad 或 iPod 恢复已删除照片的 3 种最简单方法 |
从 iPad 或 iPod 恢复已删除照片的 3 种最简单方法
|
第 1 部分:如何检索 iPad/iPod 上已删除的照片
当您不小心删除了重要照片时,请不要惊慌。 不同的情况有不同的处理方法。 首先你需要弄清楚被删除的图片是否有备份,如果有备份又是如何保存的。 然后您可以选择我们下面提供的三种解决方案之一。 方法 1. 从 iPad 恢复已删除的照片而无需备份当您意识到自己删除了图片而没有留下备份时,我们建议您使用专业且全面的数据恢复工具来从 iPad 或 iPod 中恢复已删除的照片。 Aiseesoft FoneLab iPhone数据恢复 是最好的 iPhone 数据恢复软件之一,可让您恢复和恢复已删除或丢失的 35 多种 iPad/iPod 文件,包括照片、视频、消息、通话等。如果您的设备被锁定或禁用且无法正常工作,您无需担心。 您可以在iPhone数据恢复的帮助下正确恢复您的数据。 除了恢复设备上已删除的文件外,它还可以从 iCloud 和 iTunes 备份中恢复已删除的数据。 其恢复效率和成功率相当高,与市场上其他工具相比,它是您的最佳选择。 免费下载对于Windows
这里我们以iPad为例,讲解详细步骤,指导您操作Aiseesoft iPhone Data Recovery。 步骤1: 在计算机上下载并安装 iPhone Data Recovery,然后通过 USB 线将 iPad 连接到计算机。 步骤2: 连接后,选择 从iOS设备恢复 在界面上,然后单击 开始扫描。 该程序将在几秒钟内自动扫描并识别您的 iPad 上的信息。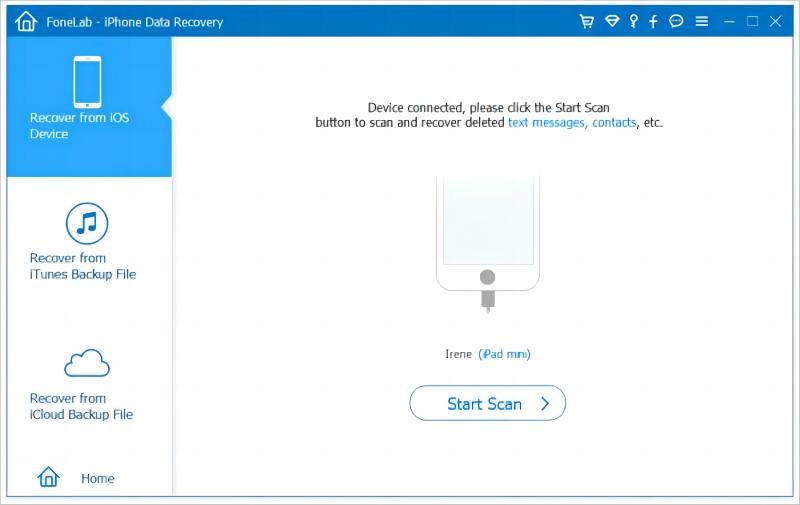 步骤3:
扫描完成后,界面上会显示已删除的文件。 点击 照片流 or 图片库 找到您想要恢复的照片。 您也可以直接在右上角的搜索栏中输入照片名称进行搜索。
步骤3:
扫描完成后,界面上会显示已删除的文件。 点击 照片流 or 图片库 找到您想要恢复的照片。 您也可以直接在右上角的搜索栏中输入照片名称进行搜索。
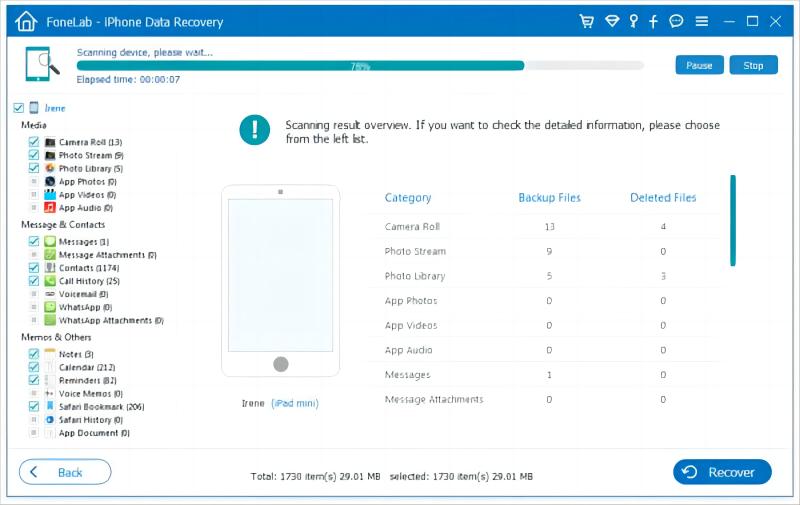 步骤4:
选择需要恢复的照片,然后单击 恢复 从 iPad 中检索已删除的照片。
步骤4:
选择需要恢复的照片,然后单击 恢复 从 iPad 中检索已删除的照片。
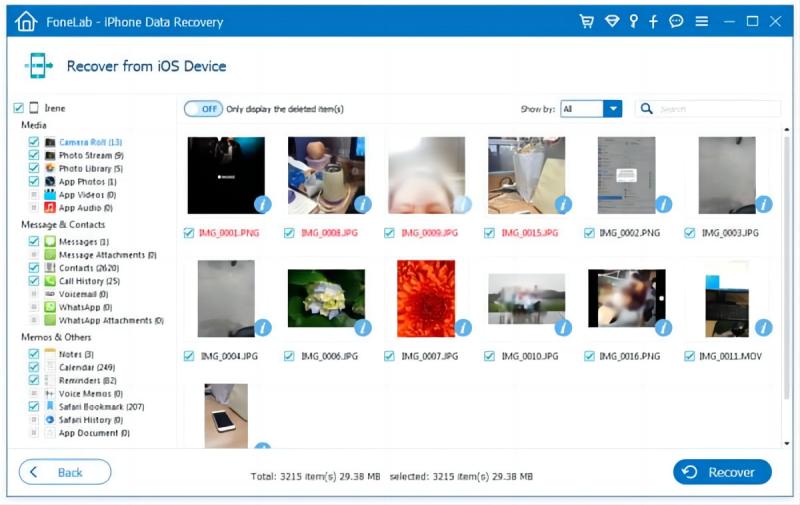 方式 2. 从 iCloud 检索丢失的照片
方式 2. 从 iCloud 检索丢失的照片
如果您的设备上启用了 iCloud 照片备份,则在删除 iPad 或 iPod 照片后,您可以直接从 iCloud 查找并恢复它们。 您所需要做的就是访问 iCloud 官方网站。 许多用户信任 iCloud 作为官方存储工具,因此您无需担心丢失其中存储的数据的风险。 在这里,我们将为您提供分步说明。 步骤1: 输入 icloud.com 在浏览器中并使用您的 Apple ID 和密码登录。 步骤2: 登录后点击 图片 在窗户上。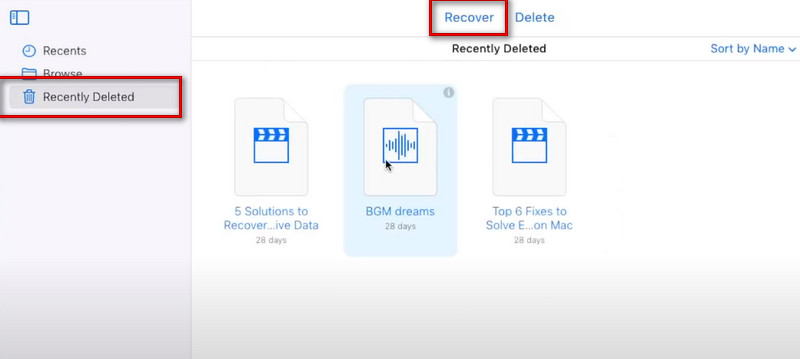 方式 3. 从 iTunes 找回 iPad/iPod 上已删除的照片
方式 3. 从 iTunes 找回 iPad/iPod 上已删除的照片
如果您发现已设置将图片备份到iTunes并且尚未永久删除图片,则可以直接从iTunes备份中恢复已删除的图片。 iTunes 是苹果用户最流行的备份和传输工具之一,操作并不复杂,而且足够安全,可以确保您可以顺利恢复丢失的文件。 以下是在 iTunes 上检索已删除照片的详细步骤。 步骤1: 使用 USB 线将 iPad 连接到电脑,然后在电脑上打开 iTunes。 确保您使用的是最新版本的 iTunes。 步骤2: 设置为让您的设备信任电脑,然后等待 iTunes 识别 iPad。 然后点击您设备的图标,来到 总结. 步骤3: 媒体 恢复备份 在窗户上。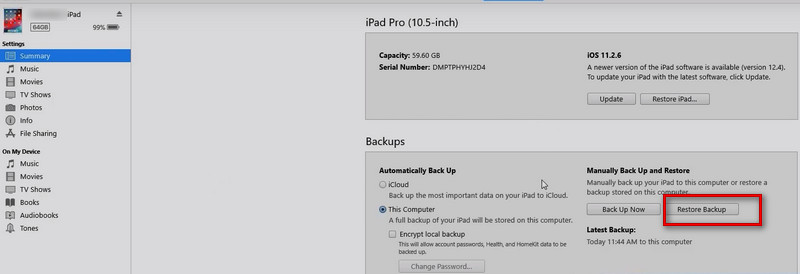 步骤4:
最后点击 恢复 在弹出窗口中进行确认。 这样,您删除的所有文件(例如照片、视频、联系人和 消息将从 iTunes 备份中恢复.
步骤4:
最后点击 恢复 在弹出窗口中进行确认。 这样,您删除的所有文件(例如照片、视频、联系人和 消息将从 iTunes 备份中恢复.
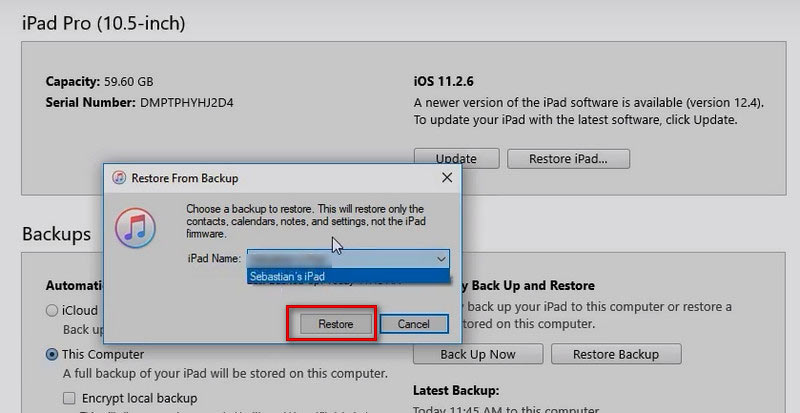
|
【本文地址】
公司简介
联系我们