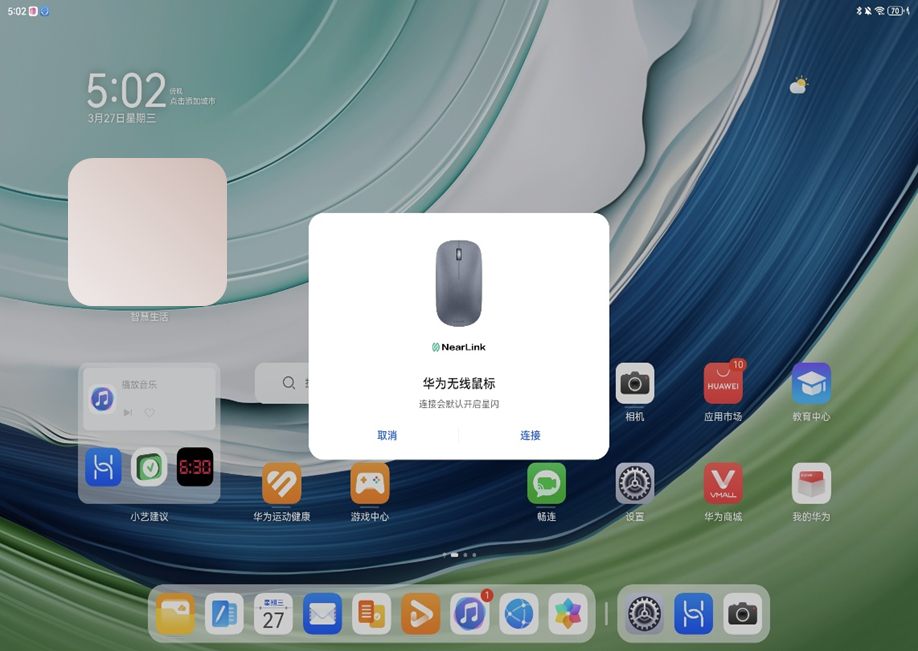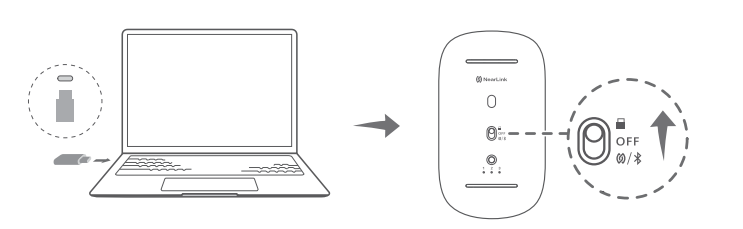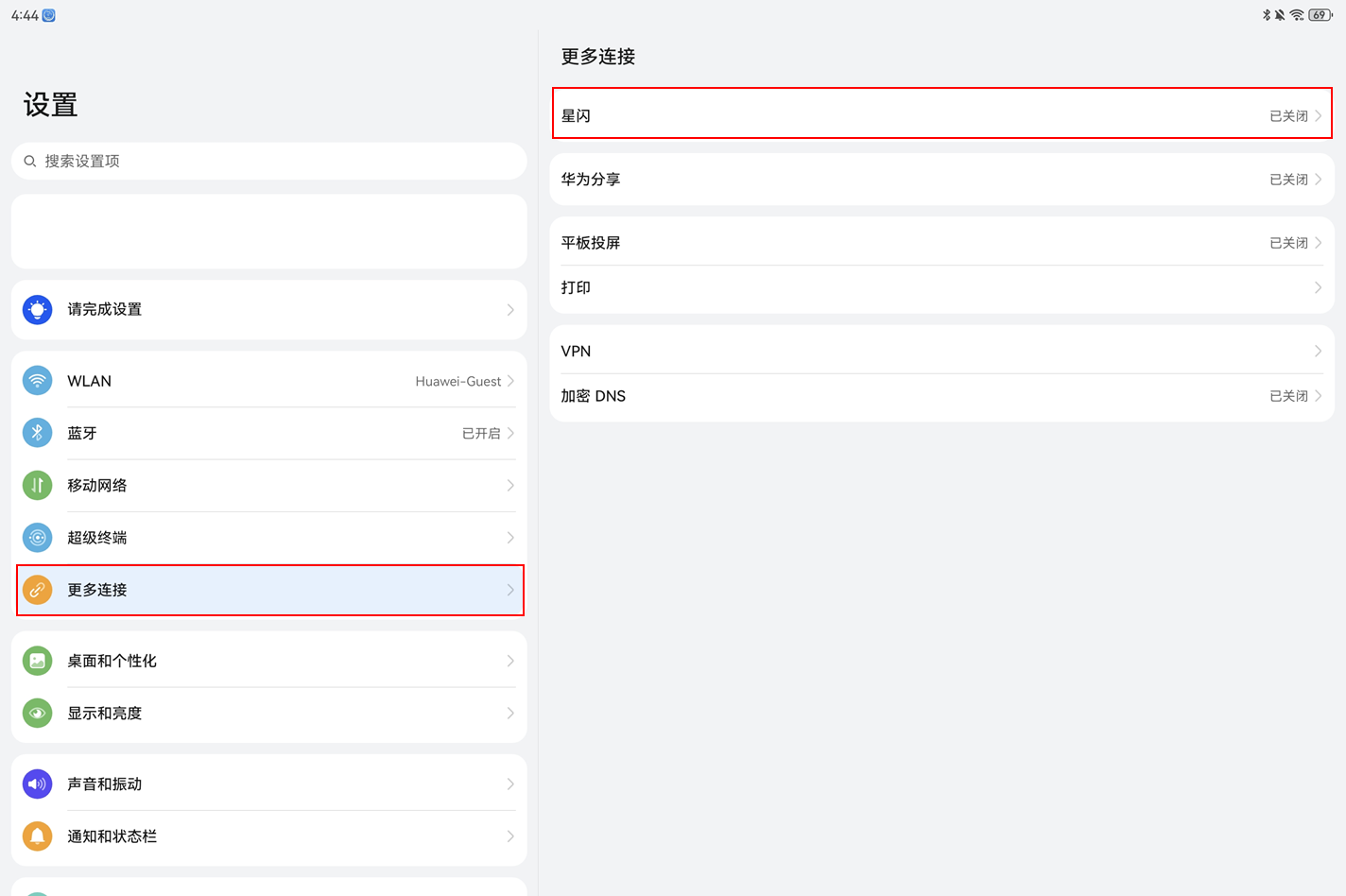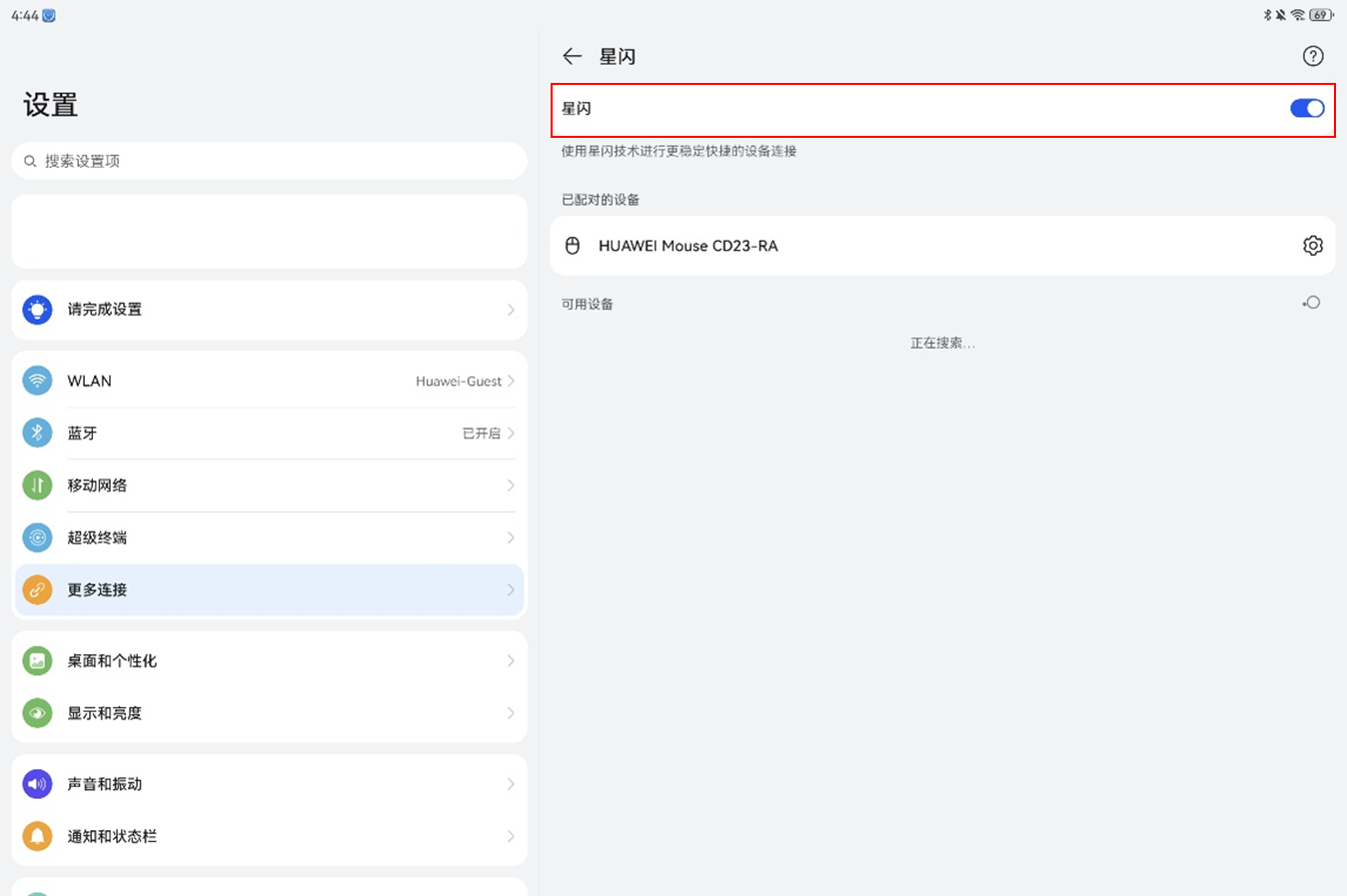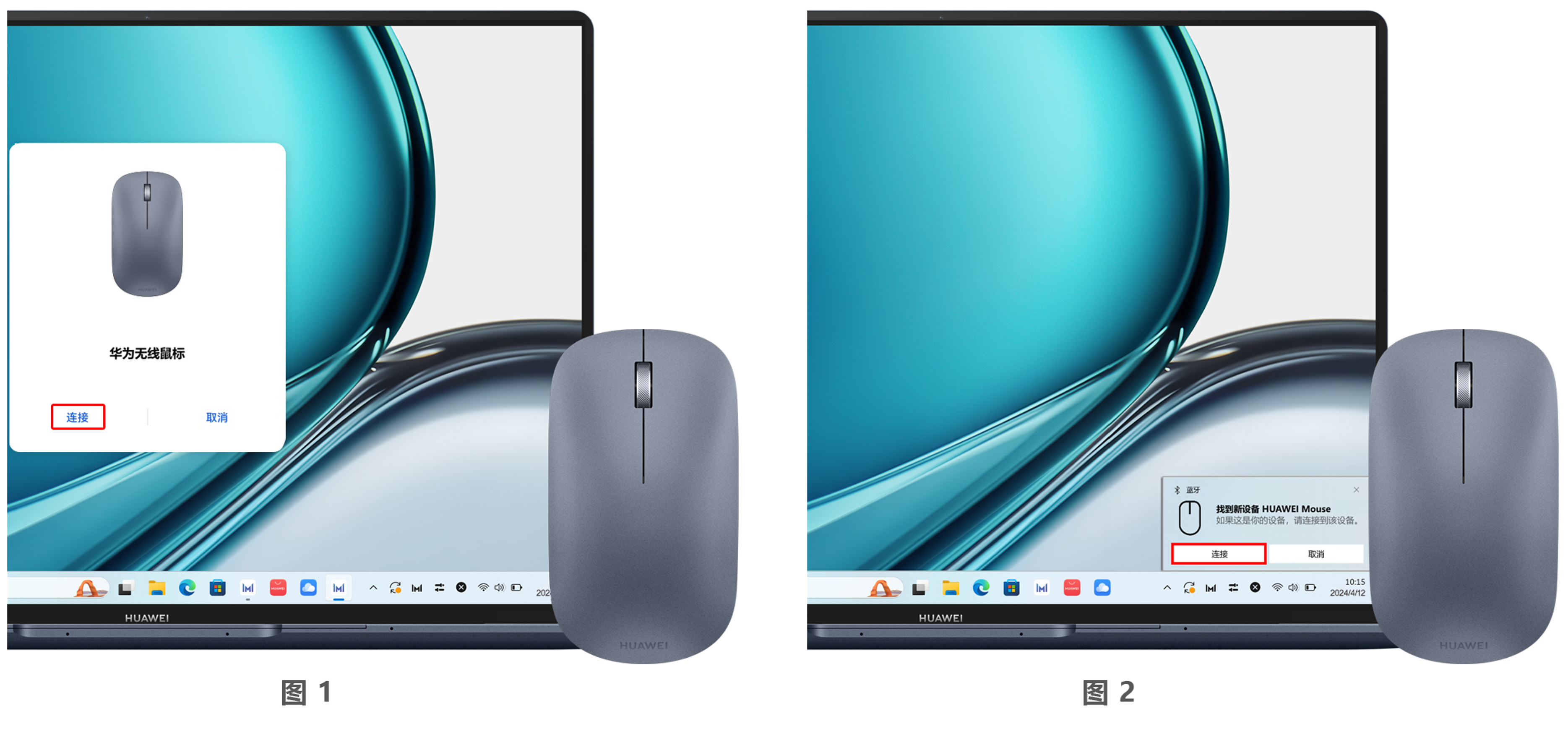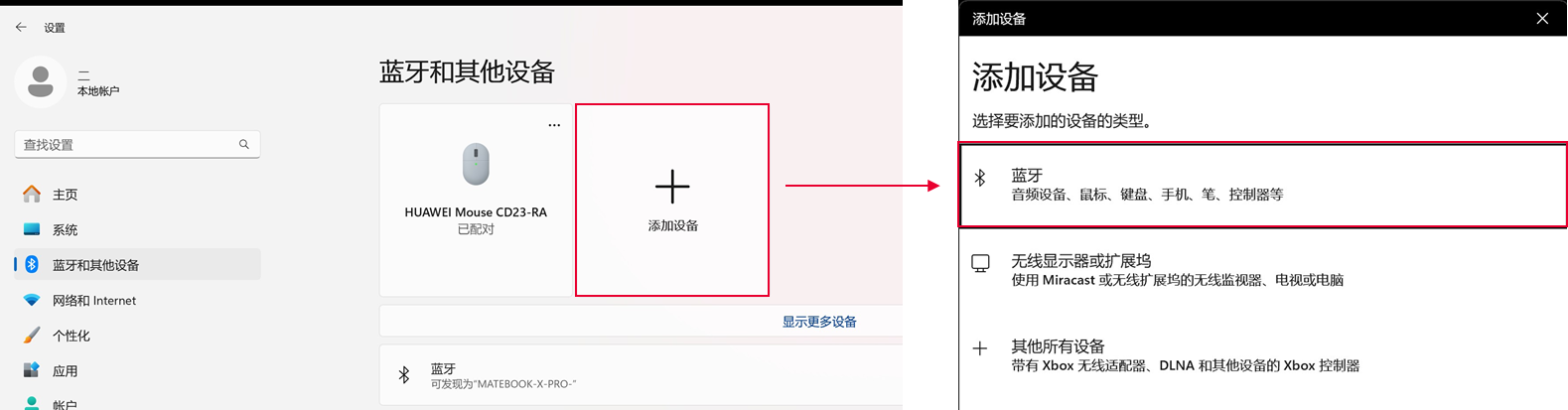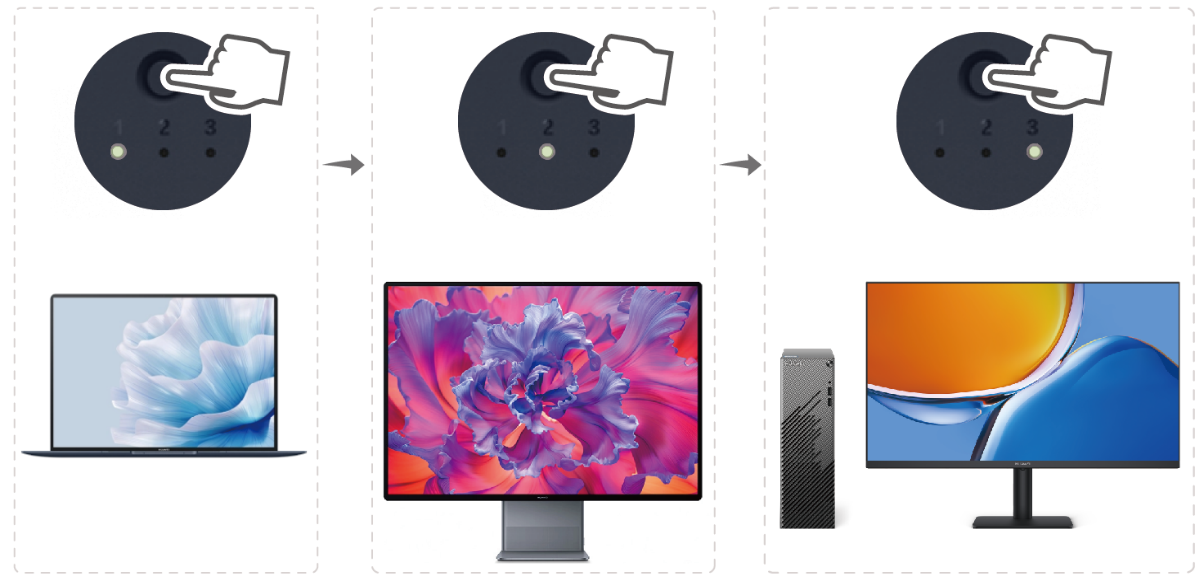|
华为无线鼠标 星闪版(CD23-RA)支持星闪和蓝牙2种连接方式,您可以根据需要,选择其中一种方式连接鼠标和主机。
鼠标型号
连接方式
是否使用接收器
连接主机的数量
适用主机
备注说明
华为无线鼠标 星闪版(CD23-RA)
星闪连接
是(使用随机赠送的USB-C接收器)
仅支持连接 1 台主机
支持 USB-C 接口的主机(也可通过转接设备支持 USB-C 接口)。
转接设备的USB-C接口需支持数据传输,部分转接设备可能存在兼容性问题。
否
最多可连接3台主机
当前仅部分平板支持(HUAWEI MatePad Pro 13.2 英寸、HUAWEI MatePad Pro 11 英寸 2024 款平板。
最新支持的设备机型请见官网或咨询华为客服(950800)。
蓝牙连接
否
最多可连接 3 台主机
支持带蓝牙的主机且为Windows 8.1及以上、macOS 10.10及以上、iOS 13.1及以上、HarmonyOS 2及以上、Android 5.0及以上、Linux系统(包括UOS、KOS)。
/
具体操作(点击以下链接可跳转至对应操作):
一、通过星闪连接主机
二、通过蓝牙连接主机
三、非接收器连接下,多设备间切换使用鼠标
一、通过星闪连接主机
方式一:接收器连接(仅能连接 1 台主机)
在鼠标彩盒包装内,取出USB-C接收器。
将USB-C接收器插入计算机等主机的 USB-C接口。

若主机无 USB-C 接口,您可以使用扩展坞等转接设备连接或通过其他方式连接。
将鼠标底部的模式切换开关拨到“ ”处,即可在无线模式下使用鼠标。 ”处,即可在无线模式下使用鼠标。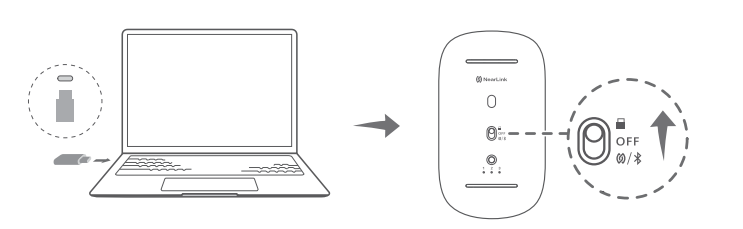
方式二:非接收器连接(最多连接 3 台主机)
主机端开启蓝牙,将鼠标底部的模式切换开关拨到 处,按一下闪速切换键,选择连接通道 1(即编号 1 的指示灯亮起),再长按闪速切换键至编号 1 的指示灯快速闪烁后松开,此时连接通道 1 进入配对状态。(下方视频以 WYN 型号鼠标为例)
鼠标靠近主机,若主机端自动弹出连接鼠标的弹窗(如下图),点击连接,提示连接成功后即可使用鼠标;若未弹出连接弹窗,请按照步骤 3 操作。 处,按一下闪速切换键,选择连接通道 1(即编号 1 的指示灯亮起),再长按闪速切换键至编号 1 的指示灯快速闪烁后松开,此时连接通道 1 进入配对状态。(下方视频以 WYN 型号鼠标为例)
鼠标靠近主机,若主机端自动弹出连接鼠标的弹窗(如下图),点击连接,提示连接成功后即可使用鼠标;若未弹出连接弹窗,请按照步骤 3 操作。
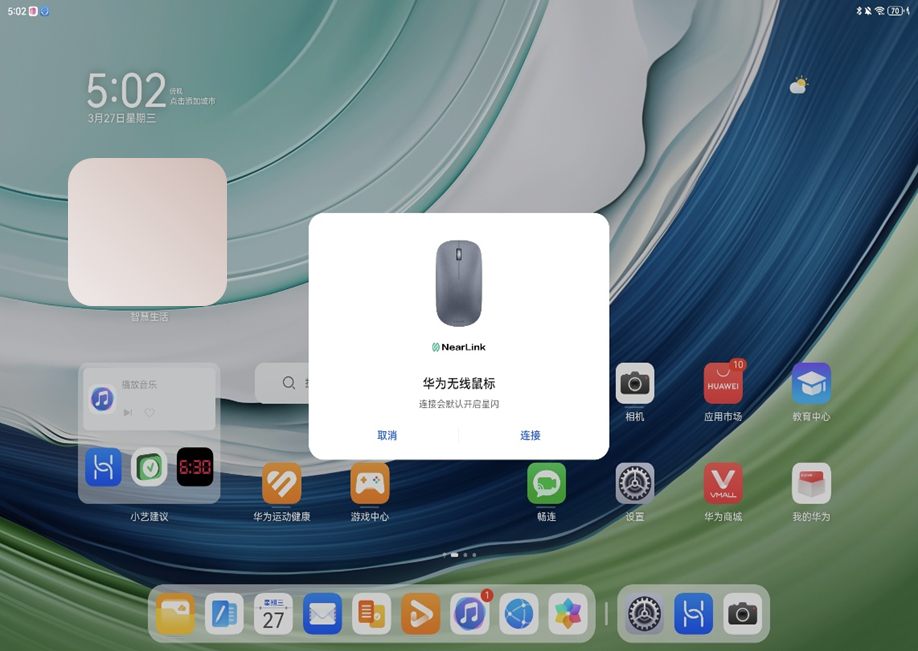

该弹窗仅适用于支持星闪功能的平板(当前仅HUAWEI MatePad Pro 13.2 英寸、HUAWEI MatePad Pro 11 英寸 2024 款平板支持,且平板系统版本需升级至最新版本,智慧生活需升级至13.2.1.325以上版本。最新支持的设备机型请见官网或咨询华为客服(950800))。
在主机的设置中手动添加鼠标(通用配对方式):
在设置中点击更多连接,点击星闪。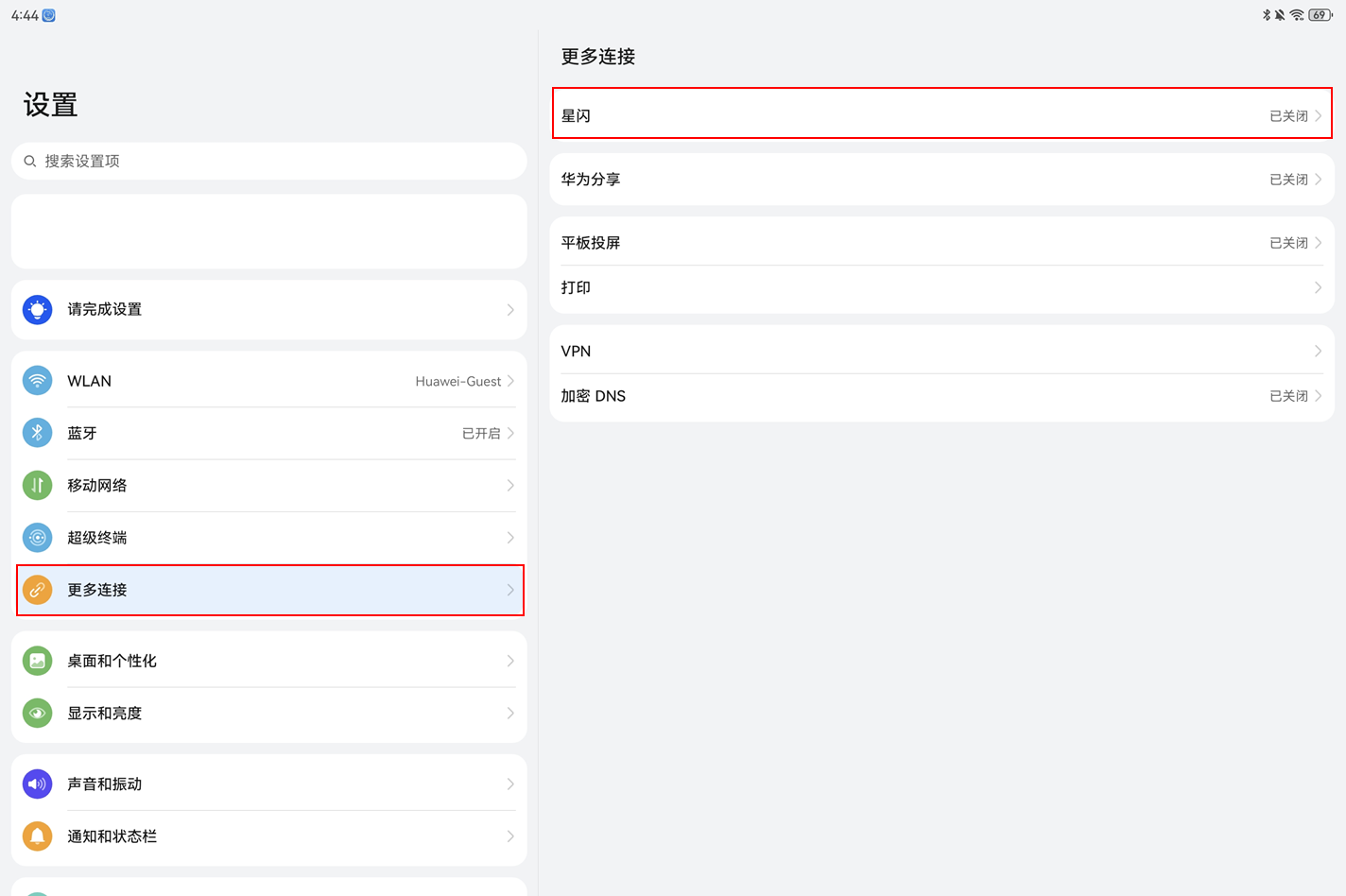
开启星闪,搜索鼠标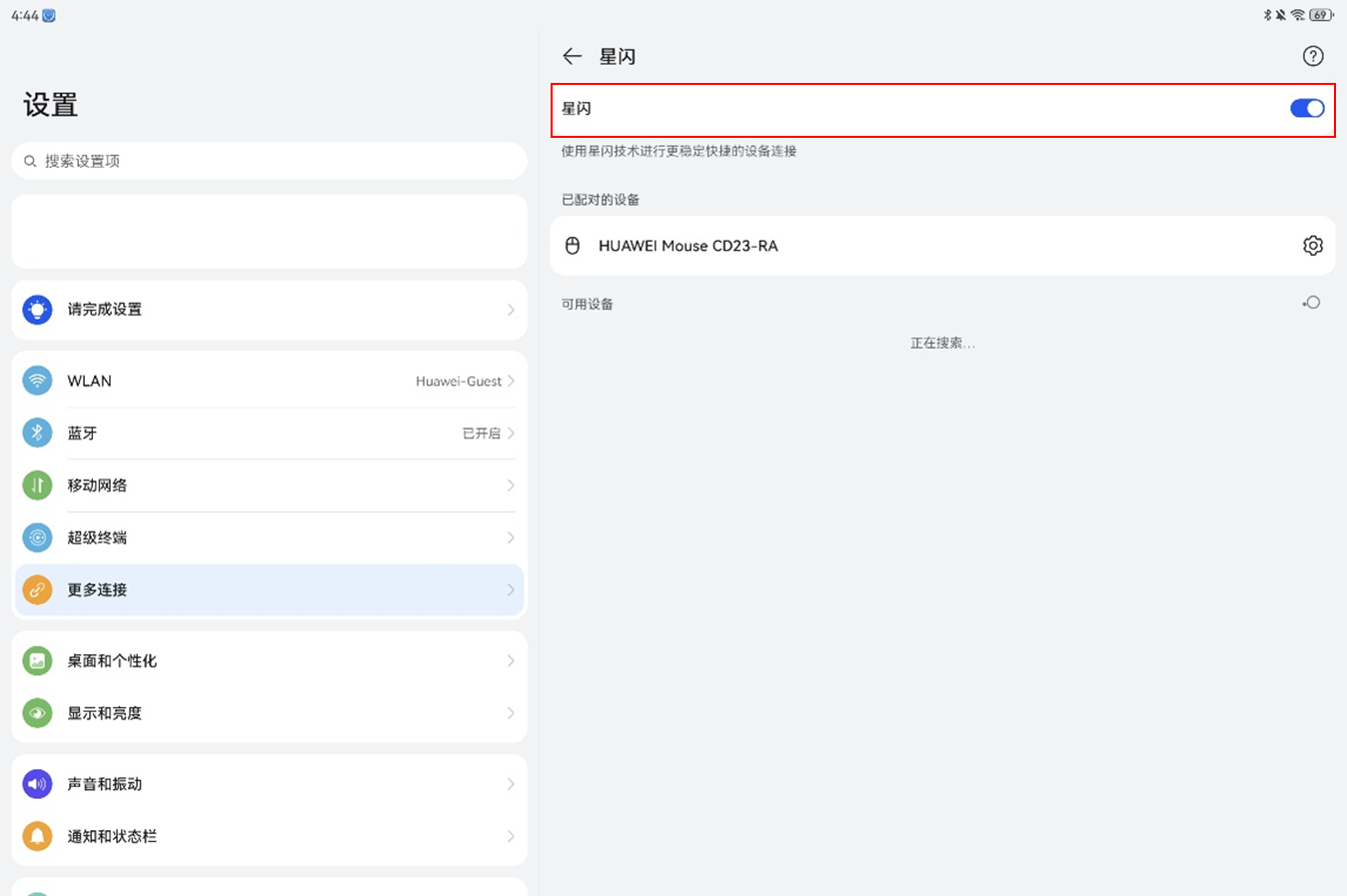
 若主机端未搜索到华为鼠标,或者在连接主机后想更换连接的主机:请您长按鼠标底部的闪速切换键至多设备指示灯快速闪烁,松开按键,鼠标进入配对状态,重新连接。
若鼠标连接主机失效,需要重新连接:在主机的设置中删除已连接的鼠标,再重新配对连接。
二、通过蓝牙连接主机(最多连接 3 台主机)
主机端开启蓝牙和连接WiFi。
将鼠标底部的模式切换开关拨到
若主机端未搜索到华为鼠标,或者在连接主机后想更换连接的主机:请您长按鼠标底部的闪速切换键至多设备指示灯快速闪烁,松开按键,鼠标进入配对状态,重新连接。
若鼠标连接主机失效,需要重新连接:在主机的设置中删除已连接的鼠标,再重新配对连接。
二、通过蓝牙连接主机(最多连接 3 台主机)
主机端开启蓝牙和连接WiFi。
将鼠标底部的模式切换开关拨到 处,按一下闪速切换键,选择连接通道 1(即编号 1 的指示灯亮起),再长按闪速切换键至编号 1 的指示灯快速闪烁后松开,此时连接通道 1 进入配对状态。(下方视频以 WYN 型号鼠标为例)
鼠标靠近计算机等主机,若主机端自动弹出连接鼠标的弹窗(如下图),点击连接,提示连接成功后即可使用鼠标;若未弹出连接弹窗,请按照步骤 4 操作。 处,按一下闪速切换键,选择连接通道 1(即编号 1 的指示灯亮起),再长按闪速切换键至编号 1 的指示灯快速闪烁后松开,此时连接通道 1 进入配对状态。(下方视频以 WYN 型号鼠标为例)
鼠标靠近计算机等主机,若主机端自动弹出连接鼠标的弹窗(如下图),点击连接,提示连接成功后即可使用鼠标;若未弹出连接弹窗,请按照步骤 4 操作。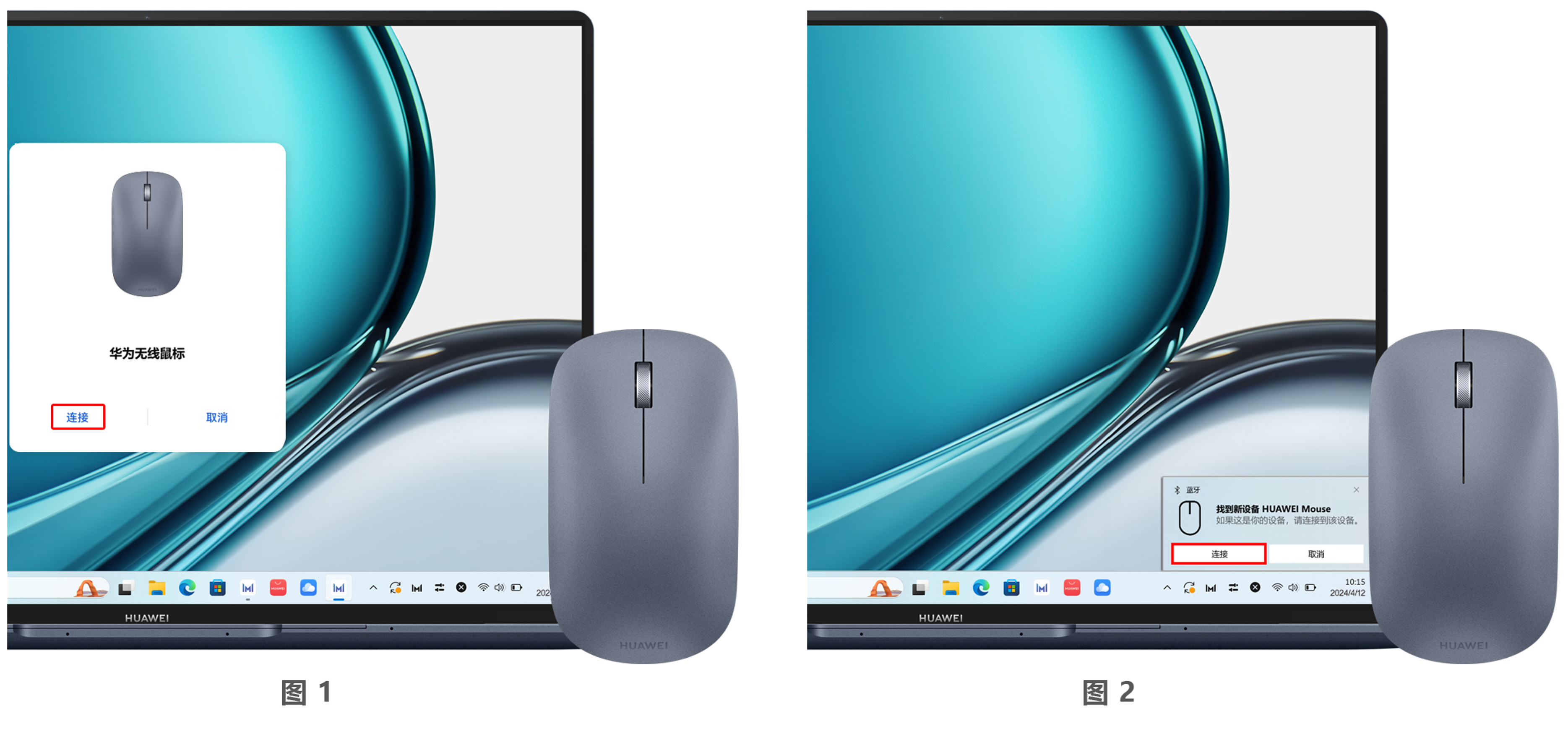
 电脑管家版本需为14.0.3.200 以上。
鼠标靠近部分华为主机,华为主机端将自动弹出上方“图 1” 所示的连接弹窗(图片仅作参考)。具体可参考:《笔记本电脑如何使用靠近发现功能,疾速连接多设备》。
鼠标靠近 Windows 10 1803(RS4)及以上系统的计算机,计算机端开启迅速配对功能后,将弹出上方图 2 的连接弹窗(图片仅作参考)。
在计算机等主机的设置中手动添加鼠标(通用配对方式):
电脑管家版本需为14.0.3.200 以上。
鼠标靠近部分华为主机,华为主机端将自动弹出上方“图 1” 所示的连接弹窗(图片仅作参考)。具体可参考:《笔记本电脑如何使用靠近发现功能,疾速连接多设备》。
鼠标靠近 Windows 10 1803(RS4)及以上系统的计算机,计算机端开启迅速配对功能后,将弹出上方图 2 的连接弹窗(图片仅作参考)。
在计算机等主机的设置中手动添加鼠标(通用配对方式):Windows计算机 macOS计算机 其他系统的蓝牙设备
Windows 计算机
在底部任务栏,点击 ,选择 ,选择 设置,点击 设置,点击 蓝牙和其他设备(Windows 10 系统:请点击设备 > 蓝牙和其他设备 )。 蓝牙和其他设备(Windows 10 系统:请点击设备 > 蓝牙和其他设备 )。 点击进入蓝牙和其他设备 点击进入蓝牙和其他设备

点击“ 添加设备 > 添加设备 >  蓝牙”,在可用设备列表中,选择您的华为鼠标,显示名称为HUAWEI Mouse XX(如:HUAWEI Mouse CD23-RA),根据界面提示完成配对连接后即可使用鼠标。 蓝牙”,在可用设备列表中,选择您的华为鼠标,显示名称为HUAWEI Mouse XX(如:HUAWEI Mouse CD23-RA),根据界面提示完成配对连接后即可使用鼠标。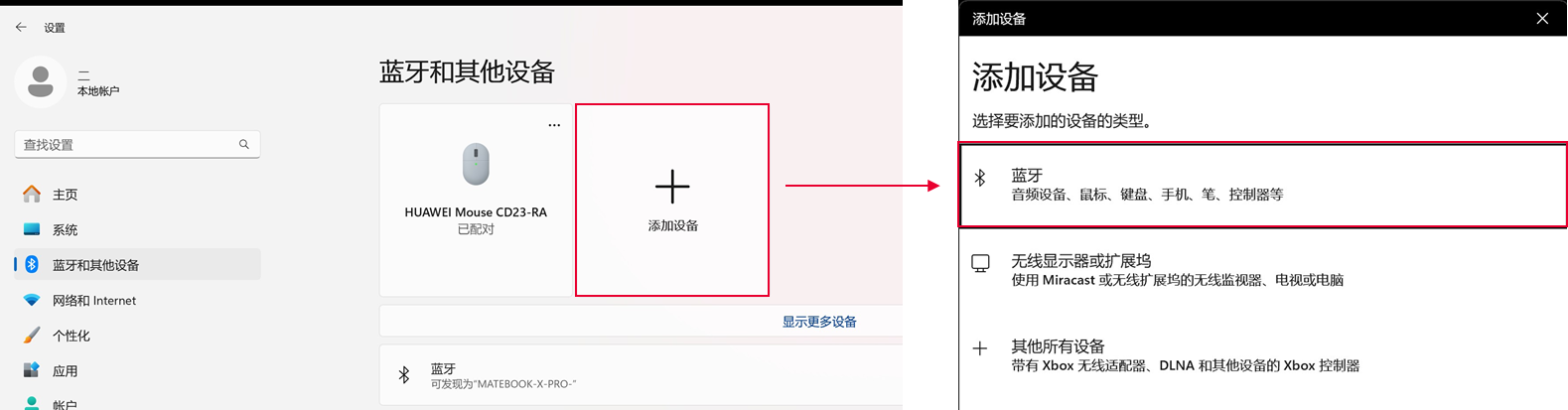
macOS 计算机
在桌面悬浮框中找到系统偏好设置并点击打开,点击蓝牙图标  ,确人蓝牙已打开。
点击搜索结果右侧的滚动条寻找您的华为鼠标,显示名称一般为HUAWEI Mouse XXX(如:HUAWEI Mouse CD23-RA),点击连接,等待鼠标与计算机完成连接。
其他系统的蓝牙主机 ,确人蓝牙已打开。
点击搜索结果右侧的滚动条寻找您的华为鼠标,显示名称一般为HUAWEI Mouse XXX(如:HUAWEI Mouse CD23-RA),点击连接,等待鼠标与计算机完成连接。
其他系统的蓝牙主机在主机的设置中添加鼠标,具体操作请查阅产品的用户指南或咨询产品的服务热线。
 若主机端未搜索到华为鼠标,或者在连接主机后想更换连接的主机:请您长按鼠标底部的闪速切换键至多设备指示灯快速闪烁,松开按键,鼠标进入配对状态,重新连接。
若鼠标连接主机失效,需要重新连接:在主机的设置中删除已连接的鼠标,再重新配对连接。
继续配对第 2 和第 3 台主机:短按鼠标底部的闪速切换键,选择连接通道 2(即编号 2 的指示灯亮起),再长按闪速切换键至编号 2 的指示灯快速闪烁后松开,连接通道 2 进入配对状态。再按照上述第 3、4 步完成与第 2 台主机的配对。按此操作,再完成与第 3 台主机的配对。
三、非USB-C接收器连接下,多设备间切换使用鼠标
若主机端未搜索到华为鼠标,或者在连接主机后想更换连接的主机:请您长按鼠标底部的闪速切换键至多设备指示灯快速闪烁,松开按键,鼠标进入配对状态,重新连接。
若鼠标连接主机失效,需要重新连接:在主机的设置中删除已连接的鼠标,再重新配对连接。
继续配对第 2 和第 3 台主机:短按鼠标底部的闪速切换键,选择连接通道 2(即编号 2 的指示灯亮起),再长按闪速切换键至编号 2 的指示灯快速闪烁后松开,连接通道 2 进入配对状态。再按照上述第 3、4 步完成与第 2 台主机的配对。按此操作,再完成与第 3 台主机的配对。
三、非USB-C接收器连接下,多设备间切换使用鼠标
鼠标与多台主机设备连接后,短按闪速切换键,选择连接通道(指示灯亮起),即可在此通道连接的主机端使用鼠标。
例如:当前处于通道 1,按一下闪速切换键,指示灯 2 亮起,表示切换至通道 2;再按一下闪速切换键,指示灯 3 亮起,表示切换至通道 3 ;再按一下闪速切换键,切换回通道 1。
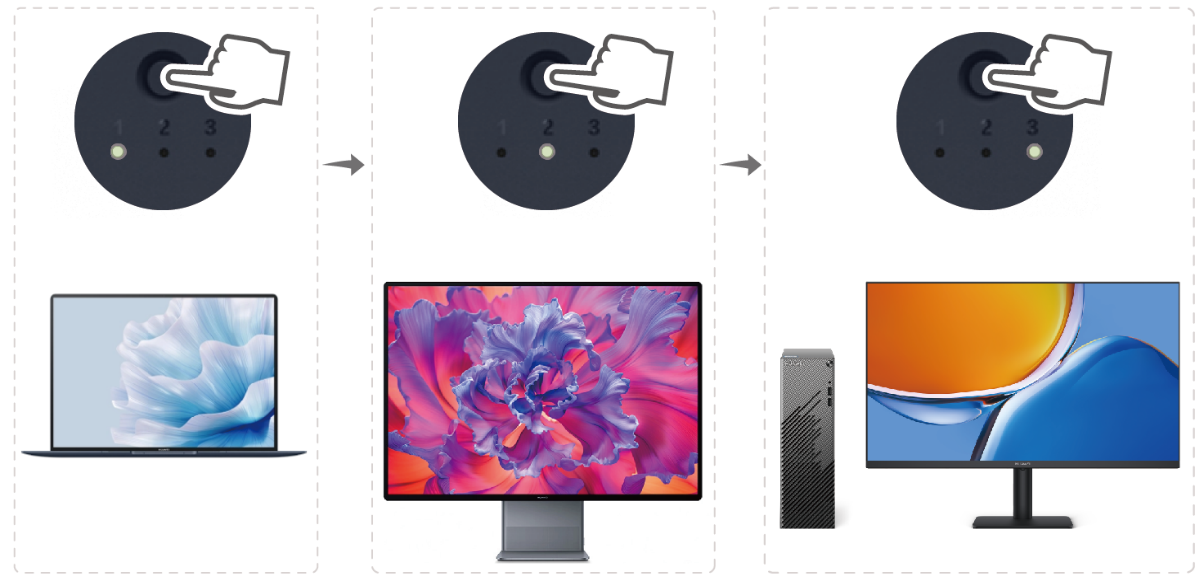
 鼠标型号不同,指示灯颜色不同,请以实际为准。
如果您忘记了连接通道与主机之间的对应关系,请短按闪速切换键,选择连接通道,然后移动鼠标,查看鼠标光标在哪台主机端移动,即可确定此连接通道配对的主机。
鼠标型号不同,指示灯颜色不同,请以实际为准。
如果您忘记了连接通道与主机之间的对应关系,请短按闪速切换键,选择连接通道,然后移动鼠标,查看鼠标光标在哪台主机端移动,即可确定此连接通道配对的主机。
|