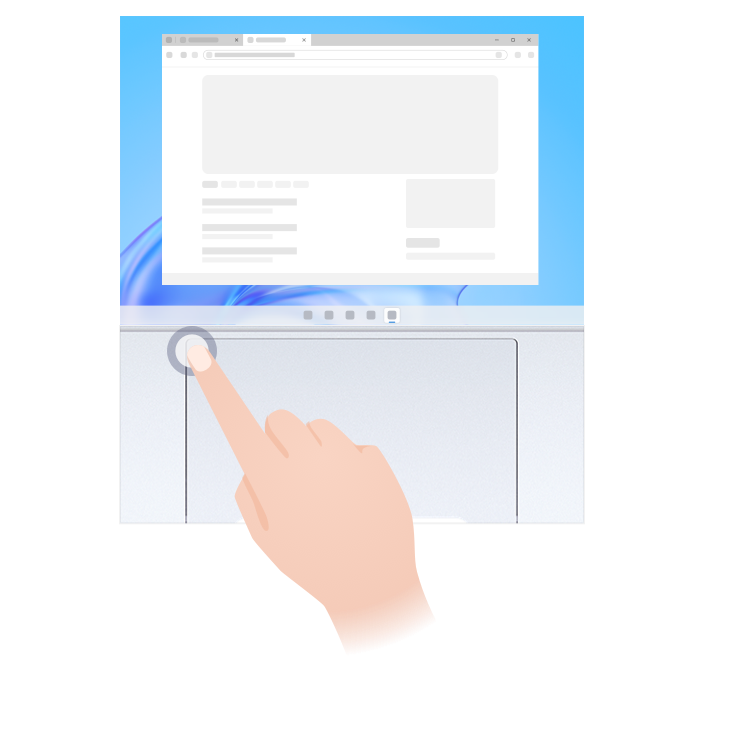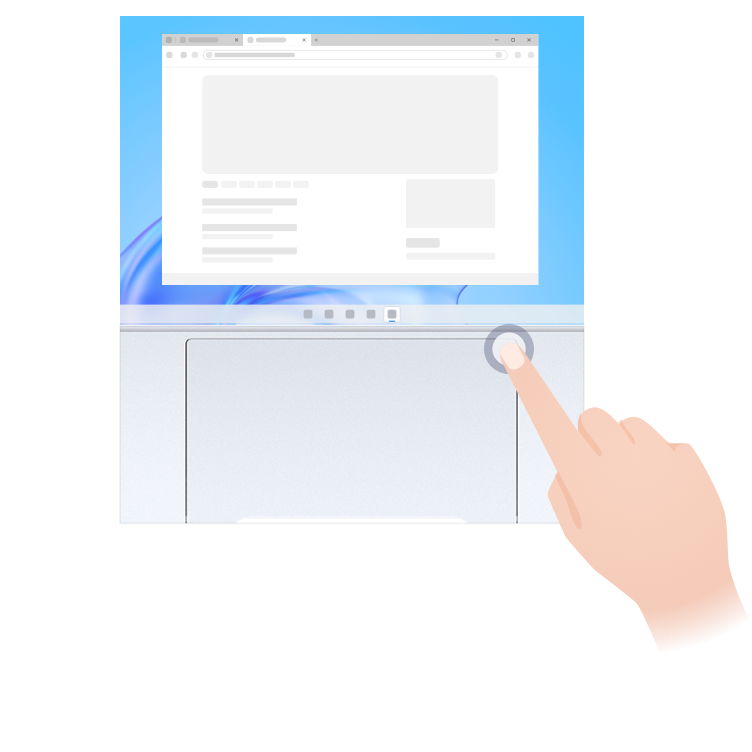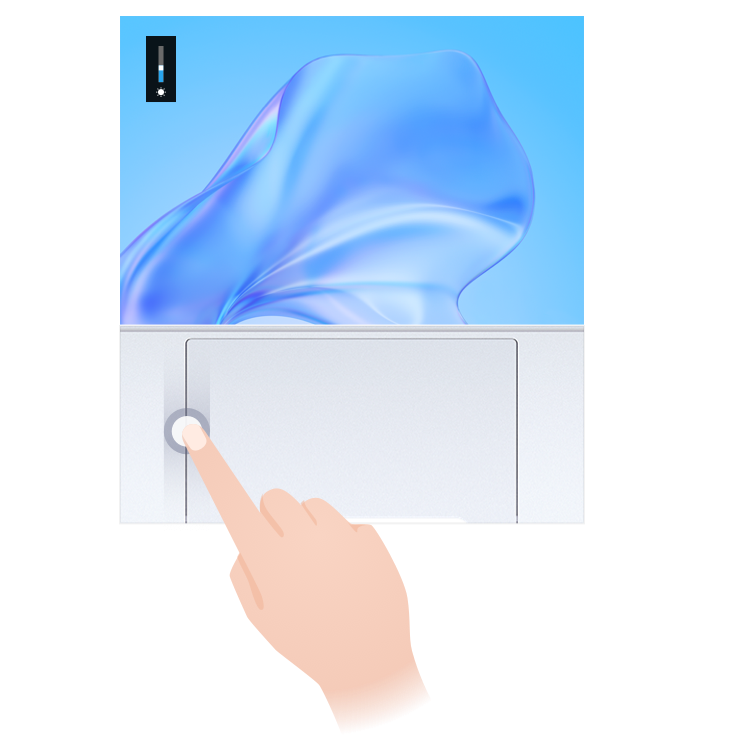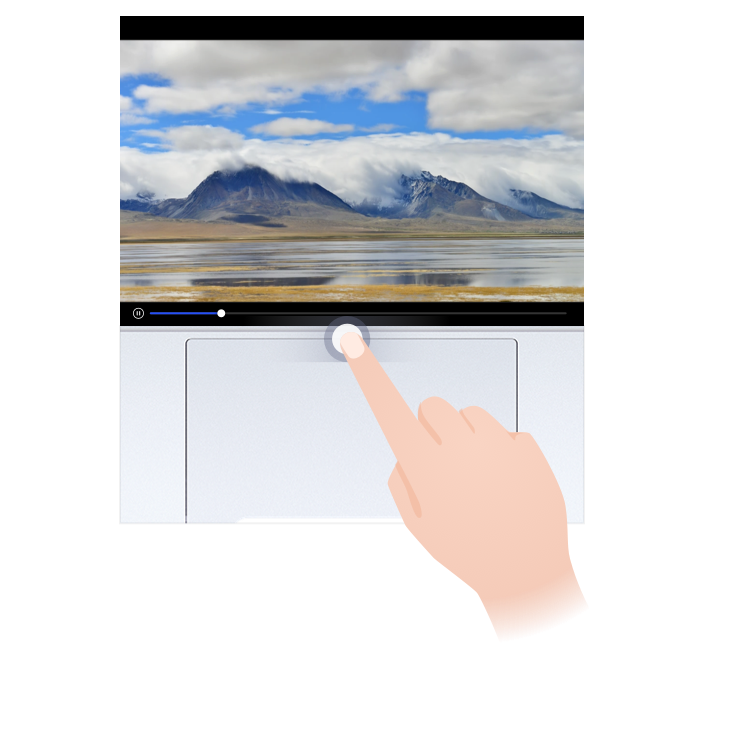| 华为笔记本电脑如何使用压力触控板 | 您所在的位置:网站首页 › 华为matebook13截屏后图片在哪儿 › 华为笔记本电脑如何使用压力触控板 |
华为笔记本电脑如何使用压力触控板
|
计算机支持全新压力触控板功能,结合创新手势,可以实现窗口最小化、关闭窗口、快速截屏、录屏,调节亮度、音量,调节视频快进/后退、打开通知中心等功能,简单方便。 操作前注意事项:仅部分机型支持压力触控板功能,请点击查阅压力触控板支持设备清单。 具体操作(点击以下链接可跳转至对应操作): 最小化/关闭窗口 快速截屏/录屏 调节亮度/音量 视频快进/快退,切换页签/窗口 打开通知中心 最小化/关闭窗口左上角和右上角按压手势仅支持 Windows 11 系统计算机。 窗口最小化:按压触控板左上角,快速对当前文件夹或者应用进行最小化。
仅部分机型支持在华为电脑管家设置录麦克风声音或录系统声音(支持机型请以实际界面为准),设置方法如下: 在任务栏搜索框
部分播放器不支持上边缘滑动手势,请以实际情况为准。 调节亮度:单指沿着触控板的左边缘上下匀速滑动,调节屏幕亮度。
在以下场景下,单指沿着触控板上边缘左右匀速滑动,可分别实现对应功能: 视频播放时:可快进/快退视频。 在使用浏览器且未播放视频时:可切换标签页。 在使用 Word、PPT 时:可切换窗口。 在使用 Excel 时:可切换 Sheet 页。
双指从触控板右边缘向左滑动,可调出通知中心,查看各类通知消息。
若想了解 Windows 触摸手势的相关介绍,请查阅《华为笔记本电脑如何使用触摸板手势》。 更多知识: 如何设置压力触控板属性 触控板松动,敲击有轻微异响 笔记本电脑装备有压力触控板,创新手势不可用 华为笔记本触控板使用过程中出现卡顿或卡死现象 |
【本文地址】
公司简介
联系我们