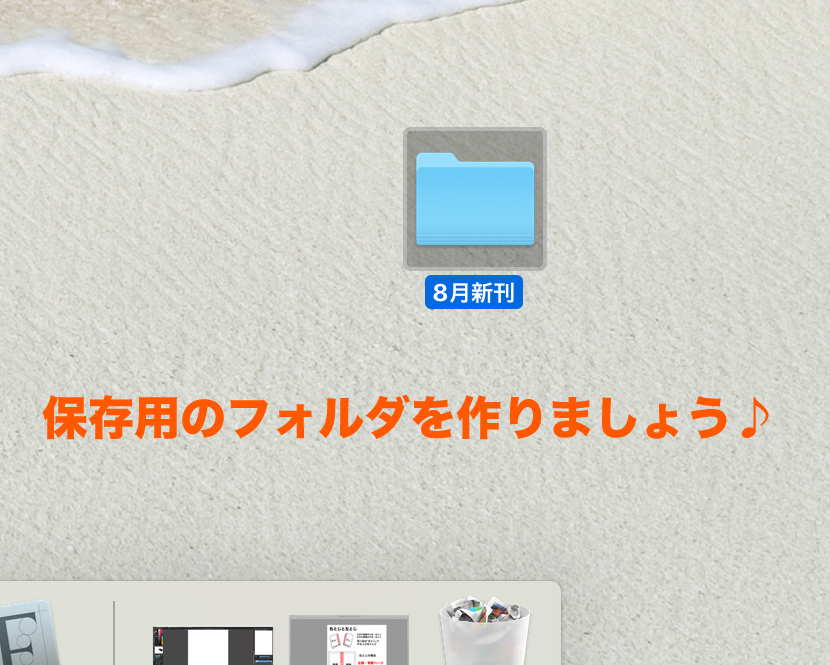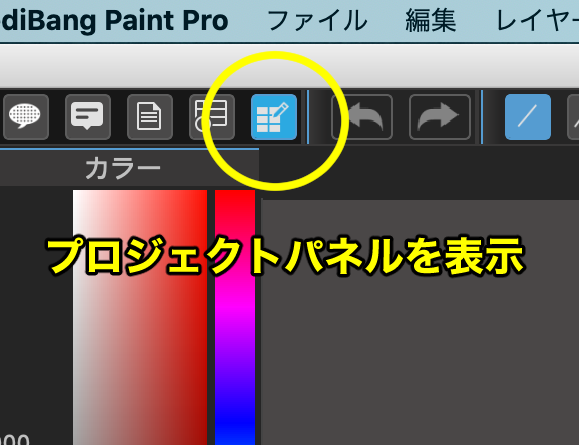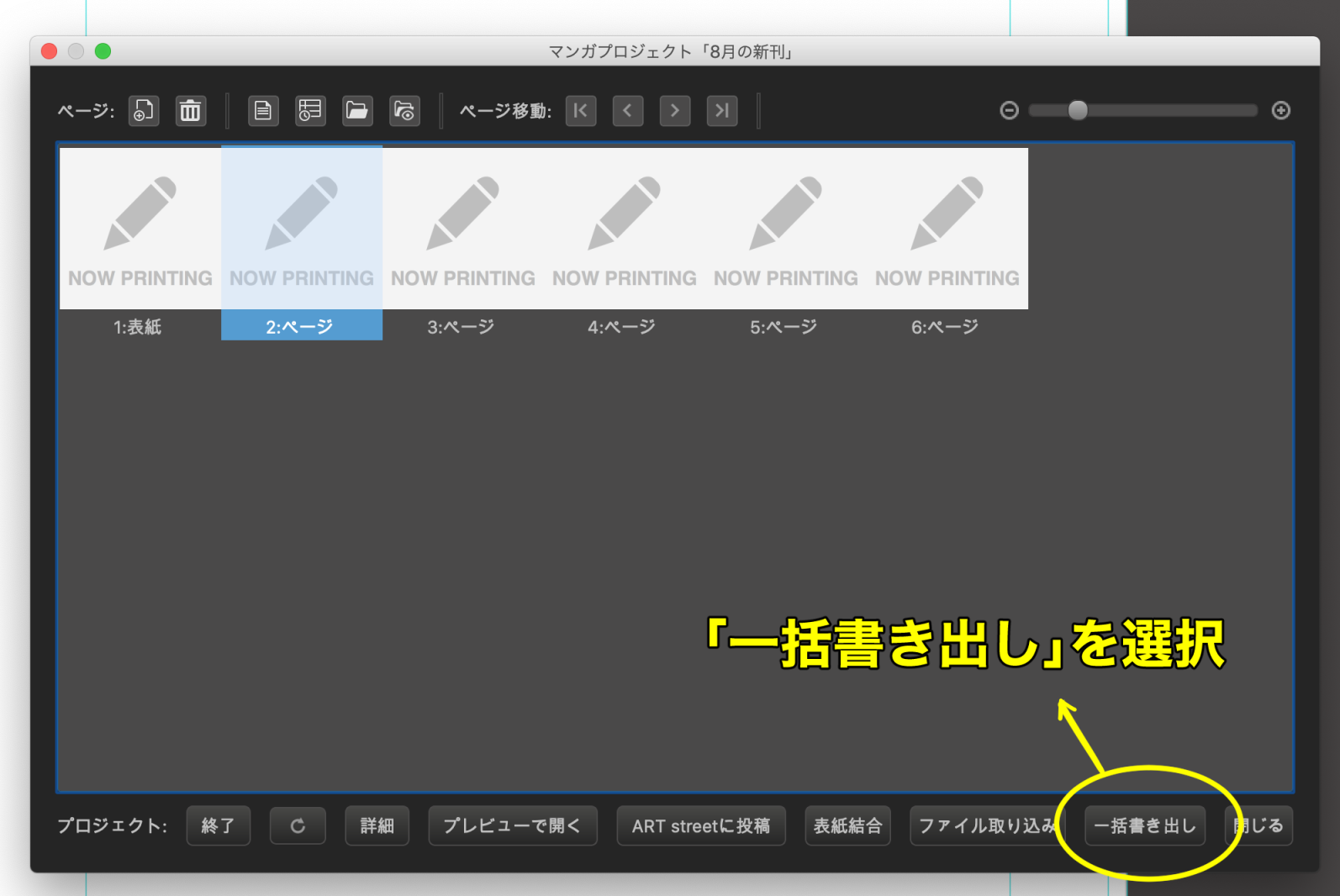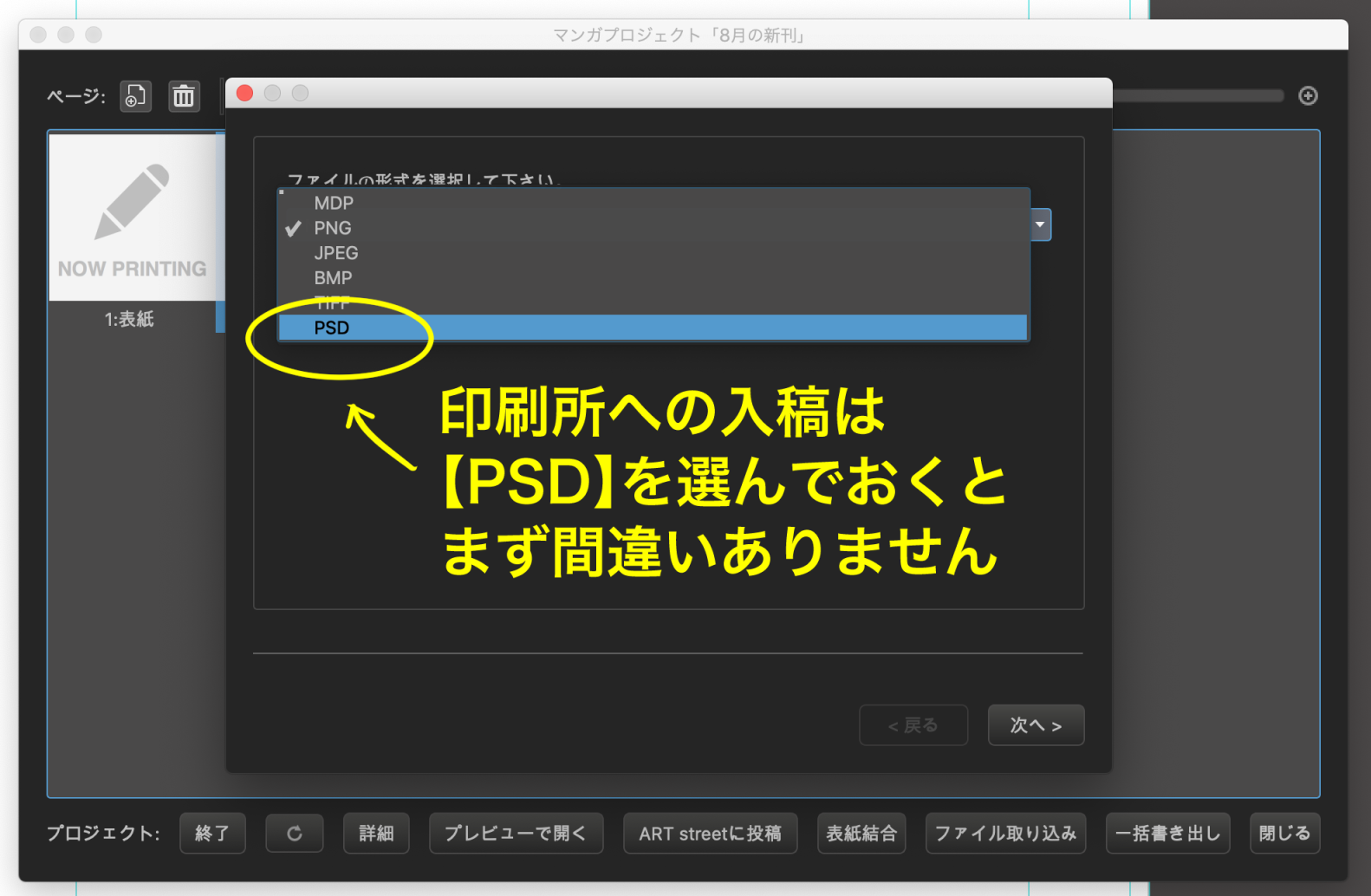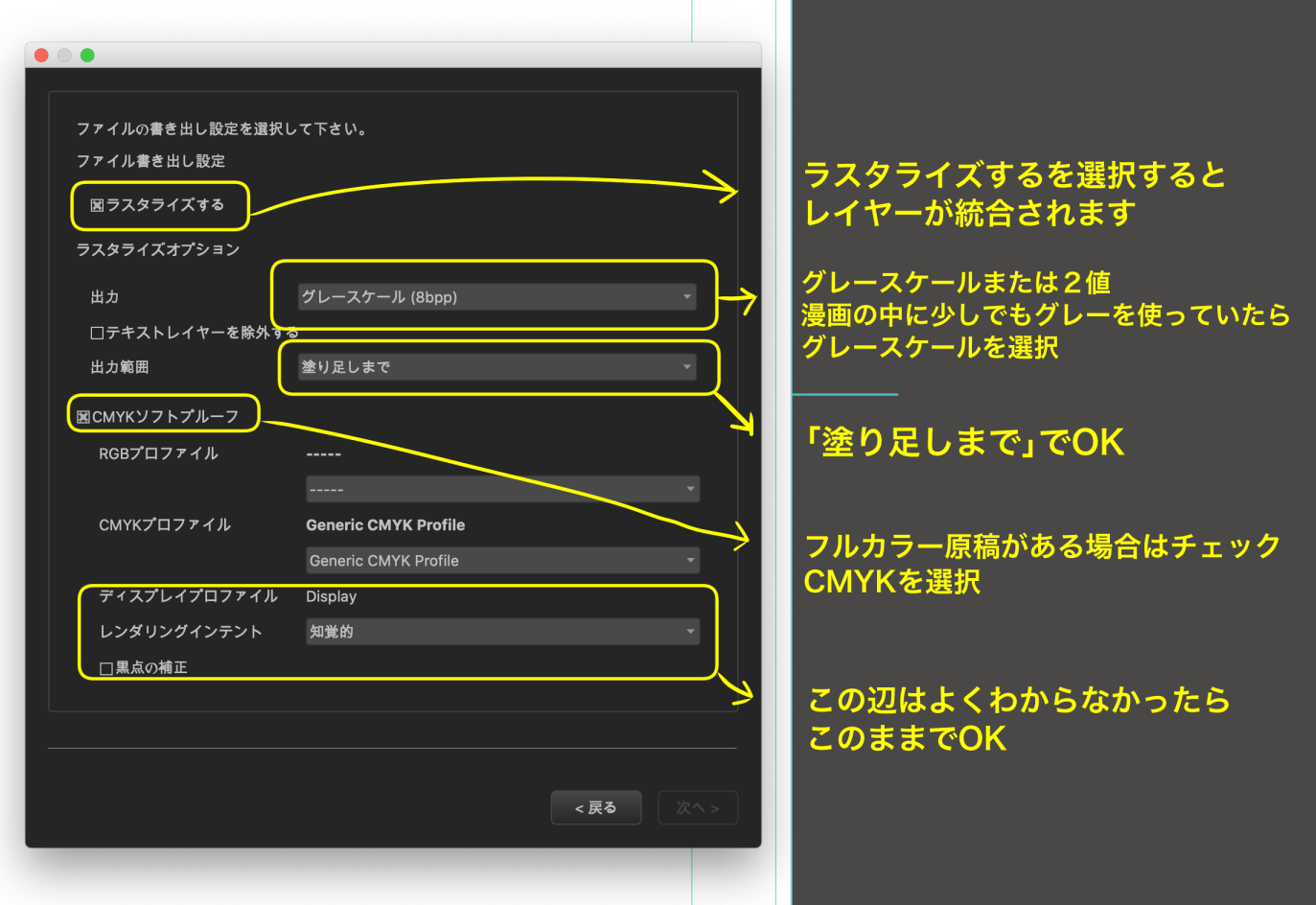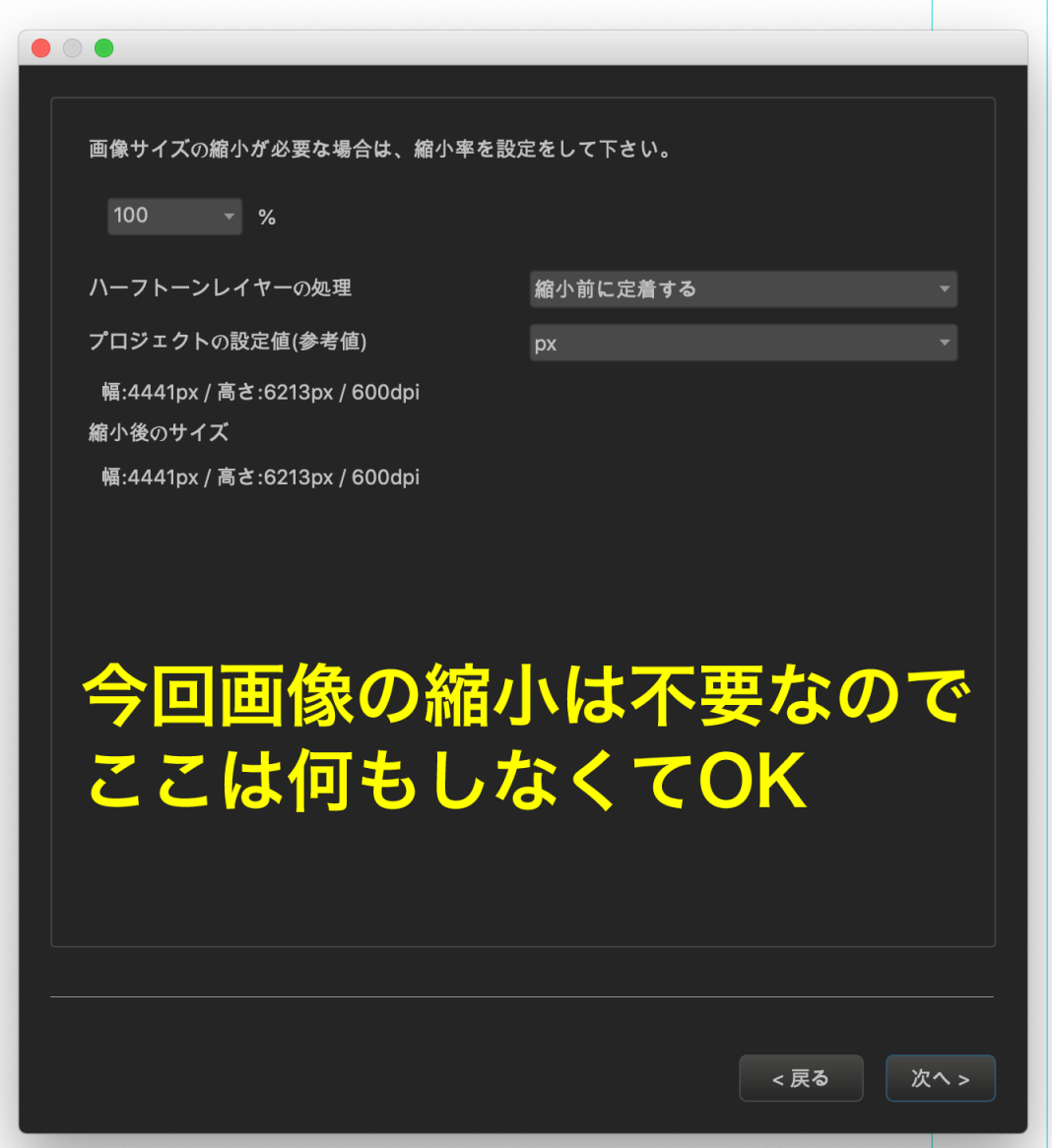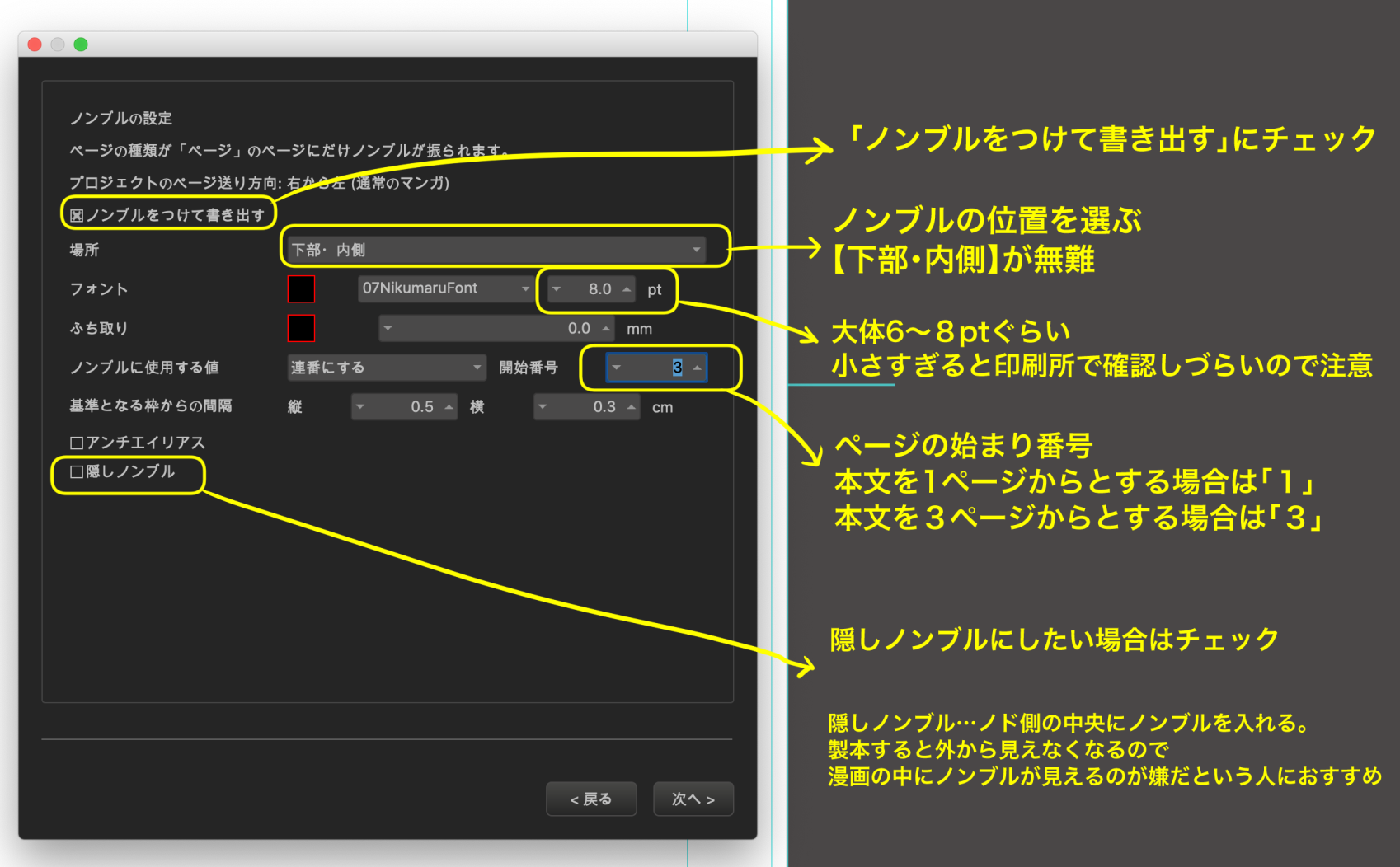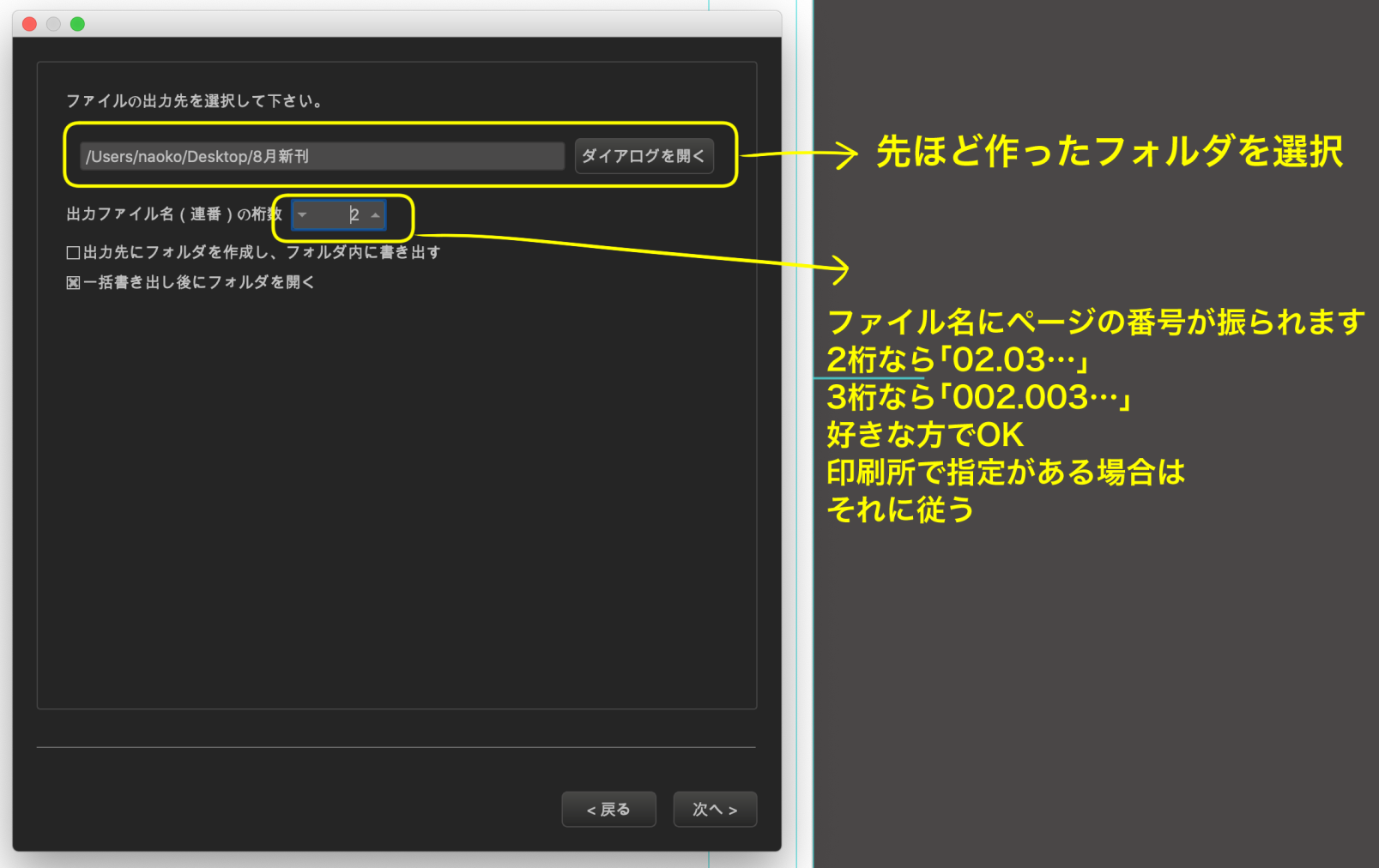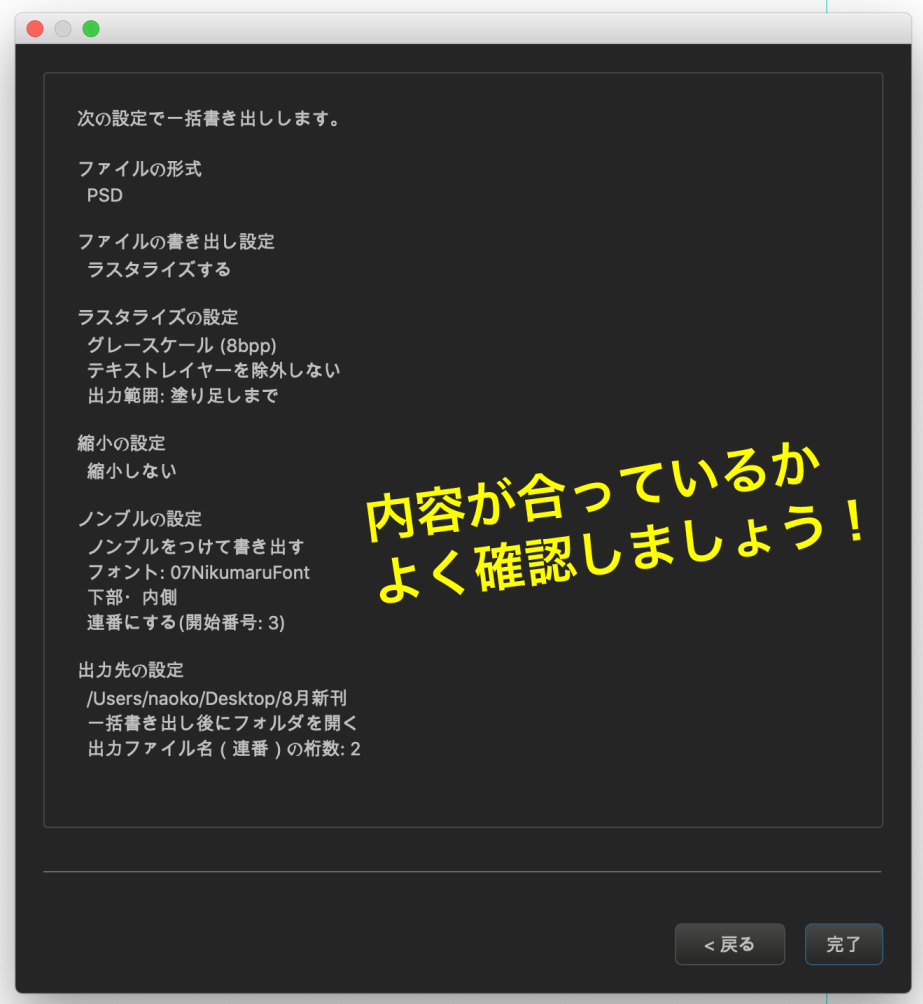| [初学者向] 来当产粮大佬吧!用MediBang Paint制作同人本! | 您所在的位置:网站首页 › 初学者插画线稿 › [初学者向] 来当产粮大佬吧!用MediBang Paint制作同人本! |
[初学者向] 来当产粮大佬吧!用MediBang Paint制作同人本!

我们可以做到!!! 你可以做任何事情,从创建一个同人本的手稿到提交给印刷厂,只需使用MediBang Paint! 在这篇文章中,我将介绍纸张设置、导出方法以及制作同人本所需的其他工作 Index 1) 让我们来设置纸张设置
首先,决定你的成品书的尺寸。 对于漫画豆瓣,A5或B5尺寸是常见的。 选择你喜欢的尺寸。 (如果你想做一个特殊类型的书,如方形书或豆子书,请使用你计划使用的印刷公司网站上的模板)。 一旦你决定了你的书的尺寸,就在MediBang Paint中设置纸张设置。
选择[文件]→[新建云端计划]。
然后出现了这个屏幕。 “团队”…你可以把它作为 “个人空间”。 “标题”…输入漫画的标题。 如果你还没有决定一个标题,就用一个临时的。 “格式“…打开这个部分,为你的漫画手稿选择一个模板。 例如:如果你想制作一本B5大小的豆瓣书(封面为全彩,文字为黑白(灰度))。 同人志(B5 完成):灰阶 并选择你想要的模板。 在你选择了一个模板后,你不需要改变模板下出现的画布、外框和内框尺寸的数字。 ☆出血线……这一行是说图片在打印时将被切断。 如果你想画一个被溢出或被忽略的图片,你应该在填充线之外画。 在大多数情况下,填充边距被设定为3毫米或5毫米。 默认设置是3毫米,所以如果你不关心它,你不需要改变它。 ☆书脊……书的背面的厚度。 如果它不会是一部很长的漫画,就不要担心。 ☆使用漫画原稿指南……指南显示填充线和内框为浅蓝色线条。 建议将其打开。 “分辨率”……当作为同人本印刷时,单色文本的600dpi和全彩封面的350dpi是常见的。 “初期制作的页数“… 输入你想打印的页数。 你可以在以后增加或减少这个数字,所以如果你不知道,就输入一个适当的数字。 如果你能设置到这一点,请按右下方的OK。
你现在有了一个用于你的漫画项目的屏幕! 通过这个屏幕,你可以增加或减少页数,并预览你绘制的手稿。 2)我们来画一下手稿 现在纸已经准备好了,让我们来实际画一下漫画吧!。
在 “漫画项目 “界面,选择你要画的页面。
浅蓝色的线表示准则。 最外面的框架是 “填充物”,填充物里面的线是 “断裂”,而内部的框架是 “基本框架”。 指南中的浅蓝色线条只在屏幕上显示,不会出现在实际印刷中,所以不用担心。 ●关于如何绘制漫画以及如何划分框架的更多信息,请参考这篇文章● [初学者向]下笔如有神! 广告漫画家教你故事的构思方法。 ● 同人本手稿的积分● ☆ 注意 “喉咙”!
nodo “是一本书的背面(闭合)。 当一本书被装订时,书的背面被粘住了,使得人们很难看到图片和文字。 让我们尽量把图片和字母放在书的内页。 避免将重要的对话和图片放在喉咙一侧也是一个好主意。 当你在电脑或平板电脑上写稿子时,很容易在鼻孔上画上很多线条,因为你不在乎这些线条,但当书准备好时,你无法读懂这些线条……这是一个常见的错误。
装订的方向根据是右装订还是左装订而改变,所以一定要检查。
☆什么是最好的字体大小? 对话和人物的规模可能是一个问题。 这没有正确的答案,所以你可以随心所欲地制作,但如果它们太小或太大,将难以阅读。 正常对话中的对话是 A5同人本……约8-9pt。 B5同人本……约9-11pt。 行距约为120%。 据说,这恰好是为了方便阅读。 这取决于对话的数量和你的风格,但只要你把它保持在这个范围内,你应该没有问题。 顺便说一下,我使用9pt作为我的标准。 你可以根据方向把它变大或变小。 根据场景改变字体的大小也是一个好主意。 3)让我们把完成的手稿写出来 你的手稿已经准备好了! 让我们为提交给印刷厂做准备。
首先,在你的电脑或平板电脑上创建一个文件夹来组织你的数据。 它可以是任何便于你找到的地方。 这一次,我在桌面上做了。 现在的数据是不能提交的,所以要把稿件转换成可以送到印刷厂的格式。
从左上角选择[打开项目面板]。
在项目面板的右下方选择[全部导出]。
选择[PSD]作为文件格式。
“光栅化“…勾选方框。 如果选中,图层将被合并。 “输出”…选择单色文本的输出格式。 如果有灰色调,阴影或处理 → 灰阶 只有两种颜色,100%黑色和白色 → 黑白 “输出范围”…选择 “出血框“。 “CMYK软体校样“…只有当你有一个全彩色的文件时才勾选此框。 你可以将其余的设置保持为默认。 当所有设置完成后,选择 “下一步”。
“缩小图像尺寸”…由于这次不需要缩小图像尺寸,所以选择 “下一步”,不要输入任何东西。 ● 添加一个页码。 在提交给印刷厂时,需要有页码。 如果你忘记了这一点,你将无法在不知道页面顺序的情况下装订书籍,所以一定要包括这一点。
“Position“…有几种选择,但最好把它放在里面(书的内侧),这样在书装订时就不会被发现。 如果你有任何疑问,请选择 “Lower Inside“。 “Font“…你可以使用任何类型的字体。 尺寸应该是6-8pt。 “Value use for Page number“……选择 “Sequence number“。 “Start number“……在大多数情况下,封面和封底被算作1和2,而正文从第3页开始。 在这种情况下,起始数字是 “3”。 “Blind Page number” 如果你想在装订书籍时使非子弹头不可见,你可以把它放在页码中间一个不显眼的地方。 如果你想隐藏页码,请选择此选项。 当你完成所有设置后,选择 “下一步”。 ●选择一个保存数据的目的地。 让我们选择保存数据的目的地。
在 “打开对话框“中,选择你刚刚创建的文件夹。 “导出文件名(连号)的位数“……当数据被写出来时,会自动分配一个数字,如 “01 “或 “001”。 你可以选择2位或3位数字。 有些印刷厂可能会规定数字的数量,所以要仔细检查网站。 “在保存途径里新建文件夹,在文件夹内导出“……你不需要选择它。 “全部导出后打开文件夹“……如果你勾选了这里,导出完成后将会打开一个文件夹。 你可以检查文件是否已被正确导出。
当你完成设置后,选择 “下一步”,你会看到一个确认屏幕,显示你到目前为止所设置的内容。 仔细检查设置,如果没有问题就选择 “完成”。 出口现在已经完成了! 现在,去你想使用的打印店的网站,查看提交说明,并按照说明发送你的数据 (请务必仔细检查提交方法和数据创建的注意事项,因为它们因印刷厂不同而不同)。 你只需使用MediBang Paint,就能从头到尾创作出一份同人本手稿!这就是MediBang Paint。 如果你还没有尝试,但有兴趣,为什么不试试做一本书呢? 我很想让你体验一下你的作品变成一本书的喜悦!。 (文字和图片:原直子) twitter:@nao_comic twitter:https://twitter.com/nao_comic \ We are accepting requests for articles on how to use / Request
立即免费下载 |
【本文地址】
 我想做一本同人志,但…
我没有电脑,只有平板电脑……””我没有任何付费的绘画软件……””制作似乎很困难……””我想用MediBang Paint,我已经习惯了……
我想做一本同人志,但…
我没有电脑,只有平板电脑……””我没有任何付费的绘画软件……””制作似乎很困难……””我想用MediBang Paint,我已经习惯了……
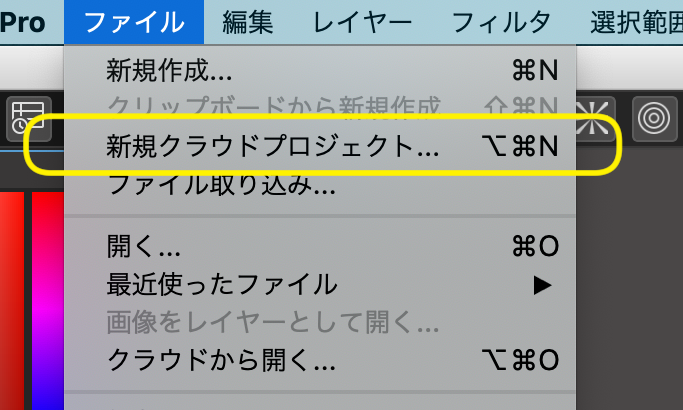
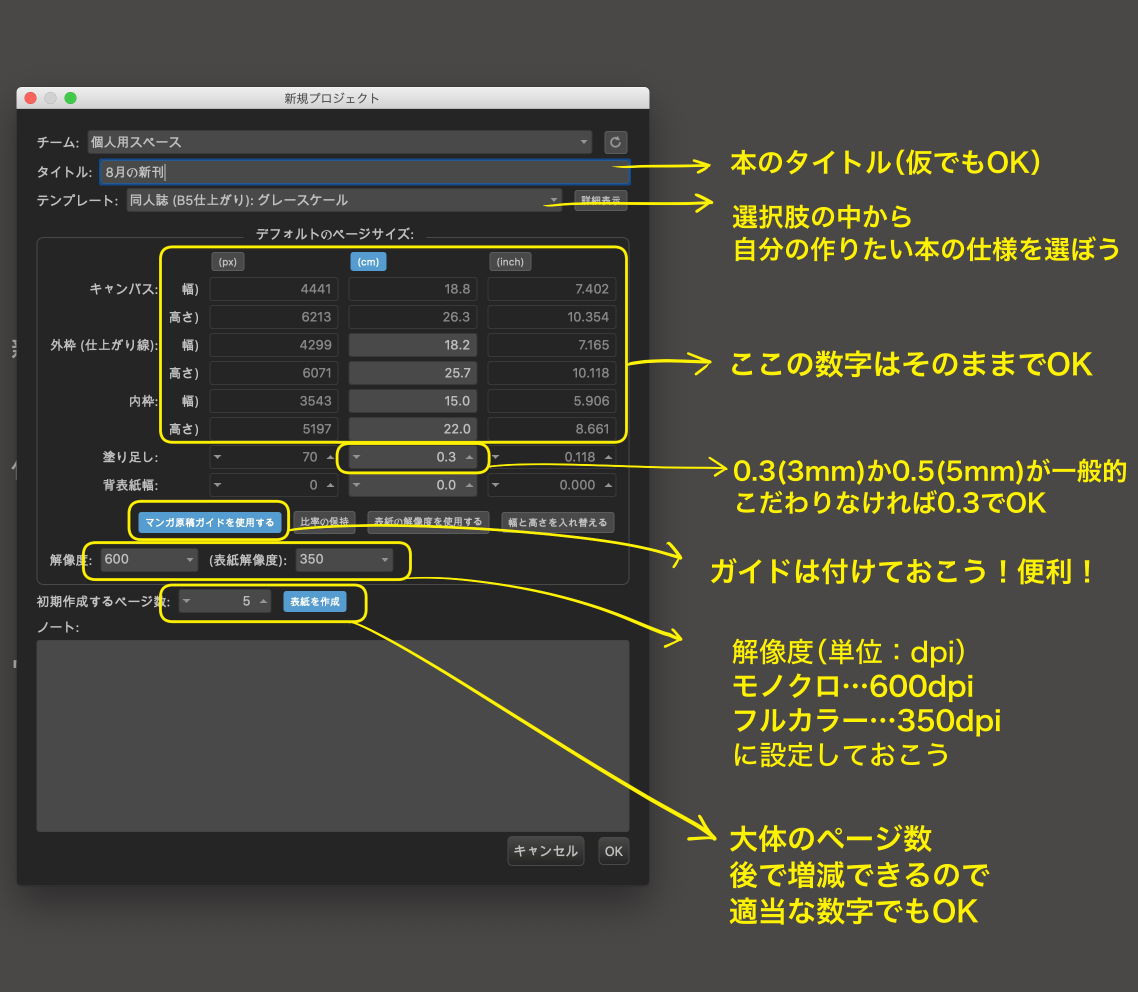
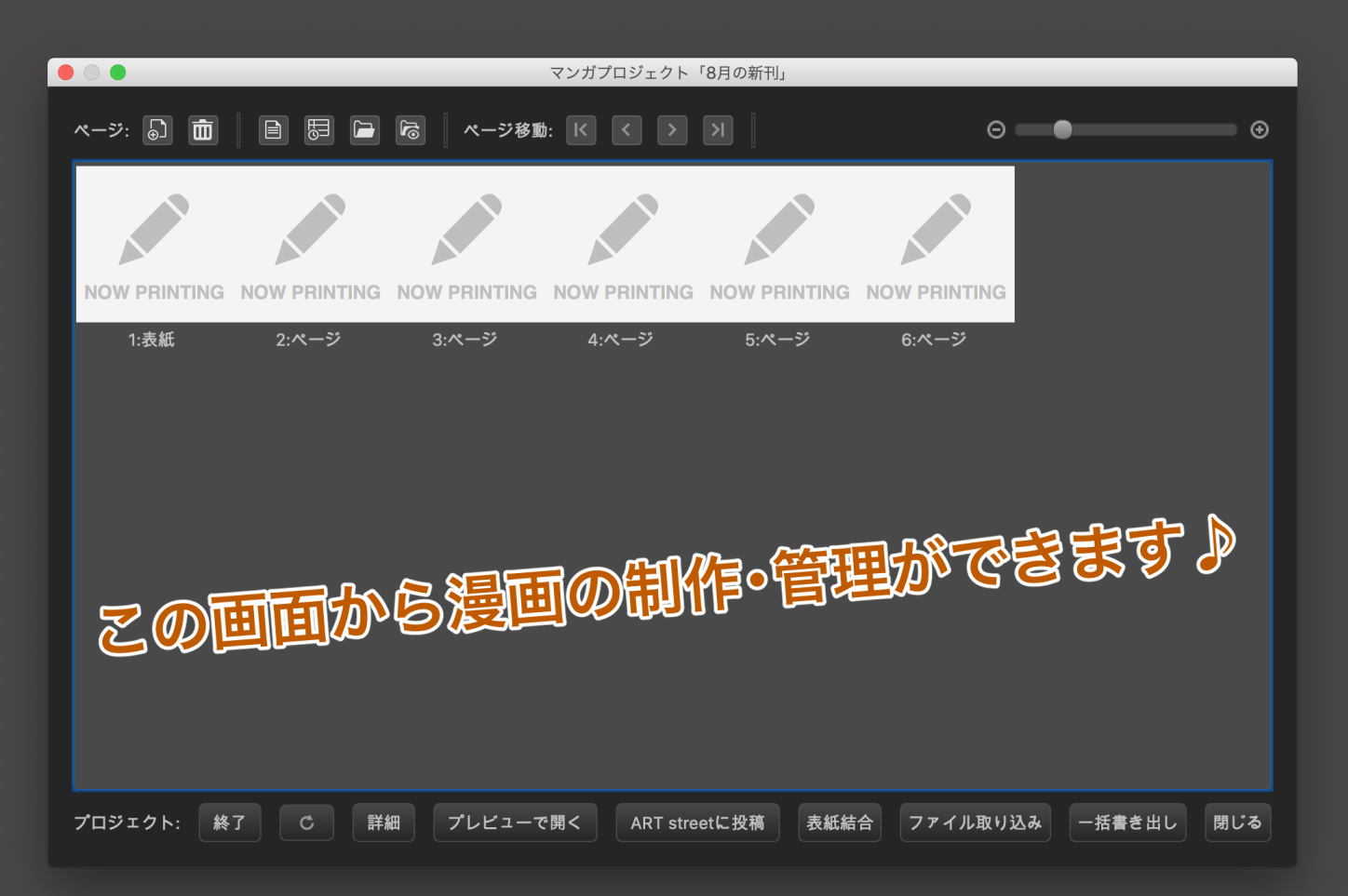
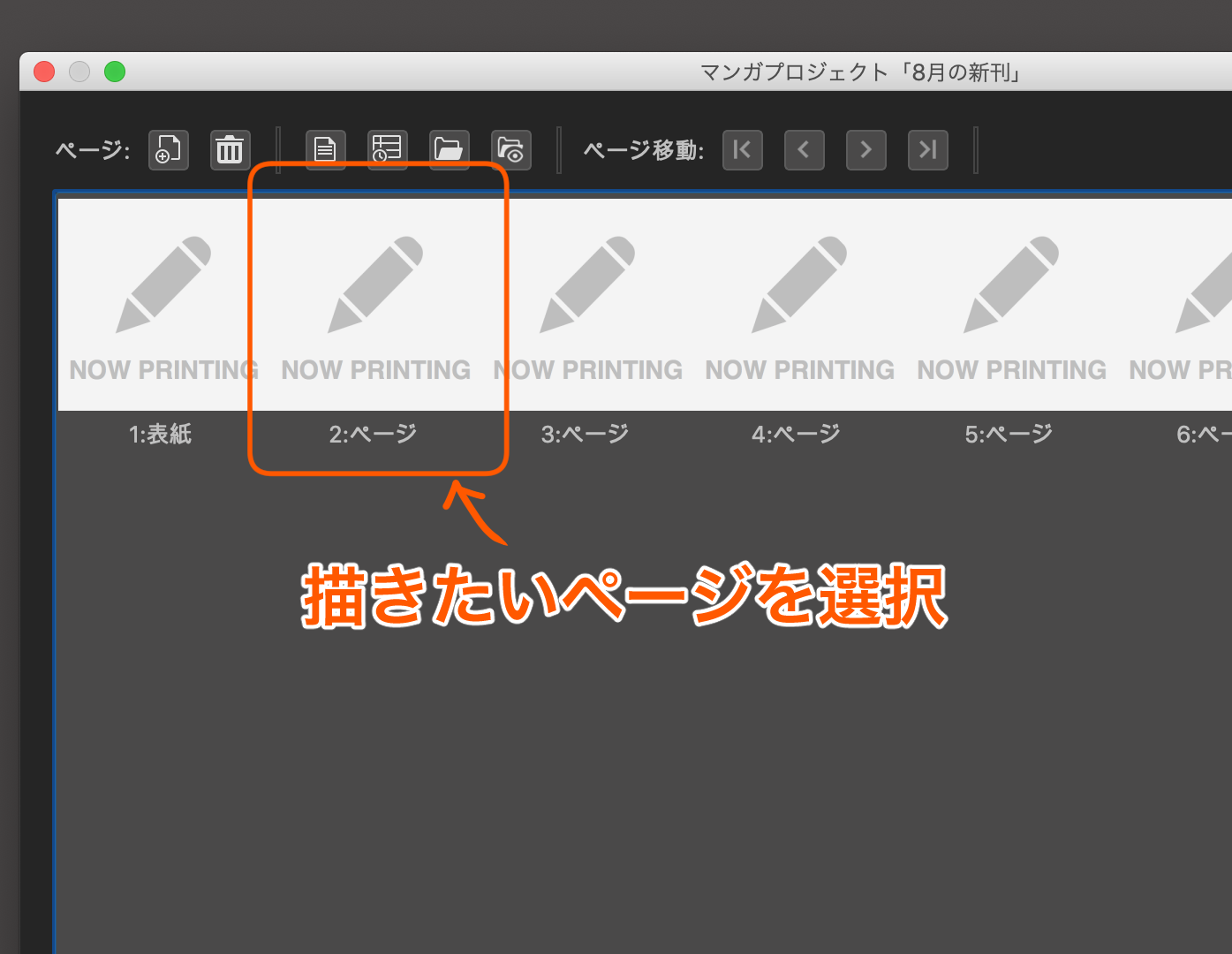
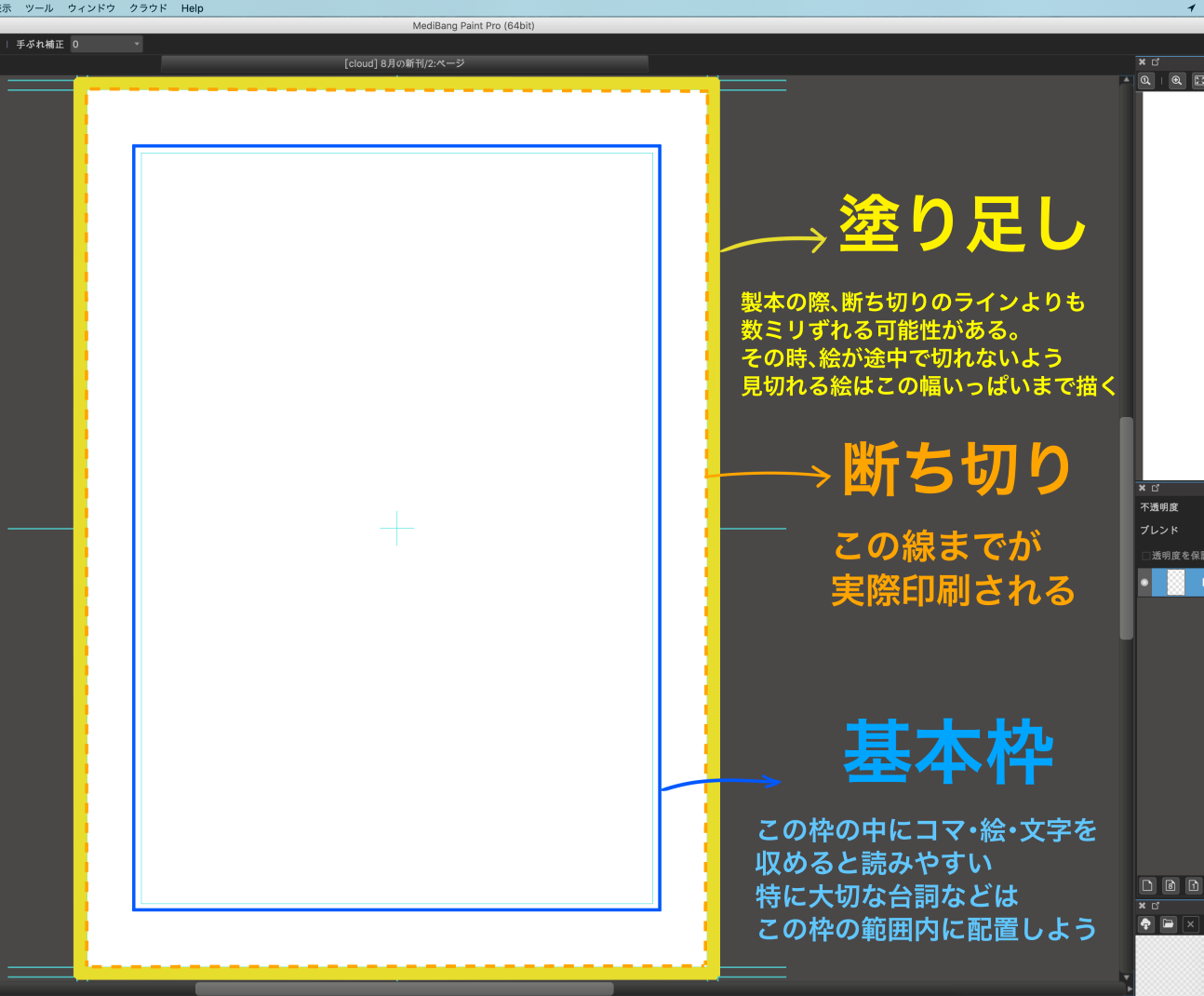
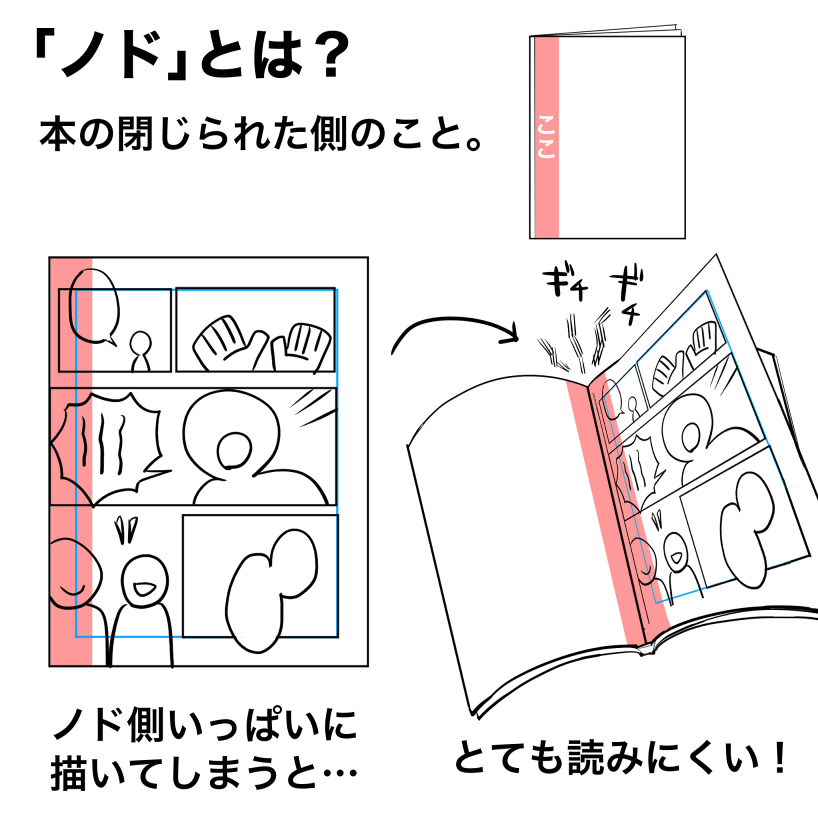
 也有两种装订方式:”右装 “和 “左装”。
区别在于你从书的哪一面开始阅读。
一般来说,垂直书写的书被称为右装订,水平书写的书被称为左装订。
豆蔻年华》通常采用右装订的方式。
也有两种装订方式:”右装 “和 “左装”。
区别在于你从书的哪一面开始阅读。
一般来说,垂直书写的书被称为右装订,水平书写的书被称为左装订。
豆蔻年华》通常采用右装订的方式。