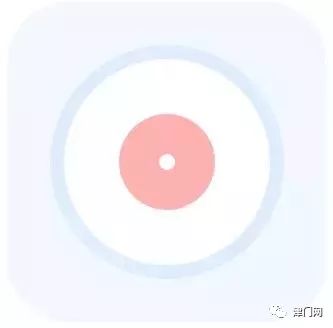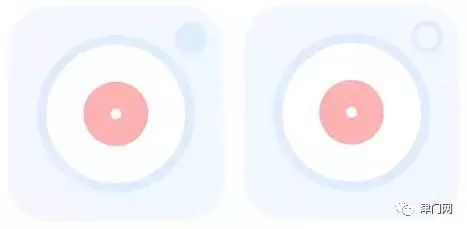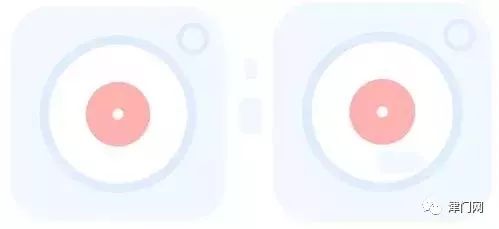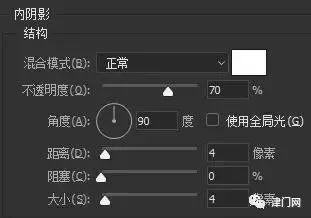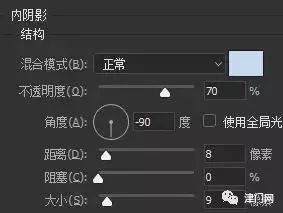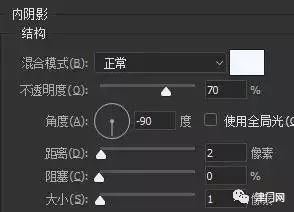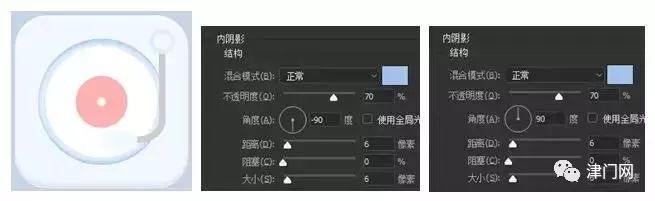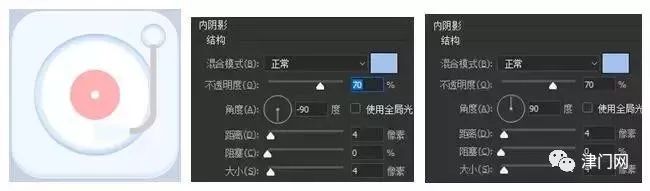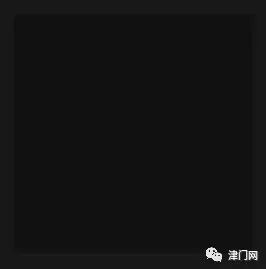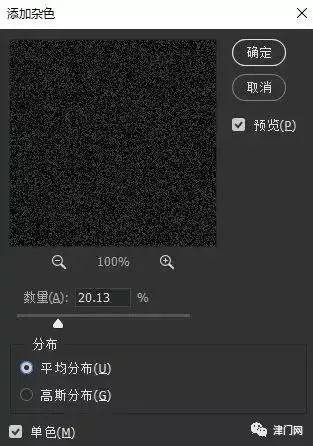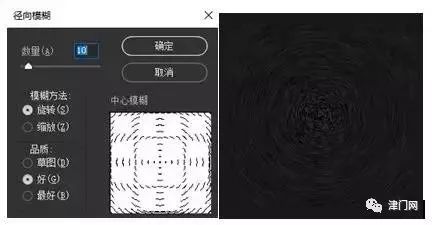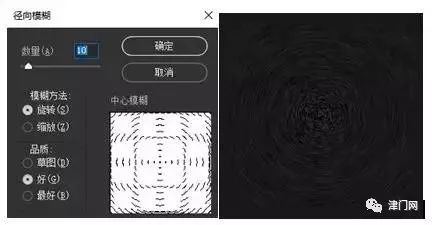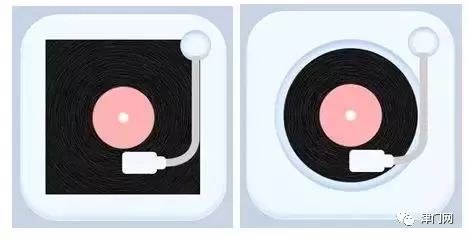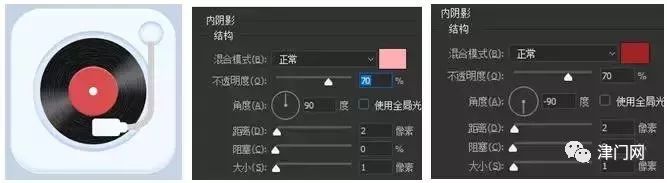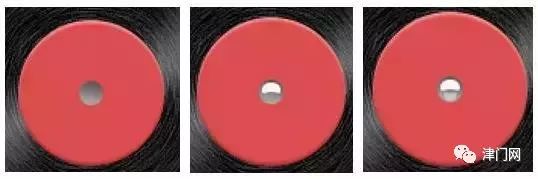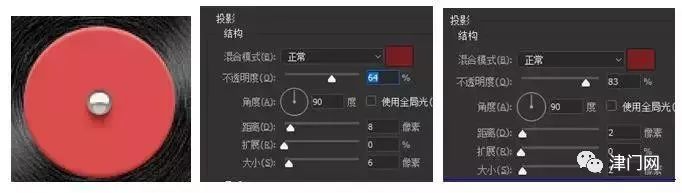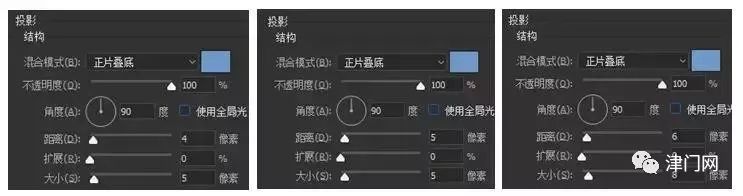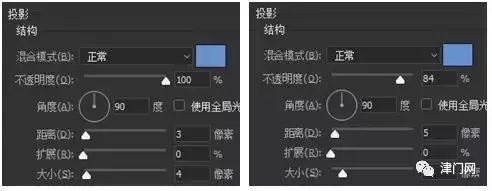| 【后期修图】PS教程:确认过眼神,写实图标练习 | 您所在的位置:网站首页 › 写实图标手绘 › 【后期修图】PS教程:确认过眼神,写实图标练习 |
【后期修图】PS教程:确认过眼神,写实图标练习
|
2. 唱盘、唱片及封面:使用椭圆工具绘制一个234px半径的圆放置于外壳中央作为唱盘,填充色#ddedff(如图1);同时复制一层,ctrl+T进入自由变换模式,再同时按住Shift和Alt键(同心圆缩放快捷键)缩小至206px半径作为唱片,填充色#ffffff(如图2);再以相同的步骤得到一个半径px的圆作为封面,填充色#ffb1b1(如图3,这里随便填充个颜色来区分,后期再修改)。
3. 唱盘金属球:同样的步骤绘制更小的半径16px的同心圆,填充色#ffffff。
4. 唱臂旋钮:用椭圆工具分别绘制48px和32px的圆组成同心圆,并将其作为旋钮凹槽和旋钮置于右上方,色值请参考第2步。
5. 唱针:用圆角矩形工具先绘制长54px宽34px的大矩形(圆角为6px)作为唱针,再绘制长32px宽20px的小矩形(圆角6px)作为唱针唱臂的连接体,相连在一起,并向右旋转90度,置于唱片上。
6. 唱臂:唱臂如果单纯用形状工具的话很难描绘出等宽的造型,因此这里只能用路径形式绘制。绘制路径作为唱臂,设置描边宽度12px,色值为#cdcdcd。将旋钮和唱针相连,唱片机的形状打造步骤至此完成。
二.质感 唱片机中的质感主要分为外壳、金属以及唱片的拉丝质感。(为看清质感,我们加一层较深的背景色) 1. 唱片机外壳,我们使用图层样式中内阴影功能打造(假设光源来自上方)。
注意:CC之前的版本需要三次转换为智能对象 (1). 内阴影1:填充色#ffffff,作唱片机顶部的高光部分,参数见第二张图;
(2). 内阴影2:填充色#c8d9ee,作背光面的阴影部分,参数见第三张图;
(3). 内阴影3,填充色#ffffff,作背光面的反光部分,参数见最后一张图。
注意:图层样式中凡是涉及角度的选项中都会有“使用全局光”选项,点上这个会默认所有图层样式一个方向,一般不要勾选! 2. 由于唱盘部分是个凹槽,因此这里同样选用内阴影功能进行刻画,色值为# a1c3ea,一层为90度,一层为-90度,其他参数一致。
旋钮部分与唱盘同样也是凹槽,因此同样适用2层内阴影功能(色值参考唱盘)。
3. 而唱片拉丝质感的打造,是需要重点讲解的部分。 (1). 首先,我们Ctrl+N,新建一个240*240的项目,填充色#121212。
(2). 在PS上方菜单栏中,点选滤镜菜单中的“杂色”选项,选择“添加杂色”功能,在弹出的窗口中选择“平均分布”,数量设置为20.13%(记住点选“单色”选项,否则会有很多彩色颗粒)。
(3). 得到充满杂色的图层后,再次点选滤镜菜单中的“模糊”命令,选择“径向模糊”,默认的“10”数量就好,确定后得到了拉丝质感。
(4). 得到的拉丝感觉不是很明显,这里我们选择滤镜菜单中的“锐化”滤镜,选择“进一步锐化”即可。
(5). 我们将图层拷贝到唱片图层的上方,建立剪切蒙版;
(6). 打造唱片光泽:在此图层上方新建一个矩形,用直接选择工具选取右下角锚点向上拖动一个宽 度的距离。居中对齐,并建立剪切蒙版,设置不透明度20%。
(7). 属性面板中设置5.7像素的羽化值,即得到一个光泽。拷贝光泽图层,旋转一定角度。两个光泽层让光泽更真实。
4. 封面的质感就很简单了,与外壳一样,套2层内阴影分别作高光和阴影,色值分别为# ffafaf和# 9e2424(将原本封面随便填充的色值改为# db4c4c);
5. 金属小球的质感有个很简单的办法:首先增加由色值#adadad到# 5a5a5a的渐变叠加,然后再用椭圆工具绘制一个圆形,填充#ffffff。用直接选择工具拖动圆形的锚点改变形状,做为高光。同样的方法在绘制一个白色圆并进行形状编辑,设置45%的不透明度,做为反光。
再对金属小球刻画两层投影(色值为#7a1d1d)制造更强的立体感: 投影1:最接近小球的投影,更暗更实; 投影2:散射状,相比1来说暗度和实度偏低
6. 唱针的打造同样简单,两层内阴影分别做高光和阴影,色值分别为#ffffff和#84a8d3;唱针和唱臂的连接头可以用同一个样式,这里可以偷懒,直接右键唱针图层选择“拷贝图层样式”,粘贴图层样式到连接体图层即可。
7. 唱臂的金属质感打造也是需要重点讲解的部分。 首先我们将唱臂改为#ffffff作为底色, 在之前的教程中,我们知道金属明暗对比非常强烈,高光、反光及阴影的表现更强,存在明显的分界线。因此,这里可以直接拷贝一层唱臂,描边改为8px,并换个较深的色值#151515建立剪切蒙版;再拷贝一层填充#7a7a7a,加上1.4像素的羽化值,建立剪切蒙版;再拷贝一层,描边改为3px,填充#fffff,建立剪切蒙版。
8. 刻画旋钮、唱臂以及唱针的投影,色值均为#6e98c8,参数分别如下:
旋钮 唱臂 唱针 9. 最后一步,刻画唱片机整体的投影,色值均为#6591d2,两个投影的参数分别如下:
10. 写实风格的黑胶唱片机至此完成~
教程讲解很详细,希望大家都能认真练习。 移动工具 1、文档大小相同,开始拖动后,按下Shift,可保持原图像位置,前提是文档大小必须相同。如果文档大小不同,则是拖拽后,按住Shift,会自动居中。如果目标文档包含选取,会移动到选区中央。 2、自动选择可以靠近点击图层对象来选择图层。 3、移动工具状态下,可以按Ctrl快速切换自动选择模式。 4、其他工具状态下,按下Ctrl快速切换移动工具。 5、移动工具状态下,组合Alt键,可以复制图层。 6、移动工具状态下,组合Shift键,约束角度。 7、方向键可以微调,组合Shift,步长加大。 8、方向键结合Alt键是复制图层。 9、组里的问题,当改为图层时,只能选择图层,而不能选择组。 10、图层链接后,就会以选中的图层位基准对齐。 选框工具 1、按shift,可以选取正方形 2、按alt,从中心点建立选区 3、Ctrl+D取消选区,Ctrl+Shift+D重新选择 4、Ctrl+H可以隐藏蚂蚁线显示,选区仍存在,Ctrl+H调取显示 5、选区是暂时性的,只有保存选区后才能被存储到PSD中,在选区中右击,存储选区和调取选区。在通道面板可以找到被保存的选区。 6、在新建选区的模式下按Shift键切换到添加到选区;按Alt键切换到从选区减去;同时按住Shift和Alt键切换到与选区交叉。 7、羽化使选区边缘柔和过度,从而起到渐变的作用,使选区内外达到自然衔接的效果。羽化值的大小决定虚化程度。 8、不选择消除锯齿图像边缘会有锯齿,选择则会变得柔和。 9、单行和竖行选区工具属于特殊的矩形选框。 10、单行和竖行选区是可以羽化的,此情况下,选区不可见,仍然存在。 套索工具 1、多边形套索的用法,点击画面的关键的点,来直线连接。 2、交接快捷方式:双击或者按Ctrl左击或者回车。 3、多边形套索适合于选区直线边缘。 4、磁性套索的空点可以智能识别像素边缘。宽度的大小控制识别的范围。宽度越大,识别范围越大,否则识别范围越小。对比度:高对比度适合清晰边缘,低对比度适合模糊边缘。频率是来调节磁性控点的多少。 魔棒工具 1、取样点以但像素色彩信息取样。多取样点取平均值。 2、容差越大识别范围就越大,反之就越小。 3、快速选择工具是非常重要的抠图工具。 4、三种模式是做选区类通用的模式,但是没有交叉模式。即新选区,添加到选区,从选区减去。调整边缘命令可以优化选区。 5、选区也可以由透明度的。 6、边界命令可以让便捷变成选区。 7、路径是重要的辅助工具,是矢量元素。 历史记录 1、从当前状态创建新文档,这个功能可以很方便的留下步骤备份。 2、保存快照,这个功能可以吧状态保存下来,实质不被新的步骤顶替。快照不会被新的操作步骤顶走,也不会被保存到文件里。 3、历史记录只是暂存的信息,是不会被存储的。 历史记录画笔工具(作用不是特别大) 1、历史记录画笔工具,就起到了恢复原始图片区域的作用。 2、滤镜,就是可以快速对画面进行特殊效果的处理。 3、在历史记录面板里最左端有个图标,该图标表示:记录状态为历史记录画笔的历史源,历史源不是固定不变的。确定历史源之后,这样恢复后就不是最原始图像了,而是加工后的图像。 4、历史记录艺术画笔工具(作用更小) 模糊工具 1、模糊工具,可以把图像拉开、产生距离感。是对所画目标区域进行模糊处理。 2、在对图像进行模糊的同时还可以通过模式改变对象颜色。 3、勾选“对所有图层取样”操作都会作用于目标层上。 4、滤镜里面也可以制作模糊效果。 5、CS3里没有这个选项即:“保护细节”,作用是保护图像微笑像素防止画面失真。 6、锐化工具效果无法与模糊工具效果相转换。 7、锐化工具是在图像现有像素基础上进行锐化的。 8、涂抹工具:强图越大,涂抹效果越大。勾选“手指绘画”可以绘制前景色,快捷键Alt。 减淡、加深和海绵工具 1、减淡、加深工具用法一样,效果是相反的。 2、保护色调:可以保护图像在使用减淡时色调方面失真。 3、Alpha通道就是记录透明信息的特殊层。 4、曝光度就是强度。 5、海绵工具作用:局部增加饱和度或降低饱和度。即加色或减色。 6、饱和度先简单来理解就是:色彩的鲜艳程度。 7、降低饱和度最终可使图像接近黑白。 仿制图章工具 1、“对齐”保证鼠标每次操作都与源点对齐画出整个图像。 2、仿制源:窗口---仿制源。设置宽、高参数可以仿制出放大缩小的仿制源图像。 修复画笔工具 1、快捷键是“j”,Shift+j可以在工具组里进行切换。 2、使用修复画笔工具后,边缘会有融合的效果。 3、仿制图章、修复画笔工具可以跨文档继续进行。 4、把仿制源文档删除后,仿制源也就不会存在了。 5、修复画笔有一定的智能性,可以和周围环境进行融合。 6、两者的区别在于一个较智能,一个较准确。 7、选项栏里的源:取样就是仿制图章工具,图案就是图案图章工具。 8、使用污点修复画笔工具:直接在污点上点击、绘画就可以了。 9、在去污的过程中还可以选择相应的模式。 10、近似匹配:计算较为简单,就是就近取样覆盖污点;创建纹理:在擦出污点的同时创建出和周围相似像素相似的纹理效果。 11、修补工具:源是去除的,目标命令是复制的,透明命令是修不出来的对象会有透明效果。 12、内容感知移动工具比修补工具更加智能和简单。 13、使用红眼工具在红眼睛上框一下就可以了。 填充工具--油漆桶工具 1、油漆桶工具快捷键G;可以填充前景色和图案。 2、油漆桶用来填充相似颜色的区域,而单一颜色,会填充整个区域。 3、混合模式来丰富填充的叠加效果。 4、画笔是用来画颜色,填充是用来填充颜色的。 5、不透明度的数值决定填充的透明效果。 6、编辑--填充命令快捷键Shift+F5或者Shift+后退键 7、填充里也有内容识别,和修补工具效果一样,具有智能计算的功能。 8、编辑--定义图案,可以定制自己的图形作为图案元素。 9、填充--历史记录,可以填充相应的历史源。 10、填充:填充实色,填充渐变,填充图案。 渐变工具 1、渐变,是一种特殊的填充。 2、渐变编辑器可以制作任何渐变的效果。 3、上边的游标代表不透明度,下边的是色标。 4、色标可以自由的添加或删除。 5、平滑度控制渐变过渡的平滑程度,数值越大,过渡越柔和。 6、选项栏中有五种渐变模式,丰富渐变的过渡方式。一是线性渐变;二是径向渐变;三是角度渐变;四是对称渐变;五是菱形渐变。 7、渐变时可以用Shift键,锁定角度。 8、仿色渐变可以减少文件大小,减少带宽。 9、还可以通过图层样式来填充。双击图层就会弹出图层样式选项框。 10、图层样式更加智能,更加丰富。 11、三种叠加还可以同时作用在图层上。返回搜狐,查看更多 |
【本文地址】