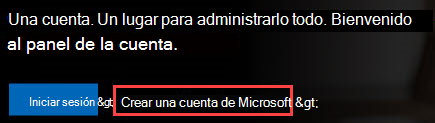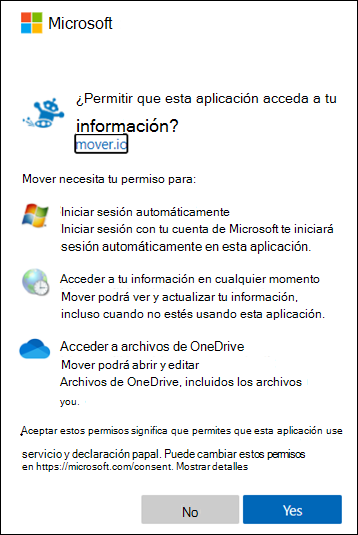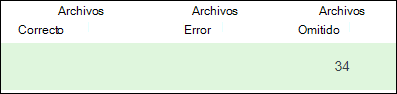| Transferir archivos a su OneDrive personal con el Asistente para transferencia de Mover | 您所在的位置:网站首页 › 关于春节演变的调查报告范文大全 › Transferir archivos a su OneDrive personal con el Asistente para transferencia de Mover |
Transferir archivos a su OneDrive personal con el Asistente para transferencia de Mover
|
Puede haber varias razones por las que desee mover archivos de OneDrive de una cuenta a otra. Ha trabajado mucho en sus proyectos escolares y desea transferir los archivos del almacenamiento en la nube que usa en la escuela a su OneDrive personal antes de graduarse, para usarlos para su curr铆culum v铆tae, cartera o incluso proyectos relacionados con el trabajo. O bien, cambiaste tu suscripci贸n de Microsoft 365 Familia o Personal para usar una cuenta de Microsoft diferente y ahora quieres transferir tus archivos. Con Microsoft OneDrive, obtiene 5 GB de almacenamiento en la nube gratuito , o 1 TB si tiene una suscripci贸n de Microsoft 365 Familia o Personal, y puede simplemente mover sus archivos a la cuenta personal de OneDrive asociada con su cuenta de Microsoft. Use Mover para personas y alumnos cuando quiera transferir varios archivos a su OneDrive personal. Transferir archivos con el Asistente para transferencia de MoverVe a la p谩gina de inicio de sesi贸n de Mover. Si ya tienes una Cuenta de Microsoft que usas con servicios como OneDrive, Microsoft 365, Outlook o Xbox, usa la misma cuenta para iniciar sesi贸n. Si ha olvidado su nombre de usuario o contrase帽a, o necesita m谩s informaci贸n sobre su Cuenta de Microsoft, consulte este art铆culo. Si no tienes una Cuenta de Microsoft, ve a esta p谩gina y selecciona Crear una cuenta de Microsoft. Usar谩 esta nueva cuenta, que incluye 5 GB de almacenamiento OneDrive gratuito, para iniciar sesi贸n en Mover y transferir sus archivos escolares.
La primera vez que inicies sesi贸n en Mover con tu Cuenta de Microsoft, se te pedir谩 permiso para acceder a tus archivos. Selecciona S铆 para continuar.
En la p谩gina siguiente, seleccione Autorizar nuevo conector en Paso 1: Seleccione Origen. A continuaci贸n, selecciona el OneDrive desde el que quieres transferir. Seleccione Autorizar junto a Consumidor de OneDrive si se transfiere desde otra cuenta de Microsoft. O bien, para una cuenta profesional o educativa, seleccione Autorizar junto al almacenamiento en la nube que usa en el trabajo o la escuela, como OneDrive para la Empresa (usuario 煤nico). Esto permite a Mover acceder a los archivos de la escuela.
Inicia sesi贸n con tu cuenta de Microsoft o con la cuenta que usas con la escuela para autorizarla como ubicaci贸n de origen. Revise y seleccione los archivos y carpetas que desea mover. Tenga en cuenta que todos los archivos y carpetas del directorio que seleccione se mover谩n. Para elegir la ubicaci贸n a la que se mover谩n los archivos, haga clic en Autorizar nuevo conector en paso 2: Seleccionar destino.聽 En la p谩gina siguiente, seleccione Autorizar junto a la Cuenta de Microsoft a la que desea mover los archivos.
Escriba el nombre de usuario y la contrase帽a de suCuenta de Microsoft personal. Seleccione una carpeta existente a la que mover los archivos o seleccione Crear carpeta si quiere una nueva carpeta para sus archivos. En Paso 3: Empezar a transferir, selecciona Iniciar copia. Mover transfiere una copia de los archivos escolares a tu Cuenta de Microsoft #x1 . Nota:聽Los archivos originales permanecer谩n en su Microsoft 365 cuenta educativa y no se quitar谩n. Si quieres ver m谩s informaci贸n sobre la transferencia, revisa los datos en Transferir. Por ejemplo, si tiene archivos omitidos, seleccione el n煤mero de archivos de la columna y revise los archivos.
Si tiene alg煤n problema, obtenga los registros y vaya a esta p谩gina para enviar una solicitud de soporte t茅cnico. Por ejemplo, si los archivos no se transfieren, selecciona el n煤mero en Error en archivos y, a continuaci贸n, selecciona Acciones de usuario > Descargar registros, para que puedas incluir los registros en la solicitud de soporte t茅cnico. Tenga en cuenta que los registros est谩n disponibles en Mover durante 90 d铆as. |
【本文地址】