| 保护工作表 | 您所在的位置:网站首页 › 信息搜索技巧个人经验 › 保护工作表 |
保护工作表
|
工作表保护过程分为两步:第一步是解锁其他人可编辑的单元格,然后你便可以保护工作表(使用或不使用密码)。 步骤 1:解锁需要成为可编辑状态的任何单元格 在 Excel 文件中,选择要保护的工作表标签。 选择其他人可编辑的单元格。 提示: 可通过按 Ctrl+左键单击选择多个非连续单元格。 右键单击工作表中的任意位置,选择“设置单元格格式”(或使用 Ctrl+1,或在 Mac 上使用 Command+1),然后转到“保护”选项卡并清除“锁定”。 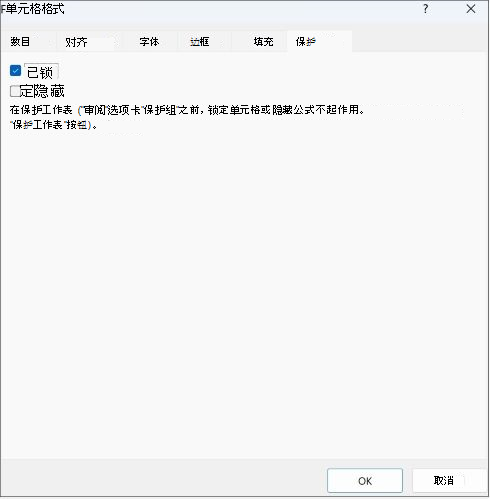
步骤 2:保护工作表 接下来,选择应允许用户对工作表执行的操作,如插入或删除列或行、编辑对象、排序或使用自动筛选等。 此外,还可以指定密码来锁定工作表。 密码可防止其他人移除工作表保护 — 需要输入该密码才能取消保护工作表。 下面给出了保护工作表的步骤。 在“审阅”选项卡上,单击“保护工作表”。 
在“允许此工作表的所有用户进行”列表中,选择希望用户能够更改的元素。 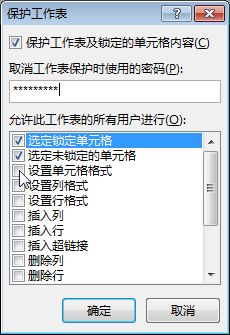
选项 允许用户 选定锁定单元格 将指针移向选中了“锁定”框(在“设置单元格格式”对话框的“保护”选项卡上)的单元格。 默认情况下,允许用户选定锁定单元格。 选定未锁定的单元格 将指针移向取消选中“锁定”框(在“设置单元格格式”对话框的“保护”选项卡上)的单元格。 默认情况下,用户可以选定未锁定的单元格,并可按 Tab 键在受保护工作表的未锁定单元格间移动。 设置单元格格式 更改“设置单元格格式”或“条件格式”对话框中的任意选项。 如果在保护工作表之前应用了条件格式,则当用户输入满足不同条件的值时该格式仍会继续发生变化。 注意: 粘贴现在正确遵循“ 设置单元格格式” 选项。 在旧版 Excel 中,无论“保护”选项如何,粘贴始终使用格式粘贴。 设置列格式 使用任何列格式命令,包括更改列宽或隐藏列(“开始”选项卡上“单元格”组中的“格式”按钮)。 设置行格式 使用任何行格式命令,包括更改行高或隐藏行(“开始”选项卡上“单元格”组中的“格式”按钮)。 插入列 插入列。 插入行 插入行。 插入超链接 插入新的超链接,即使是在未锁定的单元格中也可执行此操作。 删除列 删除列。 注意: 如果“删除列”受保护而“插入列”不受保护,则用户可以插入列,但无法删除列。 删除行 删除行。 注意: 如果“删除行”受保护而“插入行”不受保护,则用户可以插入行,但无法删除行。 排序 使用任何命令对数据进行排序(“数据”选项卡上的“排序和筛选”组)。 注意: 无论此设置如何,用户都不能在受保护的工作表中对包含锁定单元格的区域进行排序。 使用自动筛选 如果应用了自动筛选,可使用下拉箭头更改区域的筛选器。 注意: 无论此设置如何,用户都不能在受保护的工作表上应用或删除自动筛选。 使用数据透视表 设置格式、更改布局、刷新,或以其他方式修改数据透视表,或创建新报表。 编辑对象 执行以下任一操作: 对保护工作表之前未解除锁定的图形对象(包括地图、内嵌图表、形状、文本框和控件)做出更改。 例如,如果工作表中有运行宏的按钮,可以单击该按钮来运行宏,但不能删除该按钮。 对内嵌图表做出更改(如设置格式)。 更改该图表的源数据时,该图表仍继续更新。 添加或编辑备注。 编辑方案 查看已隐藏的方案、对禁止更改的方案做出更改以及删除这些方案。 用户可以更改可变单元格(如果这些单元格未受保护)中的值,还可以添加新方案。 (可选)在“取消工作表保护时使用的密码”框中输入密码,并单击“确定”。 在“确认密码”对话框中重新输入密码,然后单击“确定”。 重要: 使用由大写字母、小写字母、数字和符号组合的强密码。 弱密码不混合使用这些元素。 密码长度应大于等于 8 个字符。 最好使用包括 14 个或以上的密码。 请务必记住你的密码。 如果你忘记密码,Microsoft 将无法取回它。 |
【本文地址】