| Windows更新的文件怎么删除 | 您所在的位置:网站首页 › 传递优化文件能删吗怎么删掉 › Windows更新的文件怎么删除 |
Windows更新的文件怎么删除
|
时间:2023-12-27 10:51:32 作者:NANA 来源:系统之家 有用户想要将电脑中旧的Windows更新的文件进行删除,起到释放磁盘空间的作用,那么我们应该如何操作呢?我们可以通过设置中的Windows 更新清理功能、手动删除Windows 更新文件、使用磁盘清理删除、使用命令提示符删除这四种方法来实现。  【纯净】Win11 23H2最新纯净版64位系统(干净无捆绑) [电脑系统]
Win11 23H2最新纯净版系统相比Win11其他版本,更为干净,没有第三方软件及插件,给你更加流畅的安装以及使用体验。该系统对于电脑空间不足的用户来说比较友好,能顺利的安装运行,系统运行流畅度极佳,很少...
立即下载
【纯净】Win11 23H2最新纯净版64位系统(干净无捆绑) [电脑系统]
Win11 23H2最新纯净版系统相比Win11其他版本,更为干净,没有第三方软件及插件,给你更加流畅的安装以及使用体验。该系统对于电脑空间不足的用户来说比较友好,能顺利的安装运行,系统运行流畅度极佳,很少...
立即下载
方法1:使用「设置」应用删除「Windows 更新」 Windows 11 和 Windows 10 设备的「设置」应用程序中,都有一个「Windows 更新清理」功能,用户可以按以下步骤使用该工具删除旧的「Windows 更新」文件: 1. 打开「设置」——「系统」——「存储」——点击「临时文件」。 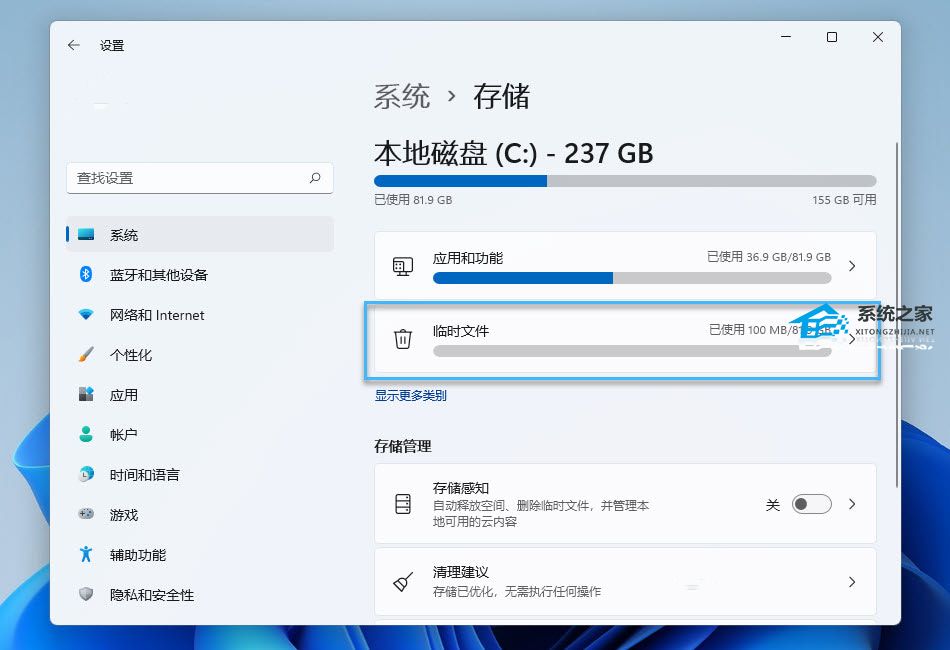
2. 勾选「Windows 更新清理」和「传递优化文件」选项,再点击「删除文件」按钮进行删除。 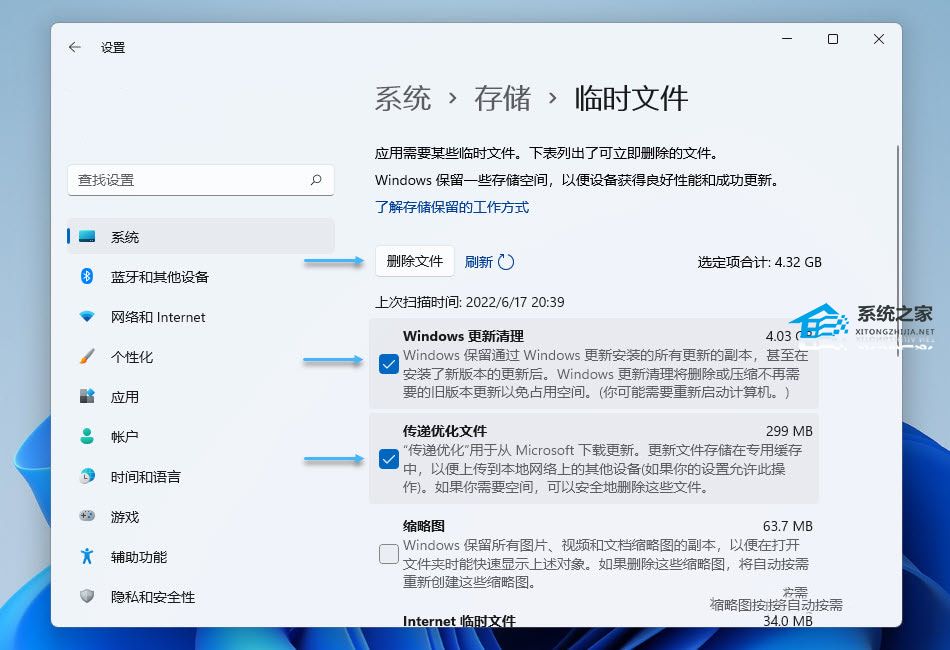
「传递优化文件」与 Windows 更新相关联,这些文件允许您的计算机与本地网络或 Internet 上的设备交换 Windows 更新信息。尽管 Windows 会在短时间内自动删除「传递优化文件」,但我们手动删除也是安全可行的。 微软也建议删除这些文件以在便在硬盘上腾出可用空间。 3. 点击「继续」按钮确定删除 Windows Update 文件。 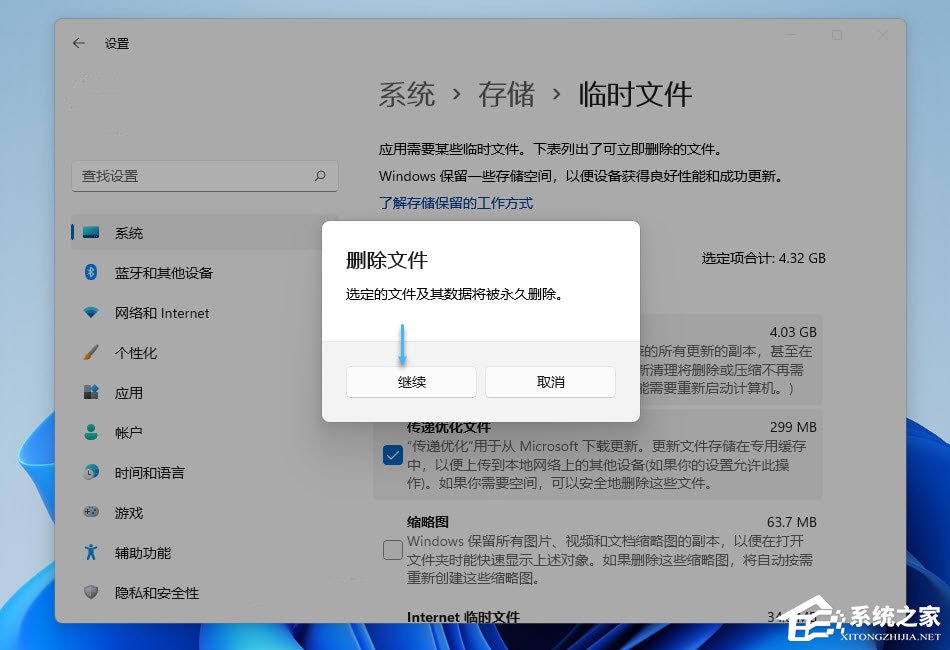
方法2:手动删除「Windows 更新」文件 1. 在「开始」菜单中搜索服务——选择「以管理员身份运行」打开「服务」。 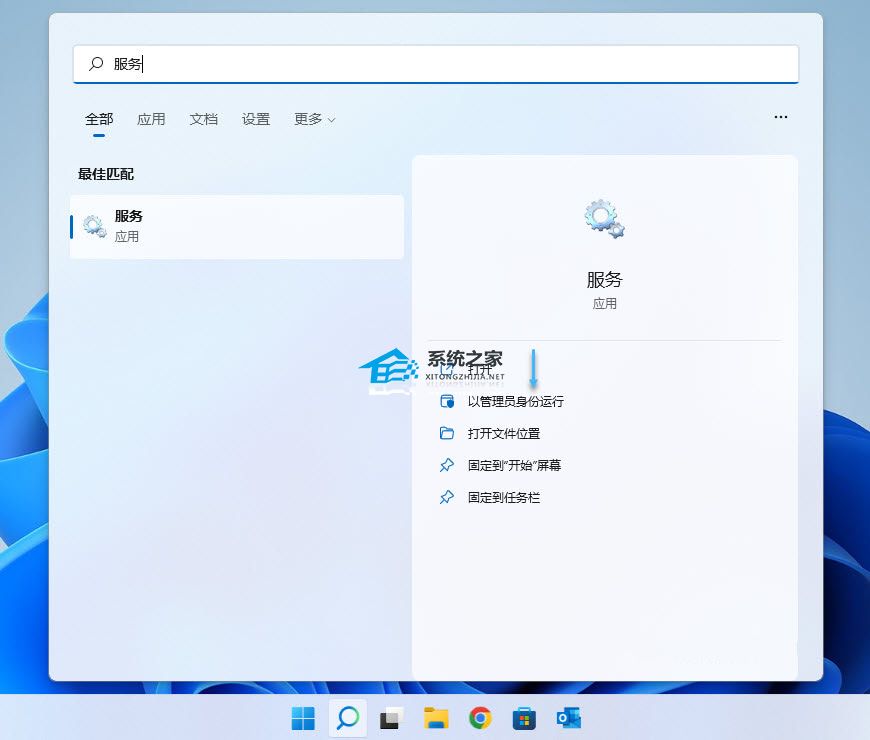
2. 找到并右击「Windows Update」服务——选择「停止」该服务。 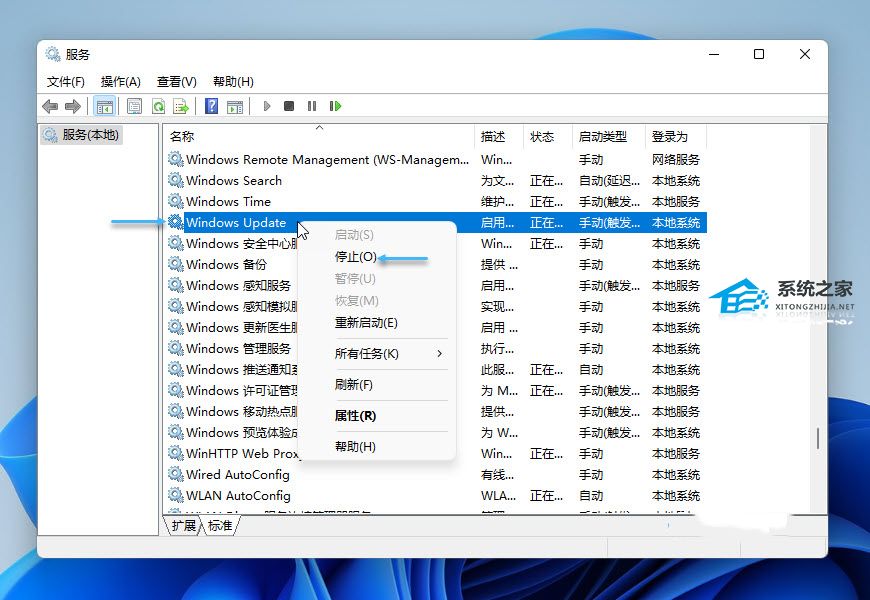
3. 使用Windows + E快捷键打开「文件资源管理器」——在地址栏中执行并导航到以下路径:C:\WINDOWS\SoftwareDistribution\Download 这将打开 SoftwareDistribution 文件夹,Windows 在这里存储了更新操作系统时所需的临时安装文件。删除或移动该文件夹的内容也可以解决 Windows 更新问题。 4. 全选并删除 Download 中的所有文件: 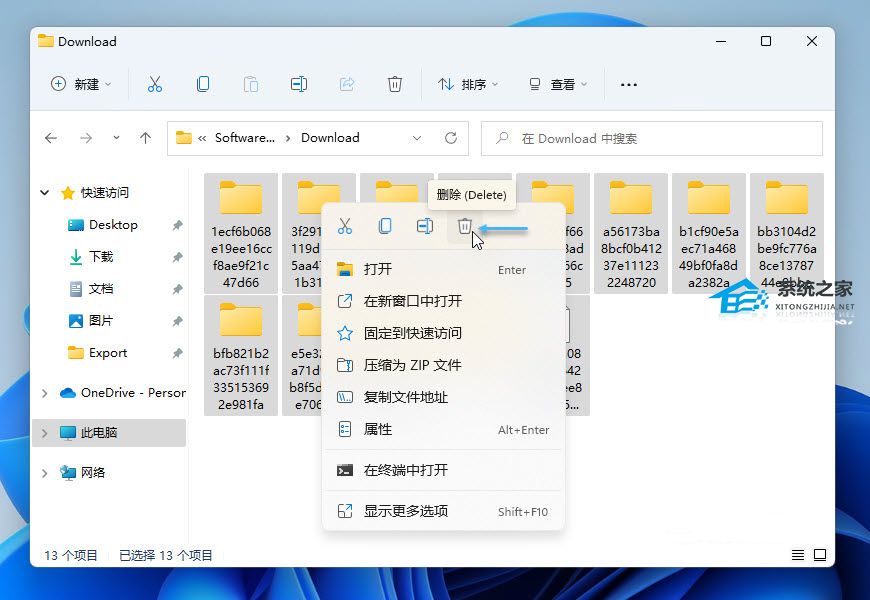
5. 重新启动「Windows Update」服务: 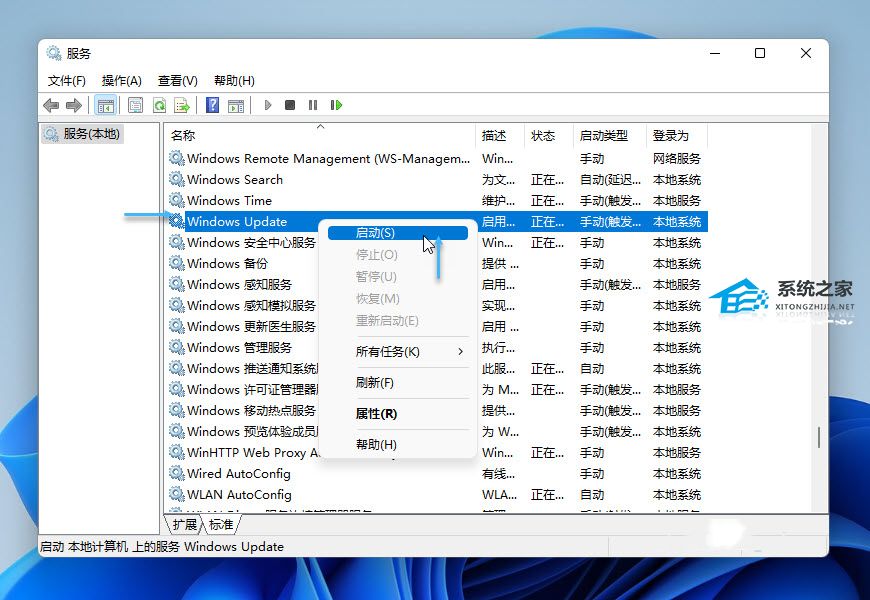
如果您的计算机有新的 Windows 更新可用,Windows 会将新文件下载到 SoftwareDistribution 文件夹。 方法3:使用「磁盘清理」删除「Windows 更新」文件 「磁盘清理」是一个专门用于释放 Windows 设备磁盘空间的内置应用程序,用于删除占用电脑存储空间的不同文件类型。你可以使用「磁盘清理」删除临时应用程序文件,清空回收站和多余的互联网文件,等等。 请按照以下步骤使用「磁盘清理」应用程序: 1. 在「开始」菜单中搜索磁盘清理——选择「以管理员身份运行」。 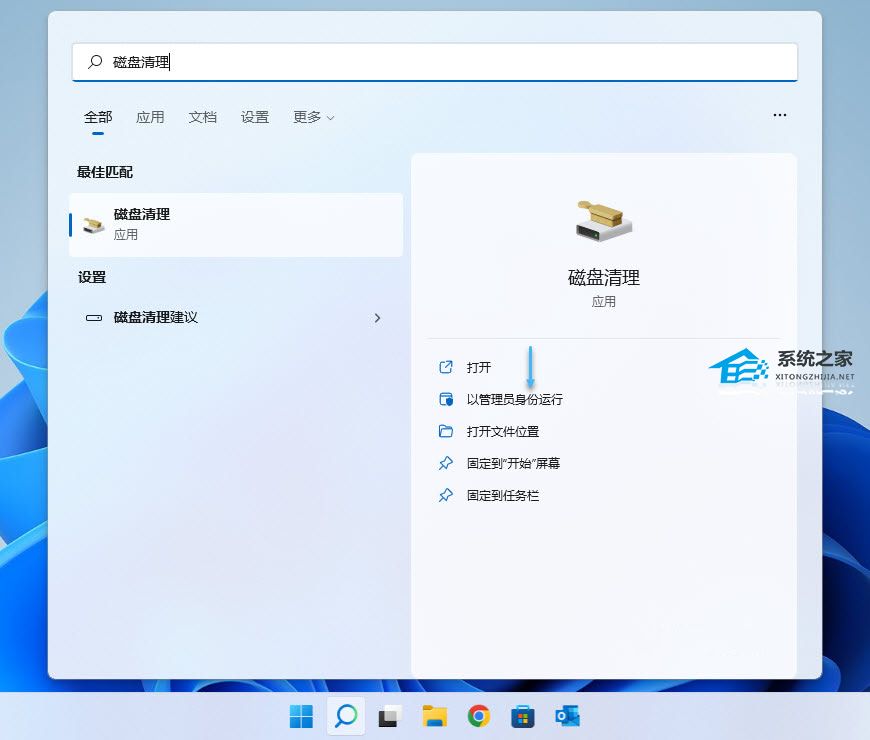
2. 勾选「Windows 更新清理」和「传递优化文件」再点击「确定」按钮。 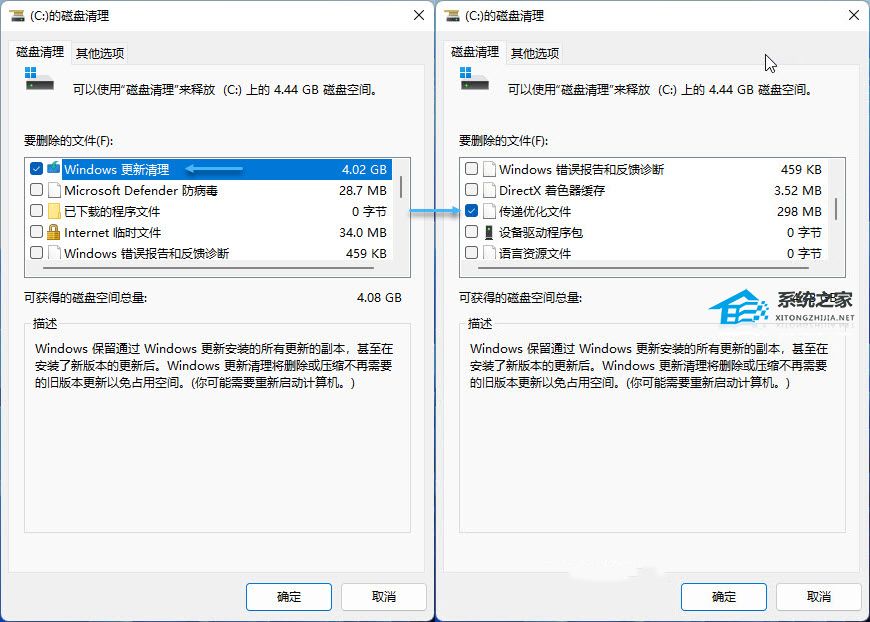
如果你没有看到「Windows 更新清理」选项,则表明没有以管理权限打开「磁盘清理」工具,可通过点击「清理系统文件」按钮,解锁所有磁盘清理功能。 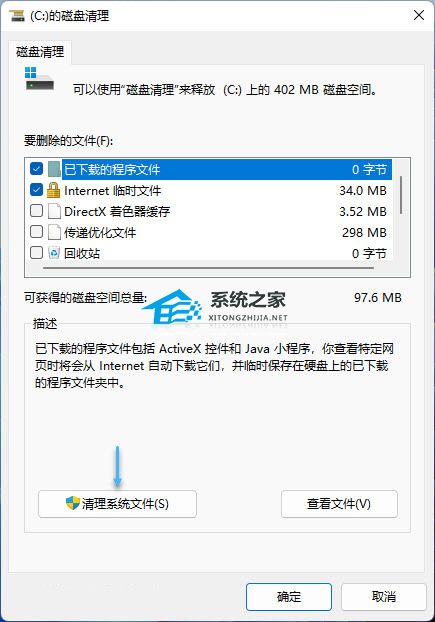
3. 在弹出窗口中点击「删除文件」按钮进行确认。 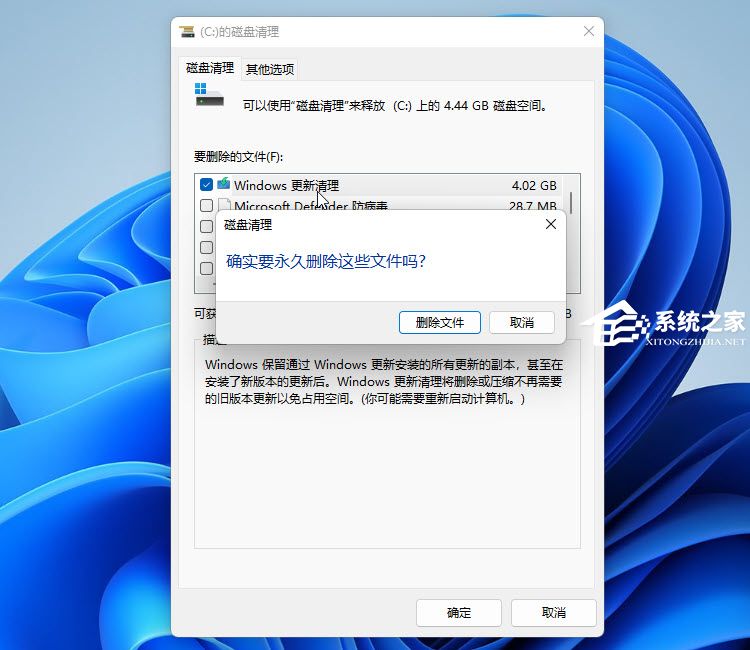
方法4:使用「命令提示符」删除「Windows 更新」文件 最后,我们可以使用「命令提示符」来删除「Windows 更新」文件,这种方法如果写成批处理,每次只需执行一下 bat 文件即可完成操作: 1. 在「开始」菜单中搜索cmd——选择「以管理员身份运行」打开「命令提示符」。 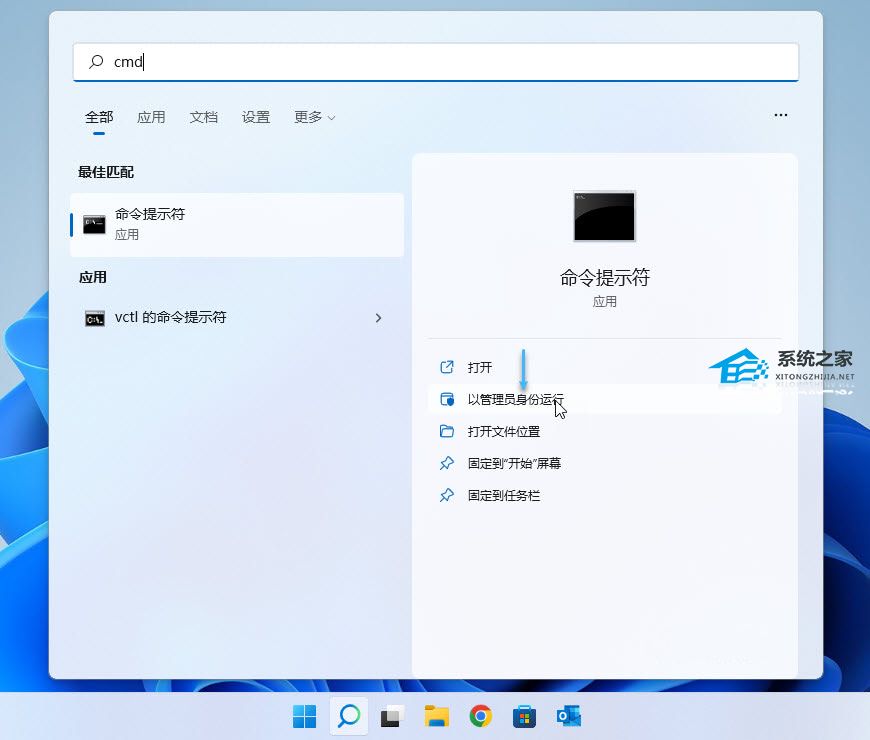
2. 执行net stop wuauserv命令以停止「Windows Update」服务。 3. 执行cd %Windir%\SoftwareDistribution命令进入到软件分发目录。 4. 执行del /f /s /q Download命令删除指定目录中下载的内容。 该过程可能需要几分钟,具体取决于 Windows 更新文件的大小。 当您收到成功消息时,请继续下一部分。 5. 执行net start wuauserv命令重新启动「Windows Update」服务。 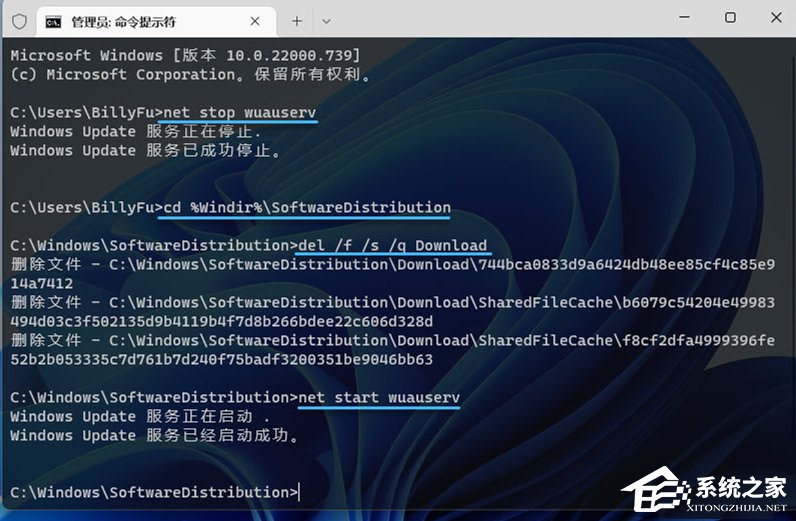
推荐系统下载:Windows10 22H2 64位 最新正版纯净版 纯净版系统是Win10系统中众多版本之一,也是很多小伙伴都喜欢使用的一个版本,以下Win10d将为你带来最新的Windows10 22H2 64位 最新正版纯净版下载,系统没有任何多余的第三方软件应用的,不给用户造成大量的软件垃圾,运行流畅,安全稳定。系统安装过程快,免激活,对于用户来说是很值得一装的电脑系统。非常适合办公,家用。 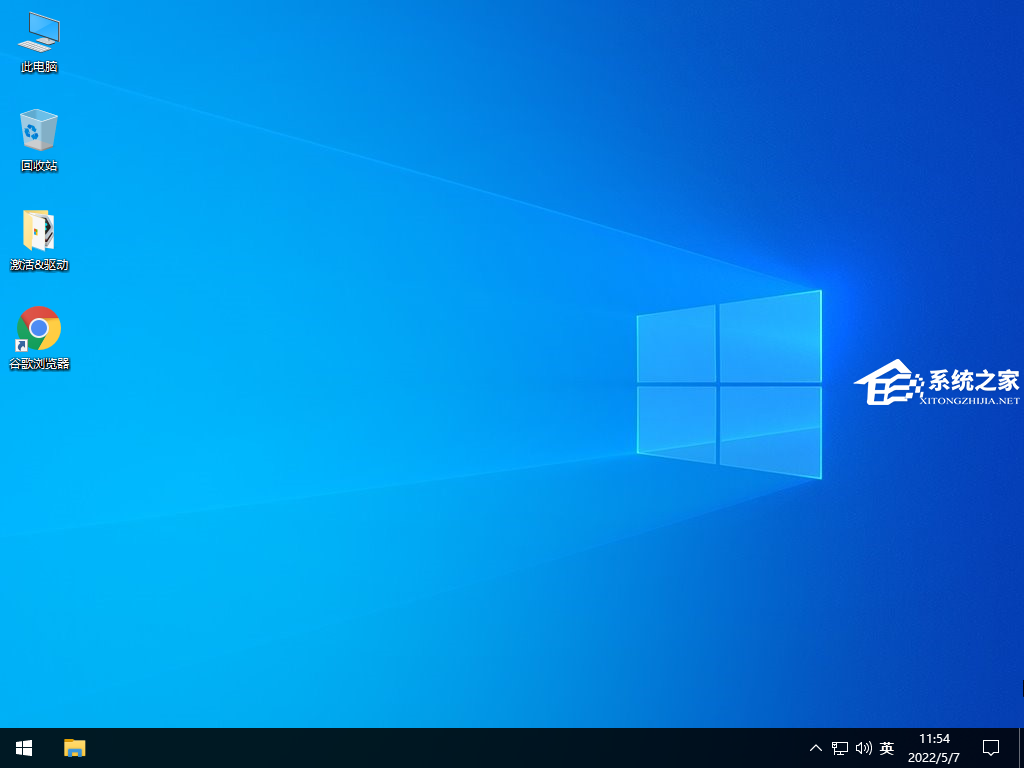
推荐系统下载:【纯净】Win11 23H2最新纯净版64位系统(干净无捆绑) Win11 23H2最新纯净版系统相比Win11其他版本,更为干净,没有第三方软件及插件,给你更加流畅的安装以及使用体验。该系统对于电脑空间不足的用户来说比较友好,能顺利的安装运行,系统运行流畅度极佳,很少出现卡顿的问题,同时杜绝了蓝屏死机等问题,用户体验良好,有需要的小伙伴就来Win10d下载体验吧。 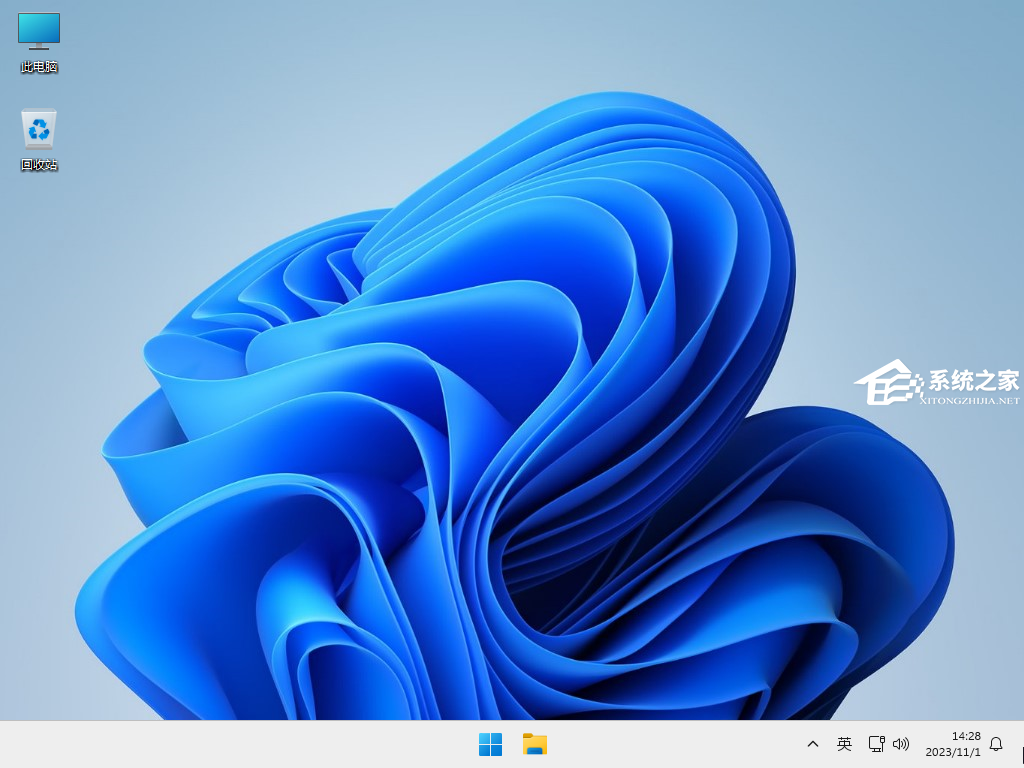
以上就是系统之家小编为你带来的关于“Windows更新的文件怎么删除-四种删除技巧”的全部内容了,希望可以解决你的问题,感谢您的阅读,更多精彩内容请关注系统之家官网。 相关文章 Win11 24H2更新绿屏怎么解决-【详解】 Win11 24H2怎么升级-最新Win11 24H2升级攻略! Win11 24H2版本怎么样-24H2有必要更新吗 电脑怎么升级24H2-升级Win11 24H2的简单技巧[快速/有效] 为游戏发烧友设计-2024最新游戏专用Win11系统下载 2024最新Win11镜像文件下载-【免费下载】 跳过硬件检测:旧电脑也能升级的Win11系统下载推荐 极度精简Windows操作系统下载推荐,适合老旧电脑运行! 告别卡顿!已优化的Win11系统下载,稳定流畅! 升级Win11后C盘空间不足,快速试试这4招! 【装机首推】-最新Win11 23H2下载(各版本) Windows更新错误0x80188309-三招轻松搞定! Win11安装KB5035942更新失败/蓝屏/桌面黑屏-【有效解决】 【系统下载】2024不忘初心Win7/Win10/Win11精简版合集 【多个版本】-2024最新Windows11 23H2系统版本下载推荐 低配电脑【福音】:高效简化Win11 23H2精简版下载推荐 |
【本文地址】