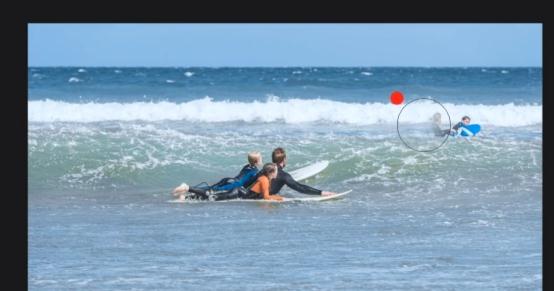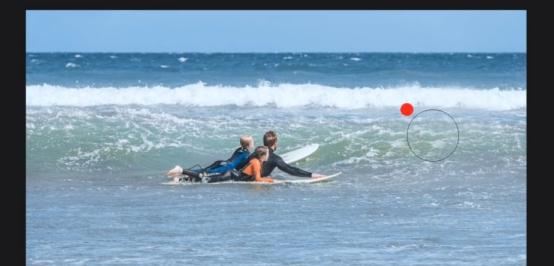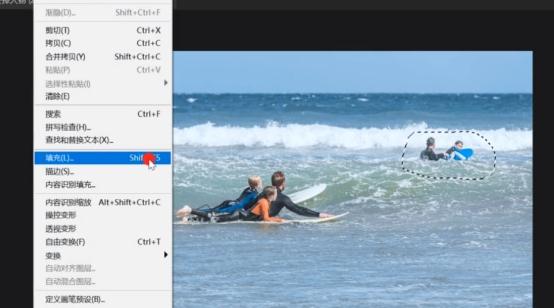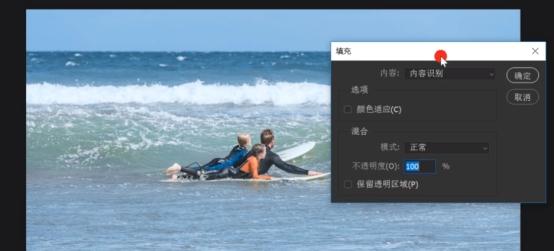| 如何用PS软件去掉照片上多余的人物?可以用这几种方法 | 您所在的位置:网站首页 › 人物p掉 › 如何用PS软件去掉照片上多余的人物?可以用这几种方法 |
如何用PS软件去掉照片上多余的人物?可以用这几种方法
|
第二种方法 第一步,打开素材图片,使用快捷键“ctrl+J”复制背景图层,之后重命名为“背景拷贝”。在PS软件右侧的工具栏找到仿制图章工具,并选择它。这个工具十分好找,按钮是一个图章样的图案。我们点击这个图案后,就会出现“仿制图章工具”和“图案图章工具”两个选项,之后我们选择第一个选项,就能使用这个工具了。
第二步,按住“alt”键,吸取图片上的颜色,再用这个工具涂抹多余的人物,之后人物就会被吸取来的颜色覆盖。在吸取颜色的时候,要选择与人物附近背景相近的颜色,在这张图片中,与人物背景相近的颜色是海水的颜色,而不是天空的颜色,因此我们要吸取海水的颜色。如果用吸取到的天空颜色去涂抹人物,整张照片就会变得不够和谐、不顾完美。
在使用这个方法的时候,大家要注意有耐心,它不像第一个方法一样,用工具在人物上涂抹后,人物就会立即消失。用仿制图章工具涂抹人物时,人物不会立即消失,而是会慢慢变淡,一直淡到看不见的程度。
跟第一种方法一样,这种方法适合用在一些背景比较简单的图片,如果用在背景比较复杂的图片上,就会出现瑕疵,需要我们另外对图片进行修改,以让图片达到完美、和谐的效果。 第三种方法 第一步,打开图片,在右侧工具栏找到套索工具。这个工具的按钮图案是一圈绳子,十分好辨认。点击这个工具的按钮后,就会弹出“套索工具”、“多边形套索工具”、“磁性套索工具”等三个选项。这时,我们要选择第一个选项。
第二步,选择这个工具之后,我们就要用这个工具在多余的人物周围画一个圈。之后,就会有一圈虚线将人物包围起来,这证明我们这时可以对这个区域内的图像进行操作。如果我们画完圈之后,没有虚线,而出现的是实线,就证明要我们重做这一步。如果没有做好这一步,也就做不好下一步,因此,一定要注意人物的周围的线条是虚线还是实线。
第三步,在软件界面上方找到编辑按钮,并点击这个按钮。点击“编辑”以后,就会弹出一个包含“剪切”、“拷贝”、“填充”等选项的列表。其中,“剪切”是剪掉虚线区域内的图像,然后粘贴到另一张图片中,而“拷贝”是将虚线区域内的图像拷贝出来,我们可以将拷贝出来的图像粘贴到其他图片。在这里,由于我们要做的事情是去掉多余的人物,所以不能选“剪切”,也不能选“拷贝”,而是要选择“填充”。除了可以通过“编辑”选择“填充”以外,我们还可以通过快捷键来选择“填充”,它的快捷键是“shift+F5”。
第四步,点击“填充”后,软件界面就会出现一个关于填充的小编辑器。在这个编辑器中,我们找到“内容”,再选择“内容识别”,再点击确定,之后多余的人物就消失了。注意,在做这一步的时候,不要勾选编辑器上的“颜色适应”和“保留透明区域”,注意将模式改为“正常”,并将不透明度调到“100%”。之后,按“ctrl+D”取消选区,效果如下图。
在此,小编提示,跟前两种方法一样,这种方法不适用于背景复杂的图片。若是用在背景颜色较多的图片,图片就会出现瑕疵,令图片出现不够美观的情况。 第四种方法 第一步,在PS软件中打开图片,并复制图层。在软件右侧的工具栏中,找到污点修复画笔工具的按钮,然后点击这个按钮,之后就会出现“污点修复画笔工具”、“修复画笔工具”、“修补工具”等。在这里,我们要选择第三个工具。
第二步,选择之后,光标就会变成一个带着许多细小棱角的长方形。然后,我们用这个工具将多余的人物圈起来。之后,我们将这个圈移动到旁边没有人物的地方。然后,我们就会发现这两个多余的人物就消失了。
第三步,仔细观察上面这张图片,我们会发现一些小瑕疵,因为我们要再次使用这个工具。先在瑕疵处画一个圈,然后将这个圈往旁边的位置推,之后瑕疵就消失不见了。效果如下图。
对于背景比较复杂的图片来说,这个方法并不适合。如果一定要使用,记得要对图片进行其他的处理,要不然整张图片会变得很奇怪。 在使用这几个方法的时候,我们最好要增加使用快捷键的频率,以提高处理图片的速度。在这几个方法中,常用的快捷键为:ctrl+J(复制图层)、alt(在使用仿制图章工具时,按住这个键可以吸取颜色)、shift+F5(填充)、ctrl+D(取消选区)。 好了,今天分享就到这里了!看到这里的看官,早点休息哦!各位晚安,原创不易,如若喜欢,请多关注!返回搜狐,查看更多 |
【本文地址】