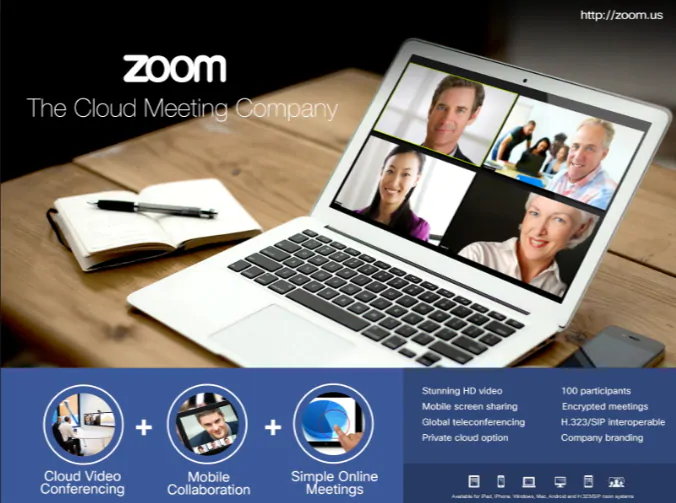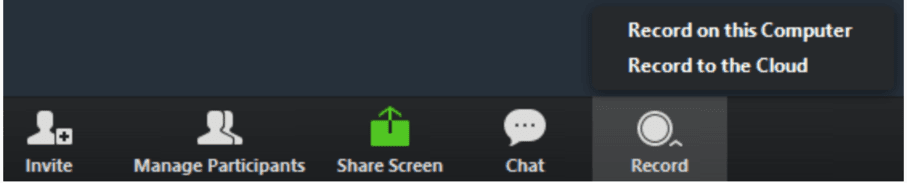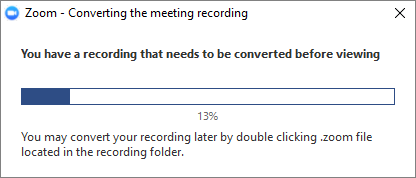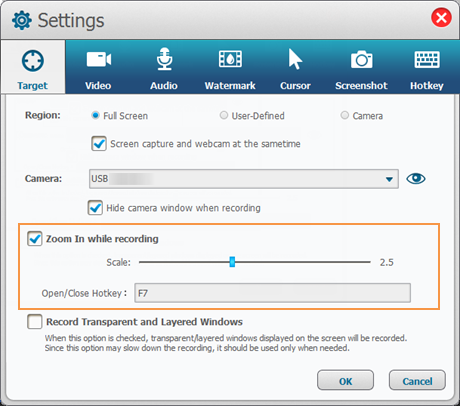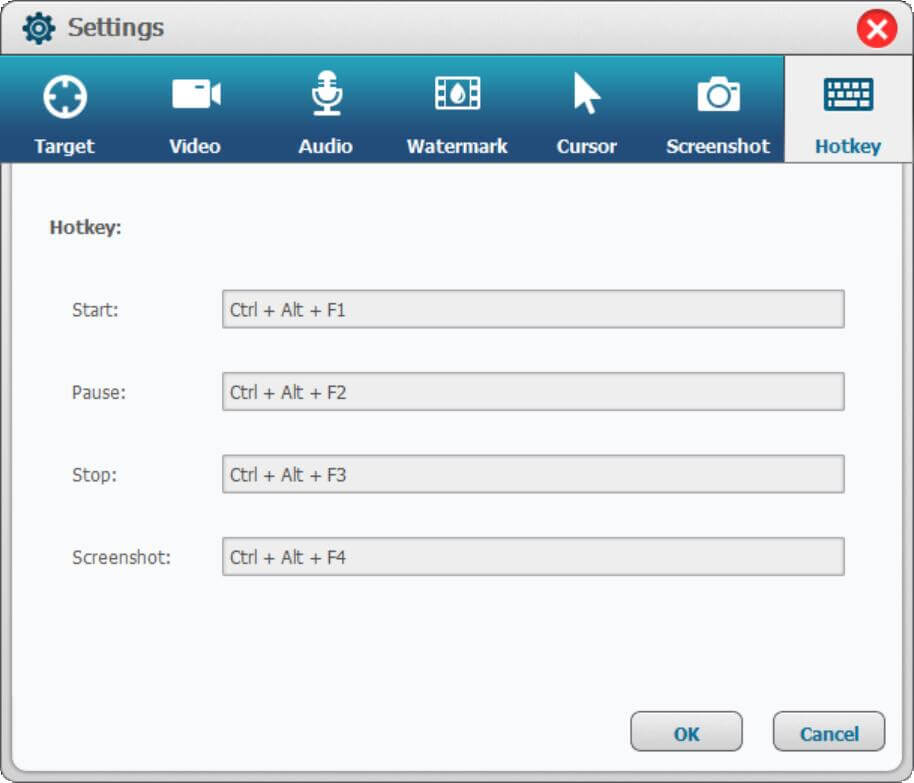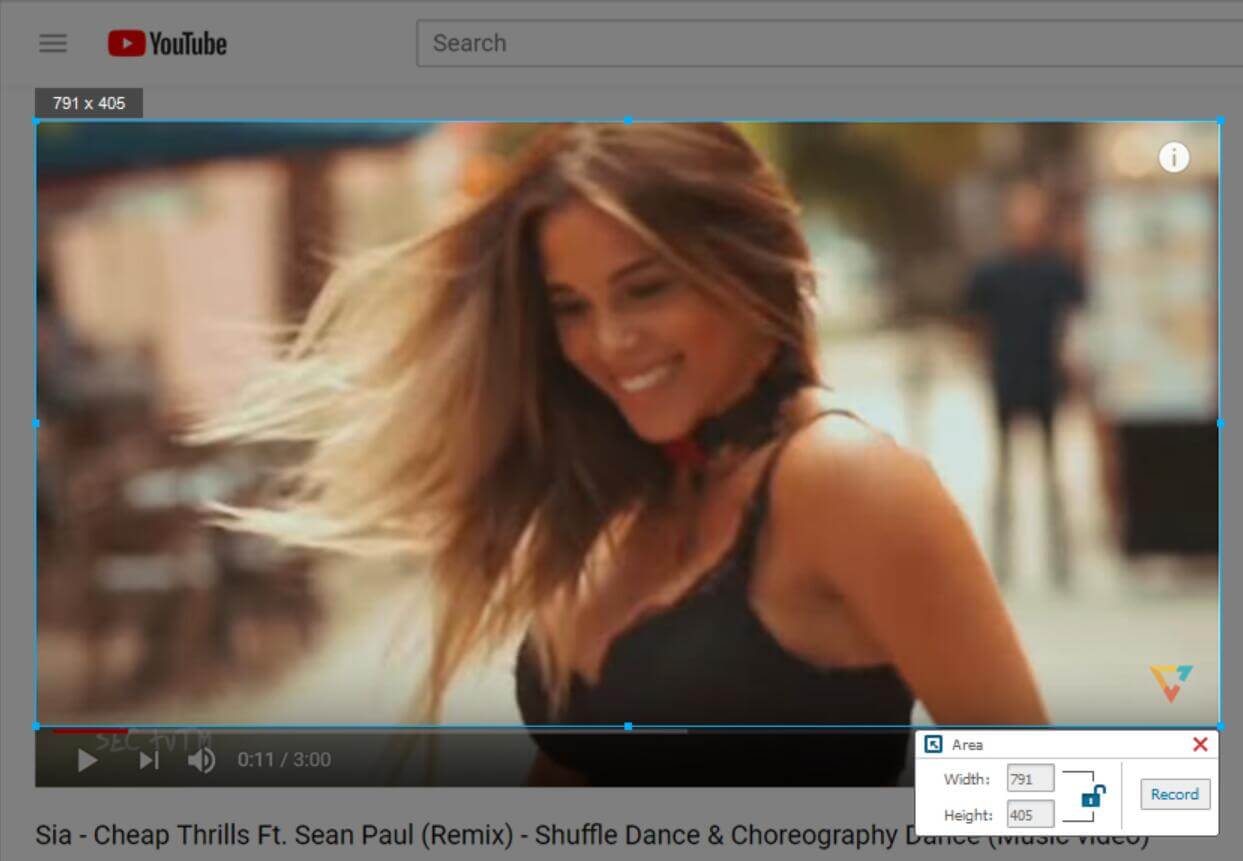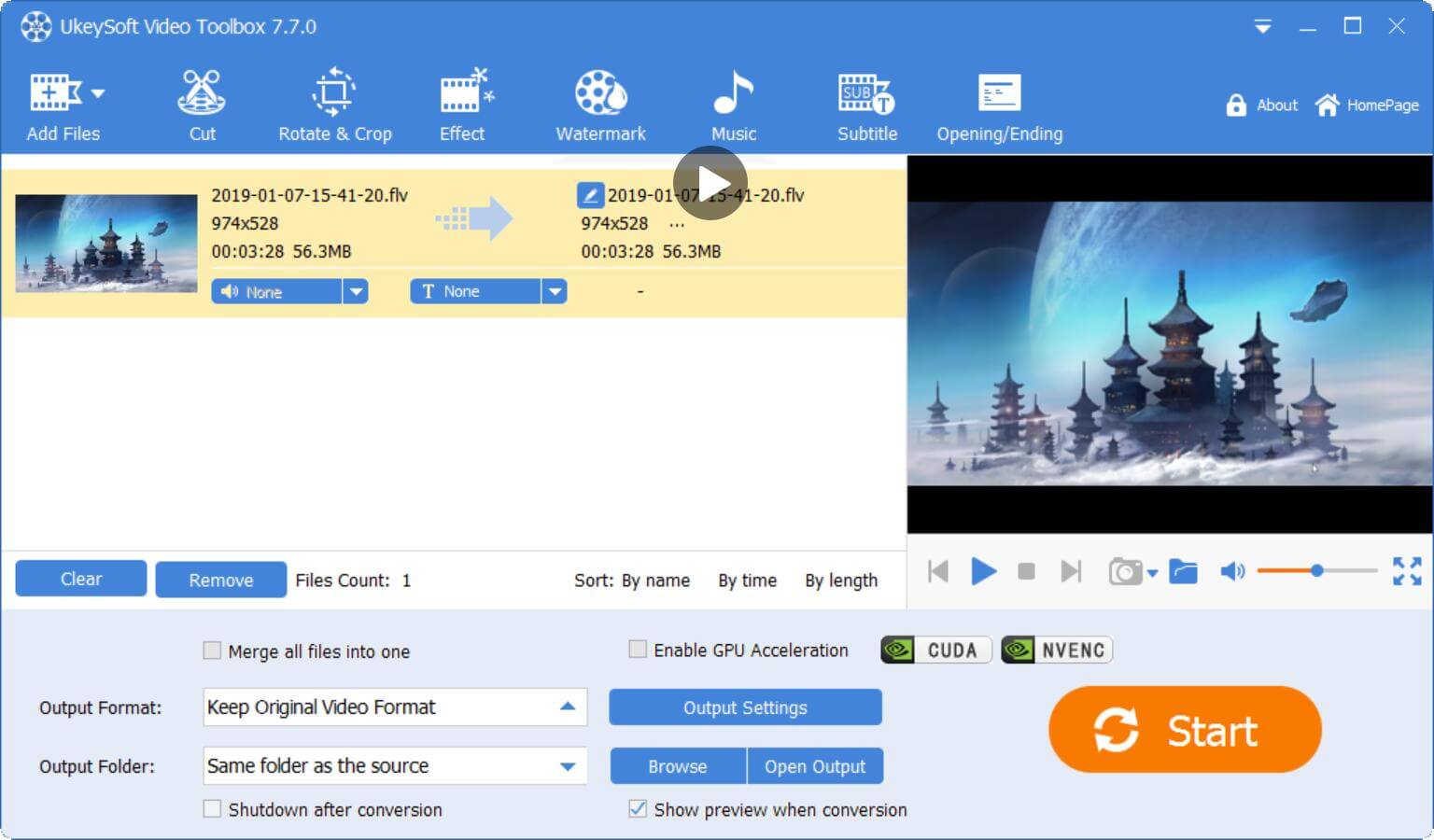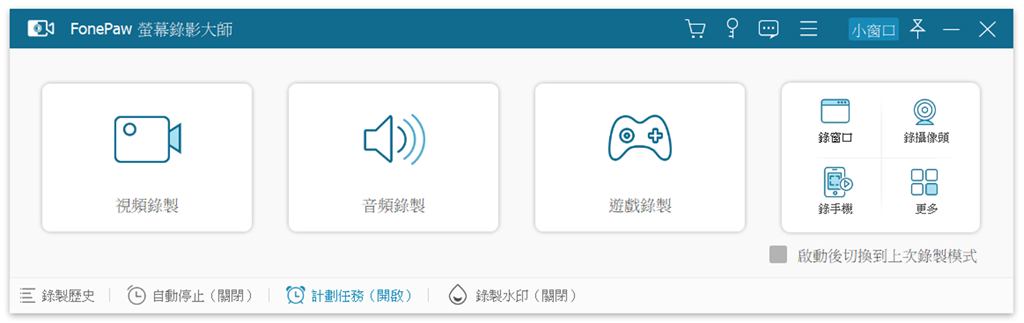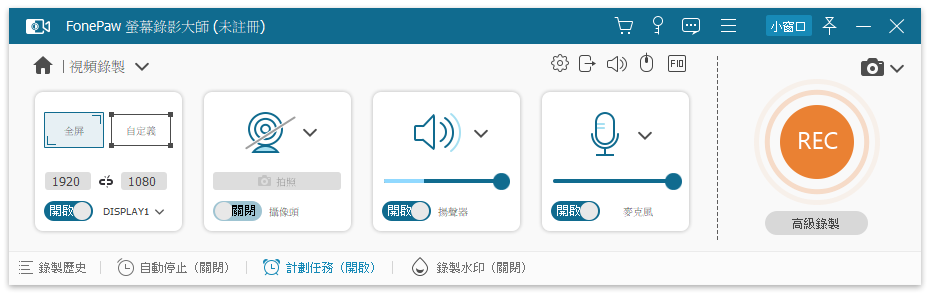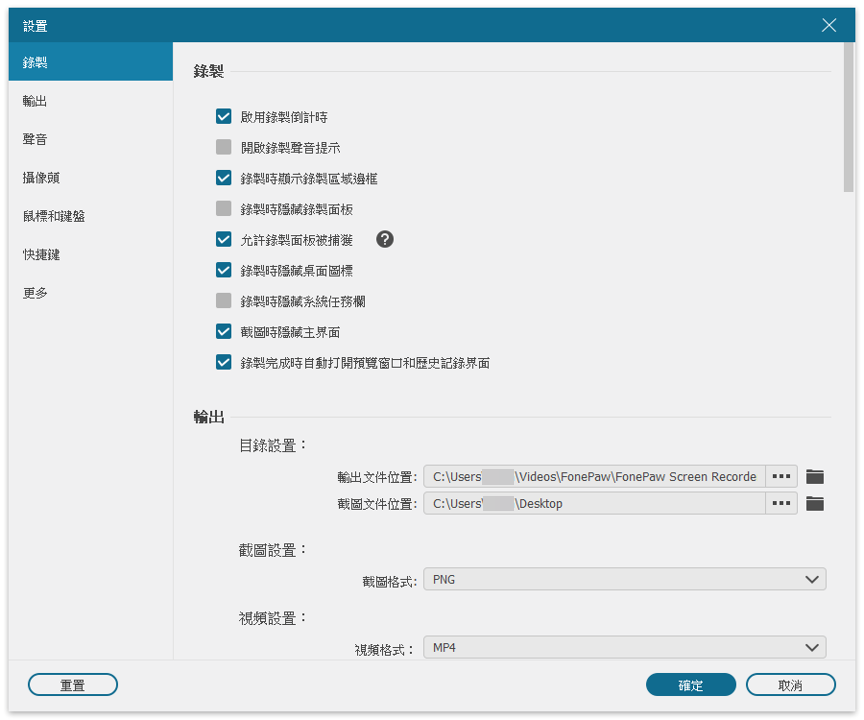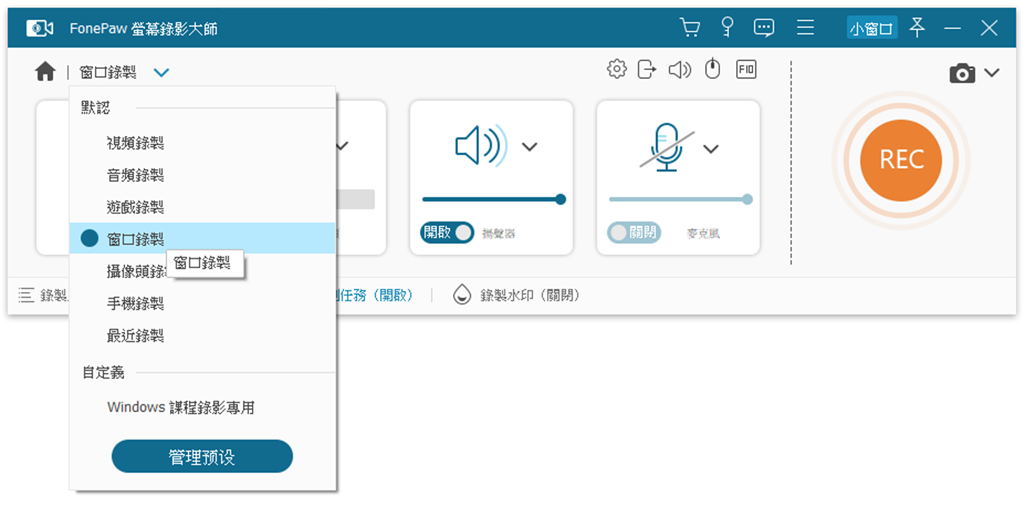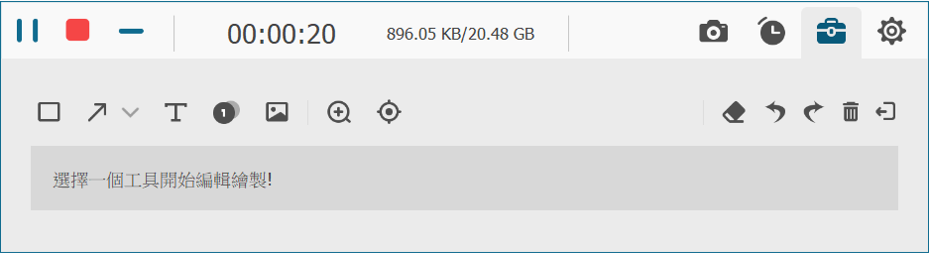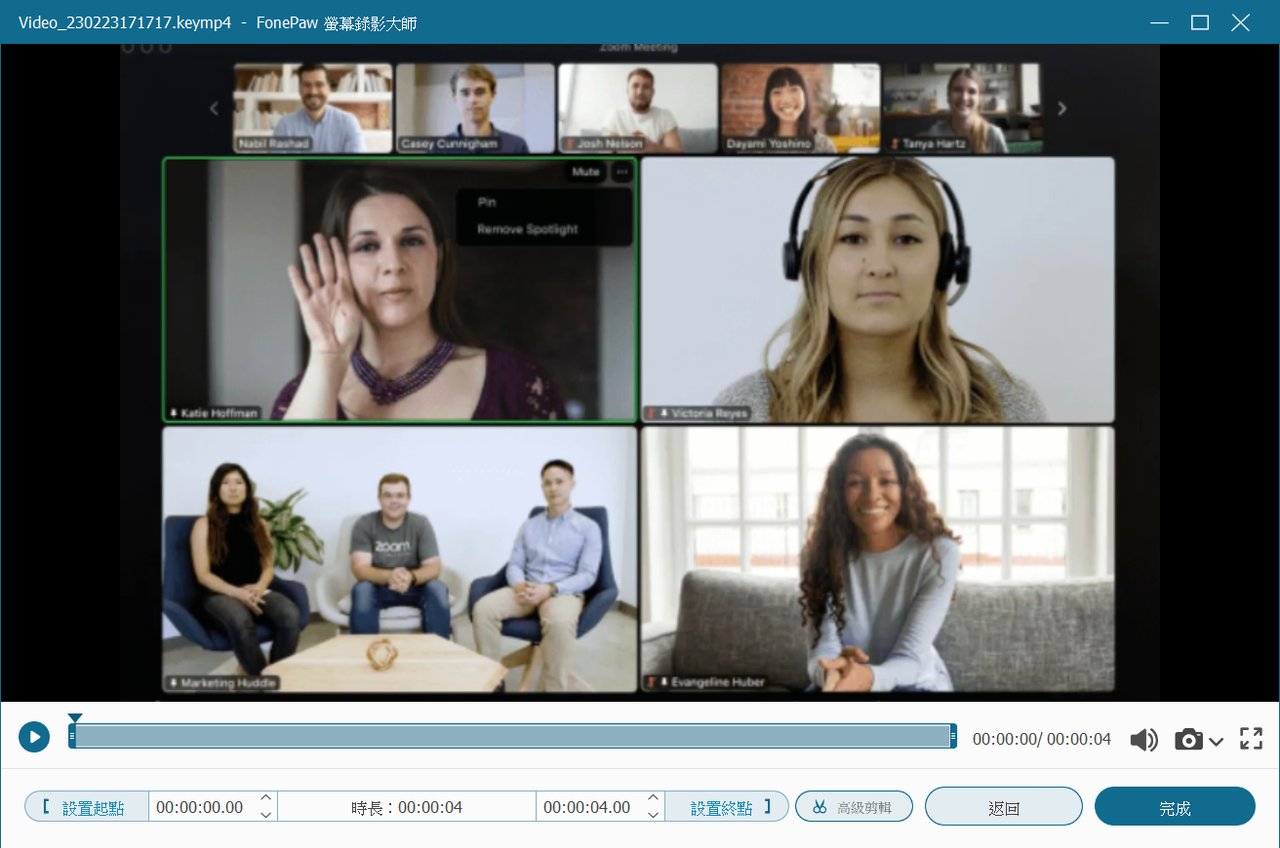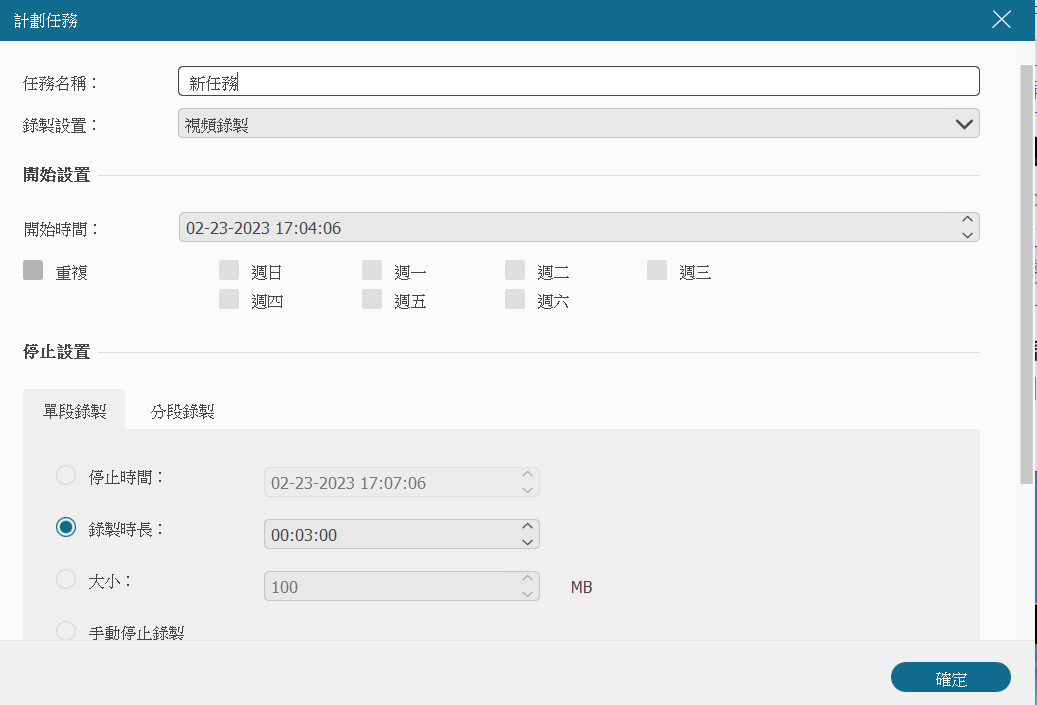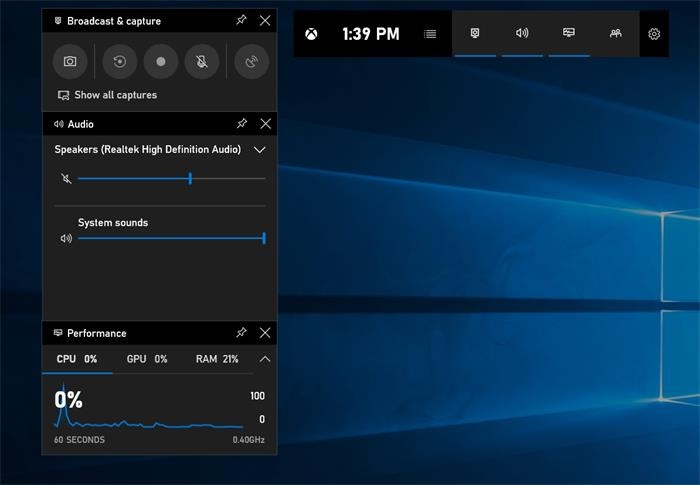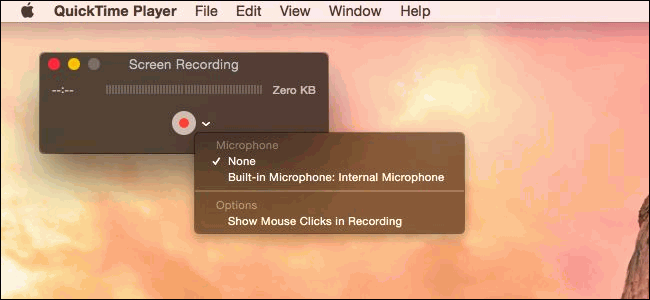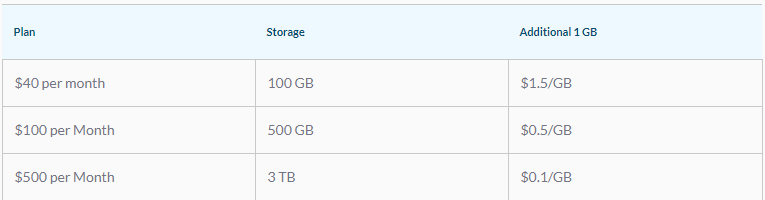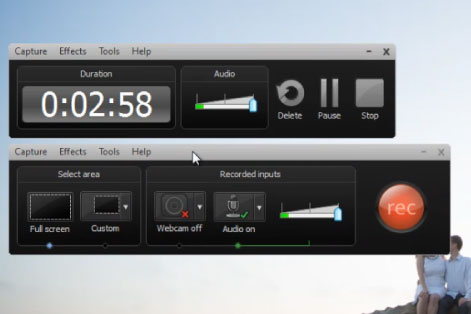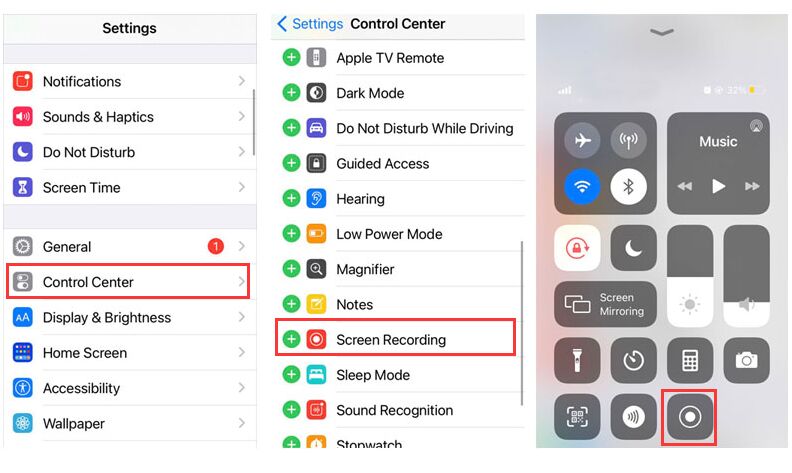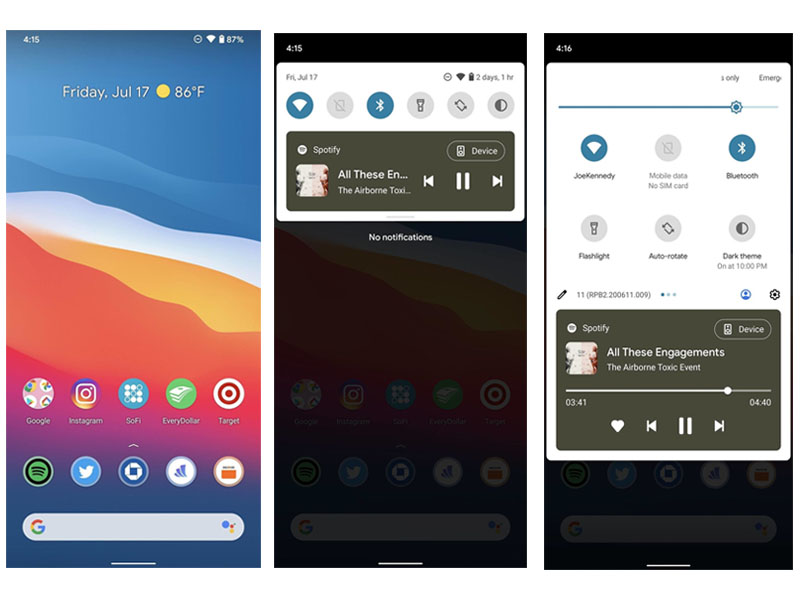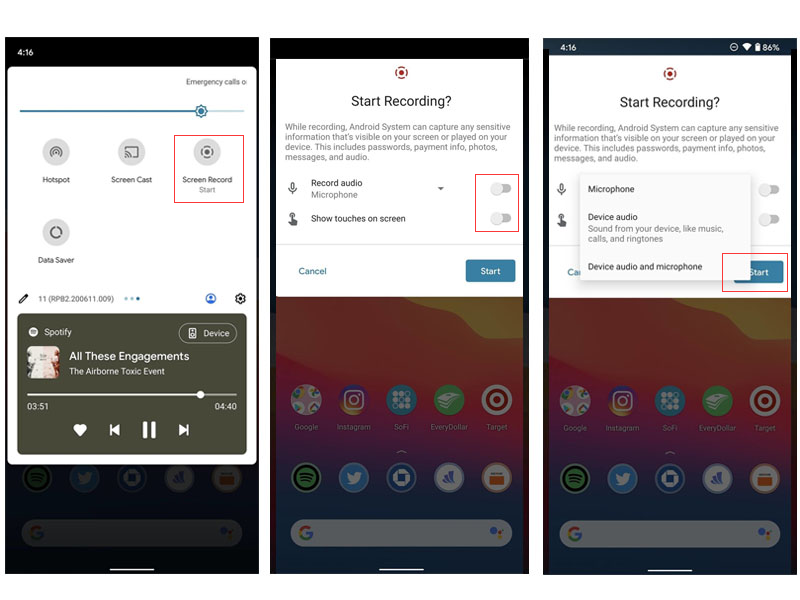| 在 PC/Mac/iPhone/Android 上录制 Zoom 会议的 4 种方法 | 您所在的位置:网站首页 › zoom视频会议可以实时翻译吗苹果 › 在 PC/Mac/iPhone/Android 上录制 Zoom 会议的 4 种方法 |
在 PC/Mac/iPhone/Android 上录制 Zoom 会议的 4 种方法
|
By 贾斯汀·萨布丽娜(Justin Sabrina)3月06,2023更新 选择你的语言:“我可以将变焦会议录制为参与者吗? 我需要记录会议的内容。 如何在未经主持人许可的情况下录制Zoom会议?” 自COVID-19爆发以来,Zoom已成为一个流行的社交平台,并被许多公司和企业广泛用于在家中工作,远程教学和社交活动。在进行变焦会议时,必须记录整个变焦会议作为存档处理。 但是,只有主持人和共同主持人可以录制Zoom会议。 如果非房东想要 未经许可在Windows / Mac上录制Zoom会议 主机? 不用担心,本文将帮助您解决问题。 此外,您还可以在计算机上录制带有音频的Zoom Meeting。
你可能喜欢: 如何下载Crunchyroll视频 如何录制Youtube视频 内容 第1部分。在Windows / Mac上,在拥有主持人许可的情况下录制一次缩放会议 第2部分。在Windows / Mac上未经许可记录Zoom Meeting[?最好的] 第 3 部分。未经许可在 Windows/Mac 上录制任何 Zoom 会议 第4部分。在计算机上用音频记录缩放会议的更多方法 第5部分。未经允许在iPhone / Android上录制Zoom Meeting 第 6 部分。有关在计算机上录制 Zooming 会议的常见问题解答 第1部分。在Windows / Mac上,在拥有主持人许可的情况下录制一次缩放会议众所周知,Zoom提供了两种记录选项:本地记录和云记录。 “免费缩放”只能将录制的视频保存在计算机上,而“缩放付费”可以选择将其存储在云中。 如果您是主持人或在桌面应用程序中获得主持人权限,则可以尝试以下步骤来记录和保存Zoom会议作为主持人。 步骤1.以主持人或共同主持人身份登录您的Zoom帐户。 步骤2.进入“缩放”会议室后,单击屏幕底部的“记录”按钮。
提示:在处理过程中,您可以随时停止录制。 步骤3.在录制“缩放”之前,选择要保存录制的位置,“在计算机上录制”或“录制到云”,然后单击选项。 步骤4.会议结束后,Zoom会将记录转换为文件,以便您以后可以在云或计算机上访问它。
默认情况下,所有记录都将放置在这些设备上以下文件路径中的“ Zoom”文件夹中: Windows:C:\ Users \用户名\ Documents \ Zoom Mac:/用户/用户名/文档/缩放 第 2 部分。 在 Windows/Mac 上未经许可录制 Zoom 会议(最佳)好吧,你可以 将Zoom Meeting保存在计算机上 在主持人的许可下,但是如何在未经许可的情况下将Zoom Meeting录制为参与者? 没关系! 即使您没有权限,某些第三方屏幕录像机也可以帮助所有Zoom用户记录一次Zoom会议。 在这里,我们遇到了UkeySoft屏幕录像机。 UkeySoft屏幕录像机 支持主持人和参与者 在Windows和Mac上无限制地录制Zoom会议,或根据自己的喜好编辑录制的缩放视频。 此外,它还允许您 记录Google环聊视频通话 高品质。 更重要的是,它可以帮助您 录制来自YouTube的视频,Vine,Vimeo,Hulu等具有通用视频格式的文件,例如MP4,FLV,AVI,WMV等。 UkeySoft屏幕录像机的主要功能: 每个Zoom用户都可以在未经许可的情况下录制Zoom Meeting视频通话。 以高质量的普通格式录制Zoom视频:MP4,FLV,AVI,WMV等。 高质量录制本地视频,在线视频(YouTube,MySpace,Vine等),会议视频等。 开始,暂停或结束录制使用快捷键缩放视频。 编辑记录的Zoom会议视频,例如添加水印/字幕/音乐等。 免费尝试免费尝试 免费尝试免费尝试 未经计算机许可记录Zoom Meeting的步骤:UkeySoft屏幕录像机几乎与所有Windows和Mac OS完全兼容,请按照详细步骤使用UkeySoft屏幕录像机在计算机上录制Zoom视频。 注意:请在Mac / PC上打开“麦克风和网络摄像头”选项,以确保您的声音和面部也能被录制。 步骤1。 在计算机上启动UkeySoft屏幕录像机 免费下载并在Mac / Windows上安装UkeySoft屏幕录像机,然后启动该程序。 要录制Zoom会议电话,请选择“屏幕录像机”选项。
步骤2.选择计算机声音以录制Zoom Meeting 为了在视频中录制您的声音,请在录制“缩放”通话之前选择“计算机声音和麦克风”模式。
步骤3.自定义缩放调用的输出设置 转到“设置”>“视频”,您可以在此处将“缩放视频通话”录制为MP4,AVI,FLV和WMV等。
此外,您可以启用“记录时放大”,并在必要时将比例从1.5调整为4.0。
开始录制视频后,将光标移动到要放大的区域,只需单击顶部栏中的“热键”图标即可移动它,或者开始,暂停或关闭录制缩放视频。
步骤4.选择记录会议区域以进行缩放 返回主屏幕记录器,以选择“缩放会议呼叫”的记录区域:全屏,特定记录区域或摄像头,以帮助您捕获会议。
步骤5.开始记录Zoom Meeting 完成上述设置后,单击“录制”图标即可立即将缩放视频录制为MP4。
步骤6.编辑录制的缩放会议 录制完成后,您还可以通过“视频工具箱”功能编辑和修改会议视频,例如剪切掉视频中不需要的部分,或在视频中添加字幕或水印,音乐等。
现在,您可以将录制的Zoom视频保存在计算机上,或与需要捕获重要会议信息的其他人共享。 第 3 部分。未经许可在 Windows/Mac 上录制任何 Zoom 会议除了上面介绍的UkeySoft,我们还有一款非常值得推荐的专业视频录制工具,那就是 FonePaw 屏幕录像机. 作为一款优秀的录屏软件,支持录制任何形式发起的Zoom Meeting视频内容。 即使您以参会者身份进入会议,也可以在未经主持人许可的情况下录制完整的会议内容,录制的视频文件保存在您的电脑中。 FonePaw 屏幕录像机 不仅支持电脑系统、麦克风、摄像头音视频内容同时录制,还可以自定义录制区域, 实时编辑录制画面,并帮助您在会议期间记录要点或做笔记。 鼠标键盘动作录制、放大镜特写效果等特殊功能,让录制的视频更加精美。 软件对录制时间没有限制,无论会议时间多长,都可以保留原有的画质和音频。 令人惊讶的是,FonePaw Screen Recorder 还有一个 内置定时录音功能. 您可以使用它为来不及参加的会议提前设置录音。 时间到了,它会自动记录。 有空的时候,你可以回顾和观看整个会议,不会遗漏任何内容。 重要内容。 FonePaw 屏幕录像机的主要特点: 支持在没有主持人许可的情况下录制任何Zoom Meeting并保存到电脑。 自定义录制的视频导出格式:MP4、MOV、WMV、F4V等。 提供即时编辑和放大镜功能,随时记录Zoom会议精彩片段。 导出原始质量的视频,无损播放原始会议内容。 支持设置定时录制计划,自动录制高效省时。 兼容 Windows 和 Mac 系统。 如何使用 FonePaw 录制 Zoom 会议FonePaw Screen Recorder 使用起来也非常简单方便。 支持点击录制模式,只需点击几下按钮即可轻松录制Zoom会议内容,无需进行各种复杂操作和主持人授权。 请注意: 如果您需要同时录制会议音频和本地麦克风音频,请确保面板中的扬声器和麦克风选项为“ON". 步骤 1. 在您的计算机上安装并启动 FonePaw Screen Recorder 单击上面的链接在您的 Mac / Windows 计算机上安装和启动 FonePaw。 在录制主面板上选择视频录制。
Step 2. 设置录音区域和音量 可以根据自己的需要自定义录制区域的大小,开启喇叭和麦克风轮流录制,调节音量大小。 ALT:设置录音区域和音量
步骤 3. 自定义视频录制和输出参数 如果您有任何录音设置需求,可以点击主页面右上角的菜单栏,在下拉菜单中找到“设置”,依次调整相应的录音设置和输出参数。
此外,您还可以使用“锁定窗口录制”这个超实用的功能,锁定Zoom会议窗口进行后台录制,方便您在录制期间退出录制窗口进行其他活动和工作。
第 4 步。开始录制 Zoom Meeting 视频 在Zoom Meeting会议页面,会议开始时按下页面右侧的“REC”按钮开始录制。 您可以在录制过程中为会议屏幕添加文本、箭头或符号等注释。
步骤 5. 完成 Zoom Meeting 录制 Zoom Meeting 会议结束后,按“ Stop 停止" 按钮结束录制并进入预览页面,您可以在预览页面查看录制的会议视频并对其进行简单的裁剪和编辑。
当然,不能按时参加电脑前的会议也没关系。 您可以点击“任务时间表“>”添加“>”新任务”在录制主面板下方,然后设置你想要的自动录制的时间和时长,点击“OK",程序会在相应的时间自动开始录制。
您可以轻松录制 Zoom 会议并以所需格式将其保存在计算机上。 第4部分。在计算机上用音频记录缩放会议的更多方法我们强烈建议您使用 UkeySoft Screen Recorder 在 Windows 和 Mac 上录制 Zoom 会议。 如果您不想通过第三方录制 Zoom 会议,可以尝试在 Windows 和 Mac 上使用内置的屏幕录制功能录制 Zoom 会议。 以下方法可帮助您在未经计算机许可的情况下轻松录制 Zoom 会议。 方式 1. 在 Windows 10 和 11 上未经许可录制 Zoom 会议 Windows 10 和 11 具有内置录制功能 Xbox Game Bar。 它可以让您录制大多数应用程序,包括 Zoom。 首先,在 Windows 上安装 Xbox Game Bar,然后使用快捷键“Windows 键 + G”运行软件。 最后,打开要录制的Zoom会议视频,点击“开始录制”按钮。
方式 2. 在 Mac 上录制未经许可的 Zoom 会议 对于 Mac 用户,您可以使用 QuickTime Player。 QuickTime 是一款方便的媒体播放器,还具有屏幕录制功能。 要在 QuickTime Player 中录制 Zoom 会议,请转到“文件”>“新屏幕录制”,然后将激活并使用录制器。 当您的 Zoom 会议开始时,单击 REC 按钮,QuickTime 将为您录制 Zoom 会议音频。 请注意,录制的文件会占用大量空间。
方式3.使用Zoom云录制录制Zoom会议 云录制适用于所有付费 Zoom 订阅者,无论您是否是主持人。 它允许用户录制到 Zoom 云或在线存储。 录制完成后,您可以在 Zoom Cloud 中找到您的 Zoom 会议录音,可以在浏览器中下载和/或流式传输。
方式 4. 在没有主持人许可的情况下录制 Zoom 会议 Camtasia Recorder还可以帮助您轻松捕获Zoom会议和其他在线会议,例如Google Hangouts通话。 当您要录制缩放会议时,只需启动程序并单击“录制”即可立即开始录制缩放通话音频。 请注意,它不是免费的。
与 UkeySoft Screen Recorder 相比,Camtasia Recorder 的页面设计较旧,功能有限且价格更高。 第5部分。未经允许在iPhone / Android上录制Zoom Meeting当前,iOS 12或更高版本以及新发布的Android 11具有内置的屏幕录制功能。 移动用户可以在未经主持人许可的情况下使用它记录Zoom会议,然后将其移动到您的计算机上。 这些记录的文件可能很大,请确保设备上有足够的可用空间来记录整个会议。 方式1.未经iPhone许可记录变焦会议 步骤1.打开iPhone或iPad(运行iOS 12或更高版本),转到“设置”,向下滚动到“控制中心”,单击它。 屏幕上将出现一个新窗口。 第2步。它将出现一个新窗口,向下滚动直到找到“屏幕录像”选项,点击“ +”图标。 步骤3.一旦启用了屏幕录制功能,请从任何iPhone的底部边缘向上滑动,然后按iPhone图标上的“缩放”(如圆圈),然后单击“麦克风”。 对于iPhone X或更高版本,请从设备屏幕的右上角向下滑动以打开屏幕录制功能和“麦克风”。 等待3秒钟开始录制。
步骤4.加入iPhone上的Zoom会议。 会议结束后,重复步骤4,然后单击“缩放”(图标显示为红色)以停止录制。 步骤5.之后,屏幕录像将保存在相机胶卷中。 您可以转到“照片”应用查看和修剪录制内容。 步骤6.在PC上运行iTunes应用程序,将iPhone与iTunes连接,然后将录制的文件上传到iTunes资料库。 然后,您可以将Zoom会议记录保存在计算机上! 方式2.在Android上未经许可记录缩放会议 步骤1.打开Android 11的屏幕,从屏幕顶部向下滑动以访问通知面板。 再次向下滑动以查看您的快速设置。 步骤2.在“快速设置”上向右轻扫,直到看到屏幕录像机开关。
步骤3.单击“屏幕录像”。 如果要录制音频或在屏幕上显示触摸,请点击开关,然后确认是否使用麦克风或设备音频来录制音频。 步骤4.单击“开始”开始录制。 等待3秒钟。 输入您的Zoom会议并开始记录Zoom会议。
步骤5.会议结束后,单击显示“点击以停止”的红色横幅。 之后,视频将被保存到相机胶卷中,然后您可以转到“照片”应用程序来编辑和共享录制内容。 步骤6.现在,您可以将录制的Zoom会议文件传输到您的计算机。 通过USB电缆将您的Android设备与计算机连接,然后打开照片文件夹,将录制的文件复制并粘贴到计算机上。 未经许可录制 Zoom 会议是否合法?如果您获得主持人的许可,录制您的 Zoom 通话是完全合法的。 未经许可录制 Zoom 会议的合法性取决于您所在国家/地区/州的窃听和录音法律。 当您录屏时,Zoom 将始终提醒主持人。 如果您使用第三方记录器录制 Zoom 会议,则必须牢记法律。 否则,您可能会违反窃听和录音法并面临处罚。 第 6 部分。有关在计算机上录制 Zooming 会议的常见问题解答Q1:为什么我不能录制 Zoom 会议? 答:Zoom 会议只有在获得主持人许可的情况下才能录制。 未经许可录制Zoom会议,UkeySoft Screen Recorder是您的好帮手。 它可以轻松记录每个桌面活动。 Q2:如果我录屏了,Zoom Host会知道吗? 回答:是的。 Zoom 将始终通知会议参与者会议正在录制中。 Q3:如何转录 Zoom 会议录音? 有一些免费的 Zoom 会议转录服务,只需将您的 Zoom 录音导入或上传到他们的服务器,剩下的交给他们。 此外,您可以使用其他专业的 Zoom 转录软件,但其中大部分是付费的。 Q4:如何在未经许可的情况下免费录制Zoom? 答:UkeySoft Screen Recorder允许您在未经许可的情况下录制Zoom会议,但免费版本带有水印。 要解锁其功能,请获取完整版。 Q5:如何从共享链接下载 Zoom 录音? 答:将链接复制并粘贴到浏览器。 它将导航到一个新页面,您只能在其中观看视频。 单击标题为“更多”的下拉菜单,然后选择“下载”选项。 总结这就是关于如何在 Mac 和 Windows PC 上未经许可录制 Zoom 会议的全部内容。 如果您想自由控制录制任何在线视频或在线会议的权限,建议您使用专业的Zoom Meeting Recorder - UkeySoft Screen Recorder。 它帮助您在 Windows、Mac、笔记本电脑、MacBook 上秘密录制 Zoom 会议,无需主持人许可,无水印,其他人不知道。 更重要的是,它还可以录制在线视频、直播、游戏视频、PowerPoint演示等。内置的视频编辑器让您可以自由剪切、添加、编辑录制的视频! 立即尝试在 Zoom 中录制会议并无限制地捕获屏幕。 免费尝试免费尝试 免费尝试免费尝试 人们还读到: 使用 QuickTime Player 录制您的屏幕 如何在PC上录制直播视频 如何录制Facebook直播视频 如何更改缩放背景 记录缩放会议 回到>> 免费试用免费试用
贾斯汀·萨布丽娜(Justin Sabrina) Justin Sabrina 拥有 10 多年的内容写作经验。 她专注于数据加密、多媒体转换、屏幕录制和 iOS 解锁方面的产品评论、操作指南、提示和技巧、热门列表等。 在UkeySoft,她对SEO文案进行深入研究,并与我们的研发团队合作提供有效的软件解决方案,她的大多数关于软件的文章很有帮助且易于阅读,帮助我们的读者通过使用软件或应用程序轻松解决问题。 
贾斯汀·萨布丽娜(Justin Sabrina) 张莉是 UkeySoft 资深科技博客编辑,也是 SEO 和内容营销专家。 自2018年以来,她一直在撰写有关多媒体转换、流媒体音乐和流媒体视频的相关文章。此外,她开始撰写有关数据安全的文章,包括有关文件锁定、USB加密、DVD加密等的文章。每个有用的教程和解决方案都基于在她的实际测试中,她在这个领域充满活力且值得信赖。 
贾斯汀·萨布丽娜(Justin Sabrina) Chester 是 UkeySoft 的一位经验丰富的编辑,专注于技术文章写作、软件和硬件产品评论和教程。 他专门撰写有关音乐转换、视频下载、视频转换、屏幕录制和其他技术知识技巧的帖子。 他始终了解用户需求和痛点,熟悉市场上各种多媒体转换软件和流媒体音乐下载器。 到目前为止,他已经发表了 400 多篇有用的软件评论、操作指南技术文章,为有需要的读者提供帮助。 评论还没有评论。 说些什么... 提示: 你需要 登录 在你评论之前。还没有账号。 请点击这里 寄存器. |
【本文地址】