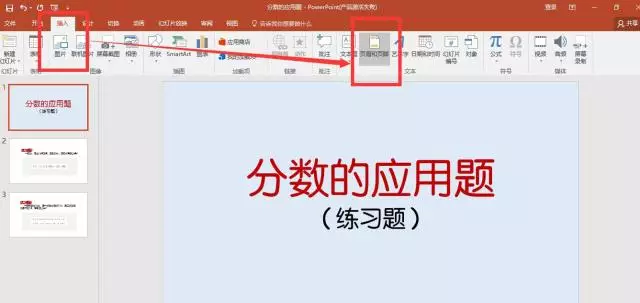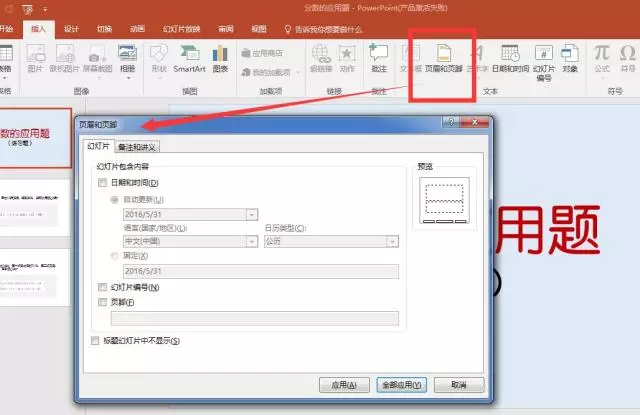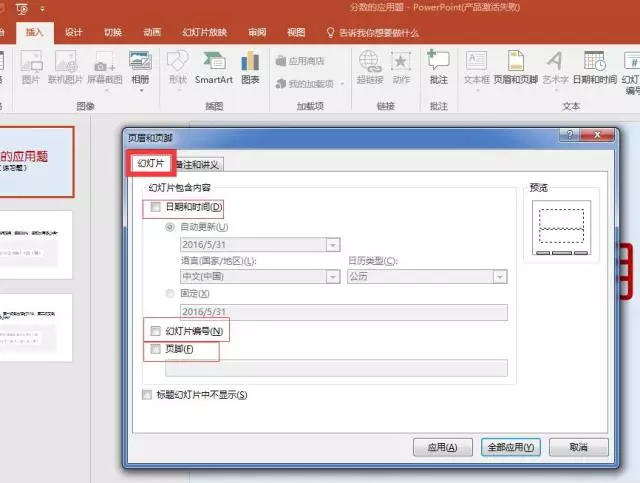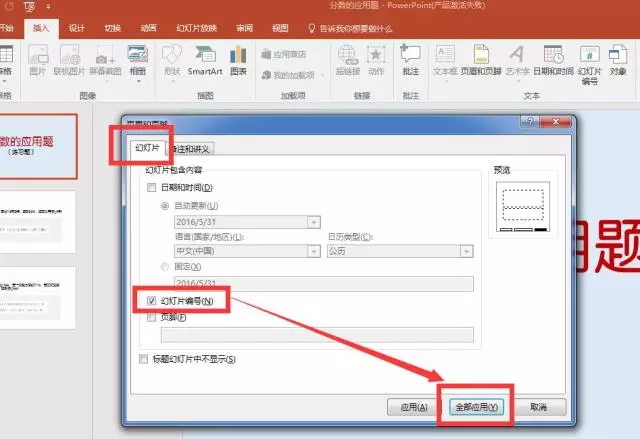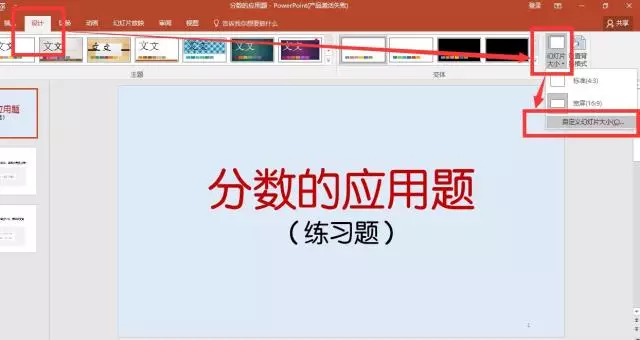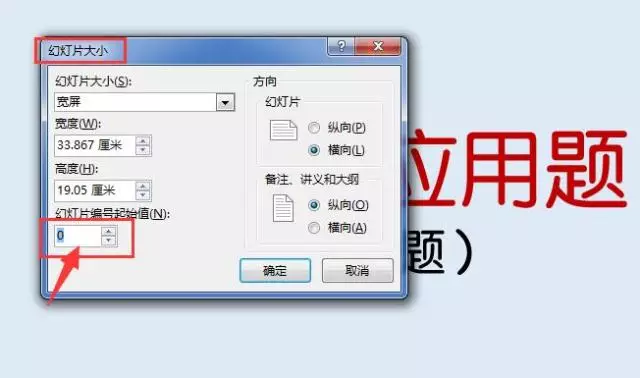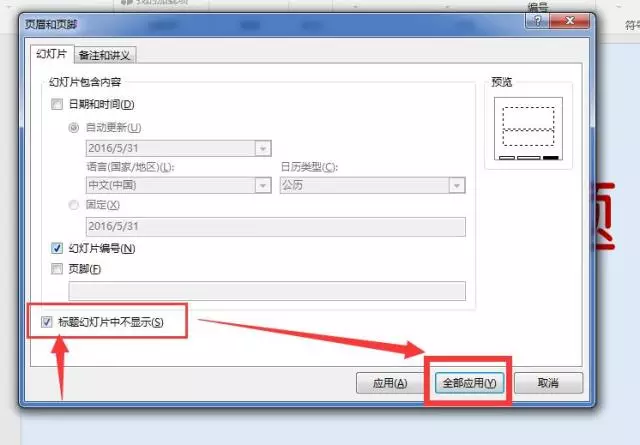| PPT如何插入页码,且从第二页显示为页码1? | 您所在的位置:网站首页 › wpsppt怎么插页码 › PPT如何插入页码,且从第二页显示为页码1? |
PPT如何插入页码,且从第二页显示为页码1?
|
原标题:PPT如何插入页码,且从第二页显示为页码1? 在PPT课件中插入页码,可以让你在讲课时,心里有个底,知道讲到哪一页了,还剩下多少页,有利于把握讲课的节奏。 工具:Office PowerPoint 方法/步骤 1、首先打开Office PowerPoint软件。 2、进入到PPT的编辑界面,点击“插入”选项卡,找到菜单中的“页眉和页脚”选项。
3、点击“页眉和页脚”选项,这时会有一个弹出框出现。
4、点击“幻灯片”选项,我们可以看到界面中提供了三种页眉和页脚,分别是“日期和时间”,“幻灯片编号”,“页脚”三个选项。
5、选中“幻灯片编号”前的复选框,并选择“全部应用”,这样每页PPT就有页码显示了。但是,此时的首页页码显示为1。
当我们在PPT中插入页码时,会发现PPT的首页显示为页码1,很多老师希望首页封面无需显示,页码是从第二页开始。该怎么设置呢? 6、点击“设计”选项卡中的“幻灯片大小”,选择“自定义幻灯片大小”。
7、此时弹出一个设置窗口。左下角的设置幻灯片编号起始值即是关键所在。如果你希望第二页为1,那么将起始值设置为0即可。
8、如果你不需要首页显示0这个页码,可在“页眉和页脚”的设置窗口中,选中最下方的“标题幻灯片中不显示”,再选“全部应用”即可。
如此简单实用的操作方法,赶快动手试试吧!返回搜狐,查看更多 责任编辑: |
【本文地址】
公司简介
联系我们