| 案例:流体仿真分析参数化Step by Step | 您所在的位置:网站首页 › workbench入门案例 › 案例:流体仿真分析参数化Step by Step |
案例:流体仿真分析参数化Step by Step
|
作者:小田老师,仿真秀专栏作者 本案例以球阀为对象,研究其在不同开度下的压降,演示在Workbench平台下流体仿真分析参数化的完整流程。 1、问题描述 球阀控制水通过1英寸(25.4毫米)直径管道时的流量,分析的目的是确定当水以1.5 m/s (Re = 38,000)的速度流过管道时,通过阀门在不同开度时对应的压降。  在ANSYS Workbench平台下将阀门的开启角度定义为参数驱动尺寸,然后对不同开度角下通过阀门的压降进行参数化研究。 2、案例目标 通过本案例,你将获得: 在Workbench中:如何创建流体分析流程,包含前处理SpaceClaim、网格Meshing、求解器Fluent;如何更改参数和创建设计点进行参数化研究。在SpaceClaim中:如何操作CAD装配体,并对其进行几何参数化;如何抽取流体域,并创建共享拓扑;在Meshing中:如何创建边界位置和流体域;如何应用局部网格控制(主体、面、边尺寸和边界层);在Fluent中:如何分析管道流动;如何定义输出参数。接下来的介绍中,我会按照流体仿真流程:几何前处理 → 网格 → 求解&后处理的过程,一步一步地给大家演示操作方法。 3、SpaceClaim参数化 在SpaceClaim中可将无参数的中性几何模型参数化,然后在Workbench平台上进行参数化分析及设计优化。 3.1 导入几何 打开Workbench 2019R1,将Mesh组件系统拖拽到项目视图,双击Geometry打开SpaceClaim,并将“BallValve.SLDASM”直接拖拽到SpaceClaim工作区,打开模型文件。   3.2 创建驱动尺寸 SpaceClaim中可以通过拉伸、移动几何特征直接创建参数,同时也能使用Detail标签下Dimension工具辅助创建参数。     3.3 抽取流体域 点击Prepare标签下的Volume Extract工具抽取流体域。       3.4 共享拓扑 在Workbench选项卡中点击Share设置共享拓扑,修复几何实体间的连接性,确保后续生成网格是共节点的。  4、Meshing网格划分 4.1 启动Meshing 双击Mesh单元格,启动Meshing网格划分模块  4.2 全局网格设置 设置网格默认值和大小,并重命名主体,如下所示:  4.3 局部网格设置 选中球阀实体,插入尺寸控制(Body Sizing),设置体网格单元尺寸为5e-3m,尺寸函数为Proximity and Curvature,如下图所示。  4.4 边界层网格 右键点击结构树中Mesh,插入局部边界层控制(Inflation),设置如下图所示:  相同方法设置另一侧管道边界层,如下图所示:  右键点击结构树中Mesh,插入一个线尺寸控制(Edge Sizing),选中边界层中使用的两条边,设置线上网格节点数为50。  右键点击结构树中Mesh,插入一个面尺寸控制(Face Sizing),选择设置边界层的两个面,并将网格单元尺寸设置为5e-3 m。 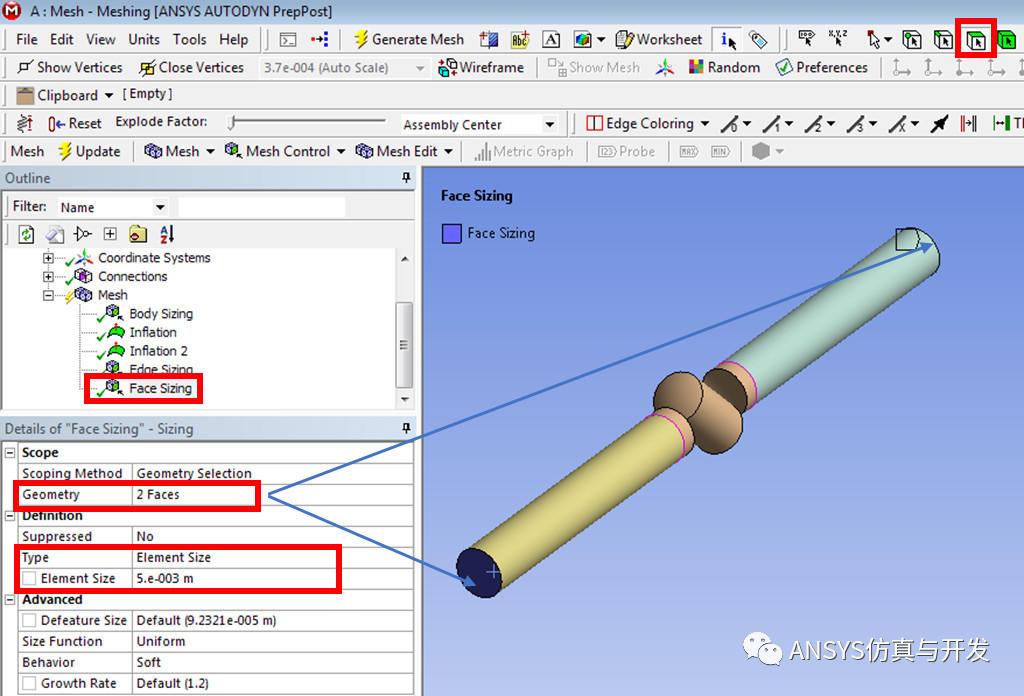 4.5 创建命名组 在Meshing对模型边界位置和流体域创建命名组(Named Selection),便于导入Fluent求解器后定义边界条件信息。 创建流场进出口Inlet和Outlet,选择的面如下图所示:  创建流体域ValveRegion、Pipe1和Pipe2,对应选择的体如下图所示:  4.6 生成网格 点击Generate Mesh生成网格,单击网格细节中的Quality,选择Mesh Metric为Skewness(网格扭曲度)。选中Max Skewness旁的“□”,将其作为输出参数。 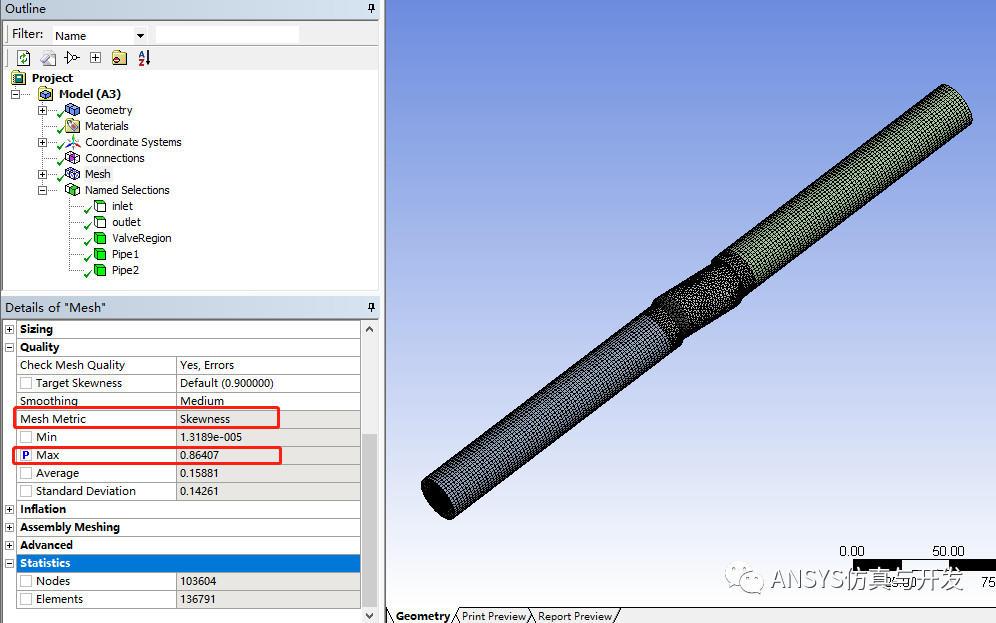 5、Fluent计算求解 5.1 创建流体组件 在Workbench中,左键单击Fluent组件系统,不释放鼠标左键,将鼠标拖到Mesh单元格上;右键单击Mesh单元格选择Update,会以Fluent可以读取的格式导出网格文件。 双击Setup单元格打开Fluent启动界面,勾选双精度(Double Precision)、选择并行Parallel:核数为4,点击OK启动Fluent模块。 双击Setup单元格打开Fluent启动界面,勾选双精度(Double Precision)、选择并行Parallel:核数为4,点击OK启动Fluent模块。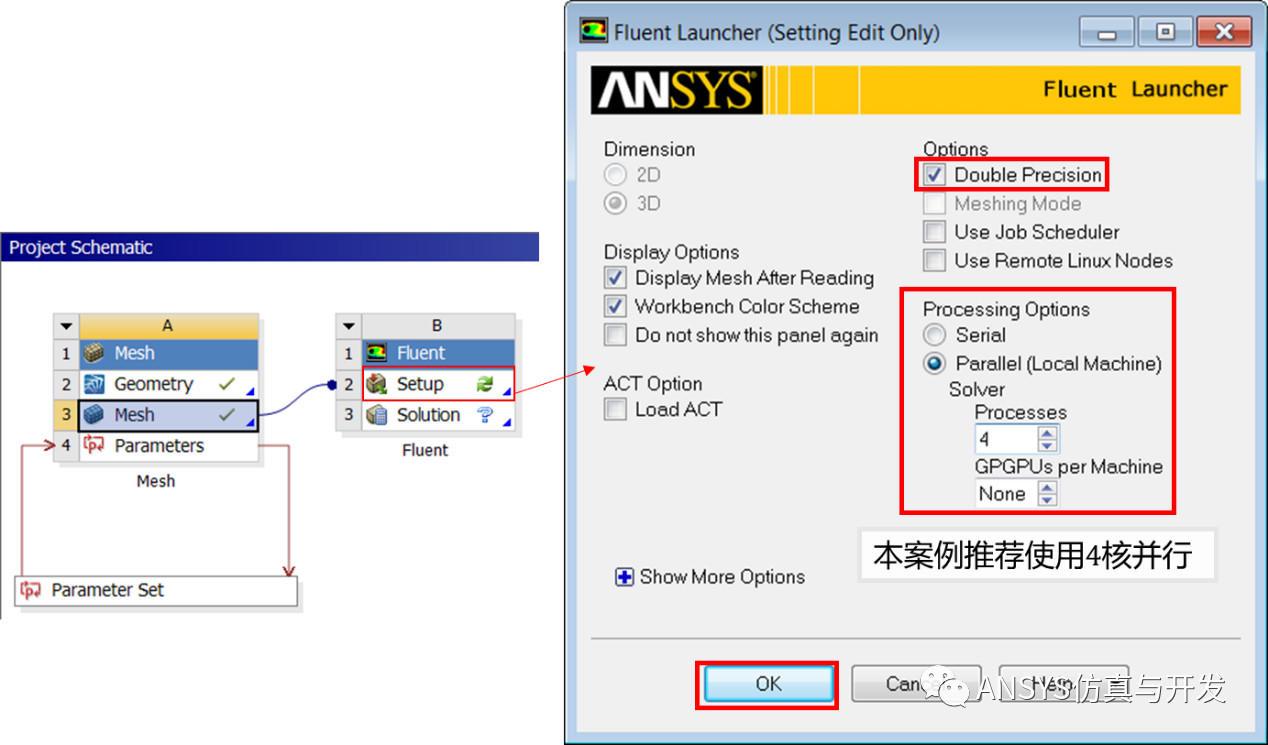 5.2 Models设置 在Setting Up Physics标签页中,保持默认求解器设置,点击Viscous按钮,打开湍流设置面板。  根据问题描述中条件:Re=38000 > 2300,所以流动为湍流,需要选择合适湍流模型。对于常见问题,ANSYS推荐选择Realizble k-epsilon模型 + Enhance Wall Treatment。  5.3 Materials设置 单击Create/Edit按钮打开Materials面板。打开Fluent Database,然后选择Water-liquid(h2o),点击Copy按钮将其**到材料库。 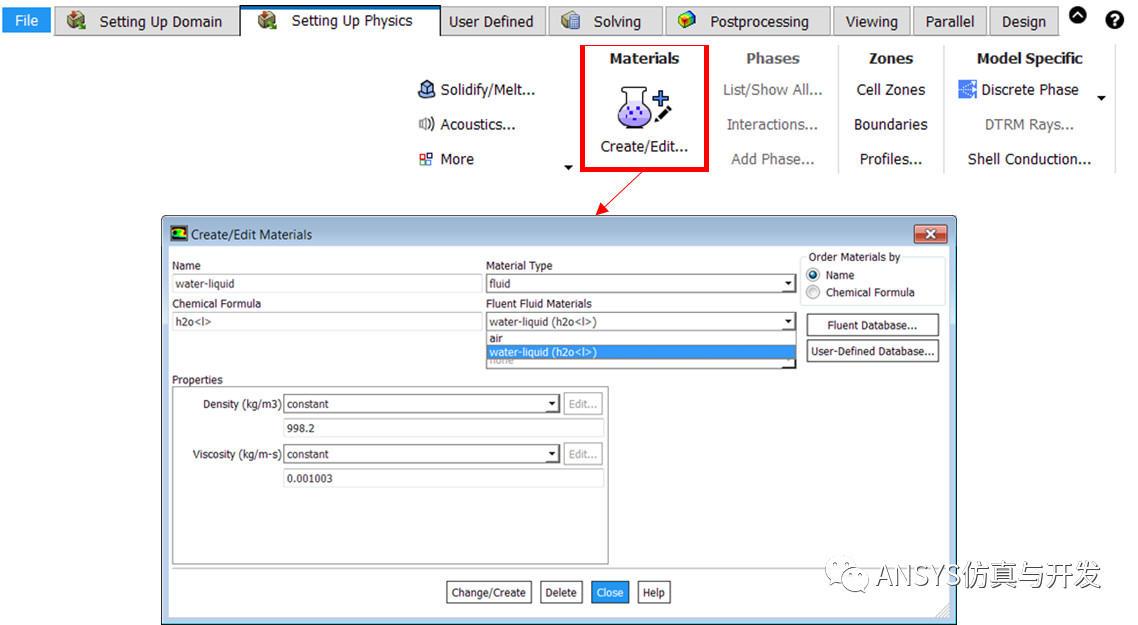 5.4 边界条件设置&输入参数创建 单击Cell Zone打开区域边界条件设置面板,指定区域Pipe1、Pipe2和ValveRegion中流体为Water-liquid。 单击Boundaries打开边界条件任务页,选择inlet边界,双击打开设置面板:在Velocity Magnitude输入框右侧下拉框选择New Input Parameter,创建入口速度输入参数inlet-velocity,数值设为1.5,点击OK按钮退出参数定义面板。其他边界条件值保持默认。 单击Boundaries打开边界条件任务页,选择inlet边界,双击打开设置面板:在Velocity Magnitude输入框右侧下拉框选择New Input Parameter,创建入口速度输入参数inlet-velocity,数值设为1.5,点击OK按钮退出参数定义面板。其他边界条件值保持默认。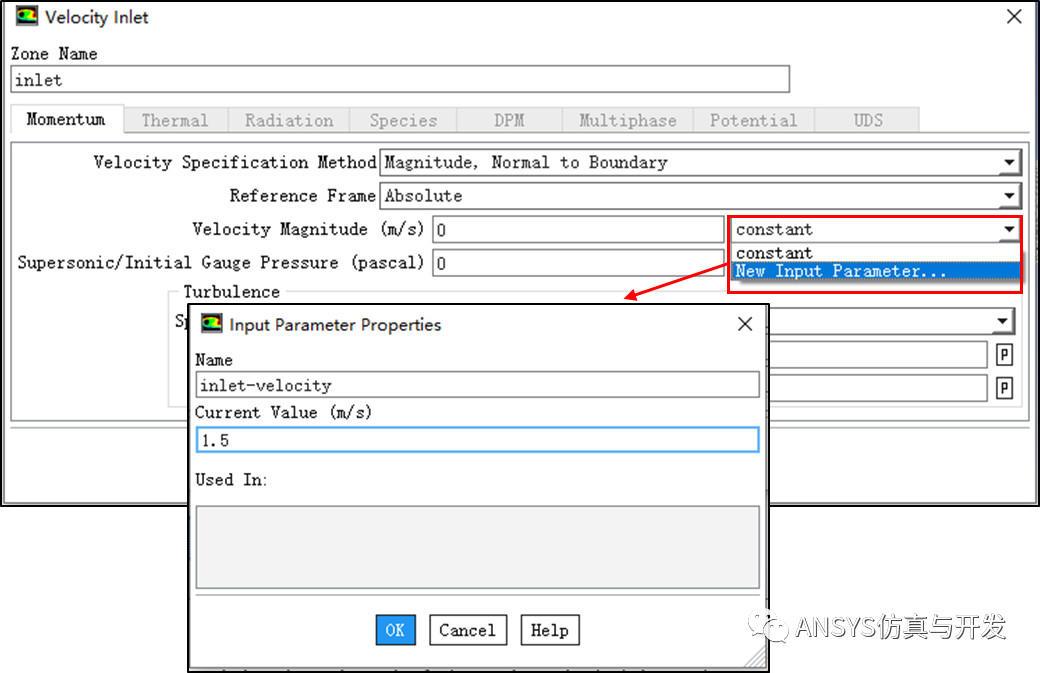 5.5 求解设置&输出参数定义 在Solving标签中,选择Solution Methods,设置P-V耦合算法为Couple,然后激活Pseudo Transient和High Order Term Relaxation选项,提高收敛速度和稳定性。 单击Reports部分中的Definition,并选择New > Surface Report > Area-Weighted Average创建监控:输入Name=pressure-drop、Variable=Static Pressure、Surface=inlet、选择Report Plot,并勾选Create Output Parameter创建压降输出参数。 单击Reports部分中的Definition,并选择New > Surface Report > Area-Weighted Average创建监控:输入Name=pressure-drop、Variable=Static Pressure、Surface=inlet、选择Report Plot,并勾选Create Output Parameter创建压降输出参数。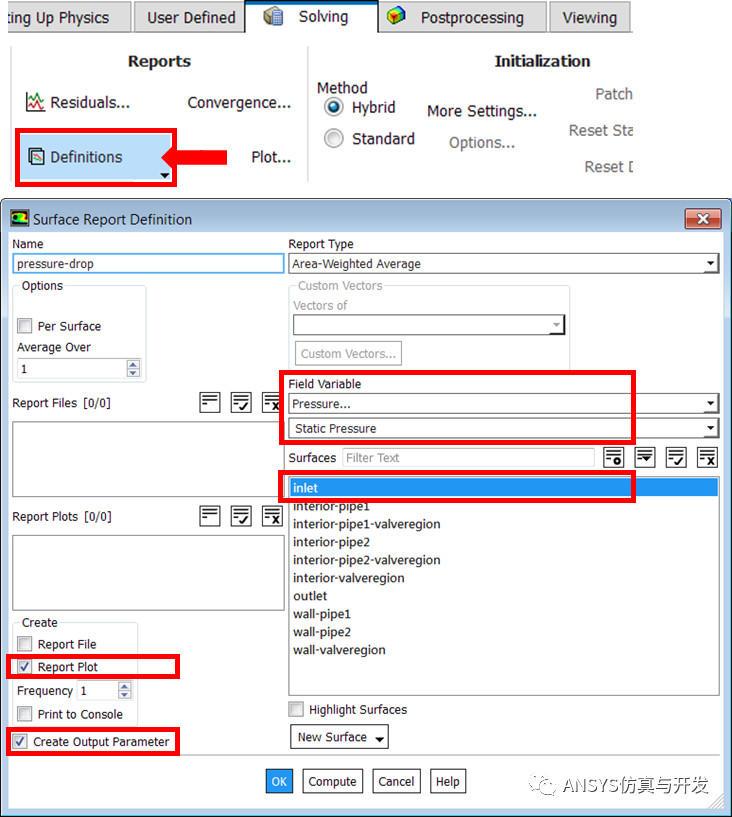 5.6 计算求解 在Run Calculation下,单击Advanced按钮,在任务页中设置Length Scale Method为Aggressive方法,并输入迭代步数为300,然后点击Calculate开始求解。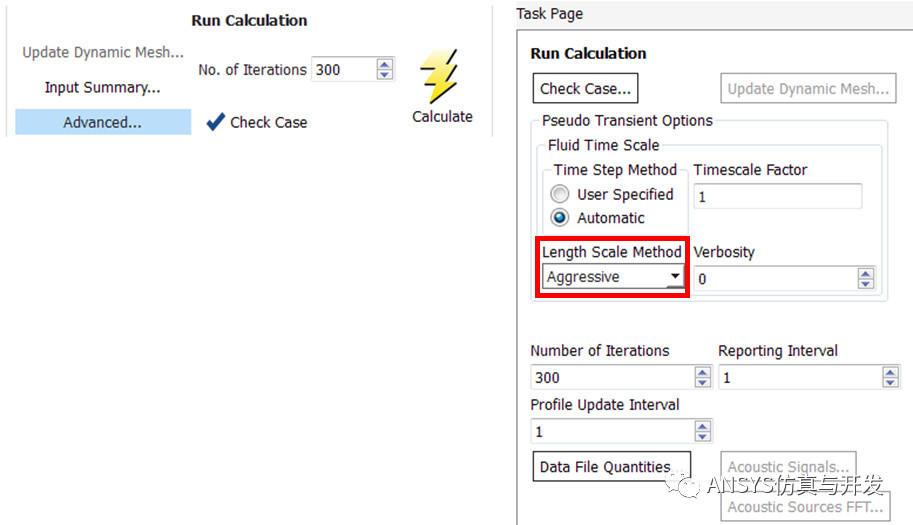 计算求解大概在230步达到收敛状态。 计算求解大概在230步达到收敛状态。 单击Workbench工具栏中的Update图标并选择Continue,然后选择"Use settings changes for current and future calculations"保存项目并退出Fluent。 单击Workbench工具栏中的Update图标并选择Continue,然后选择"Use settings changes for current and future calculations"保存项目并退出Fluent。 6、Workbench参数化驱动 在SpaceClaim、Meshing和Fluent中定义的参数,显示在Workbench中Parameter Set选项卡中,可在选项卡直接更改参数,通过参数驱动重新生成几何模型、网格和仿真结果。  6.1 参数管理 将参数表中输入参数P1-ValveAngle的值改成25,此时在Workbench项目视图中:Geometry、Meshing和Fluent中显示更新,单击工具栏中的Update Project,更新参数后可快速完成流体仿真流程,避免重复性的仿真设置操作。  6.2 设计点(Design Point) 设计点是代表一种设计方案的一组参数,可以添加额外的设计点来研究不同输入参数的影响。本案例中,我们感兴趣的是压降如何随着阀门角度的变化而变化,可以通过设计点来进行参数化研究。 单击第一个空行中的列B并输入25,然后单击下面的下一行并输入15,创建设计点。勾选列E下Retain,可以保存此设计点的计算文件,否则只保存当前(Current)设计点计算文件。 点击Update All Design Points,Workbench会在后台通过参数驱动SpaceClaim、Meshing和Fluent模块,开始计算所有设计点工况。 点击Update All Design Points,Workbench会在后台通过参数驱动SpaceClaim、Meshing和Fluent模块,开始计算所有设计点工况。 得到各设计点下的结果如下,保存项目文件退出。 得到各设计点下的结果如下,保存项目文件退出。 以上,给大家详细介绍基于Workbench流体仿真参数化的详细过程。通过参数化模型,我们很方便研究不同几何、边界等输入参数对产品性能的影响,避免了重复性的仿真设置过程。 同时,参数化的模型可以作为仿真二次开发的模板文件,通过Workbench脚本修改输入参数,驱动各仿真模块完成仿真流程计算。在接下来文章中,我会介绍Workbench操作脚本。 案例文件打开下方链接下载附件,解压密码为:ansys_development https://www.fangzhenxiu.com/post/217254/?inviteCode=z3cy9ukeg3Kzo |
【本文地址】