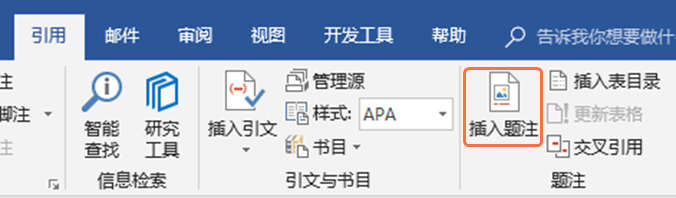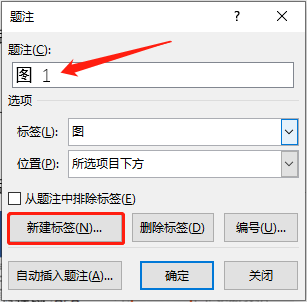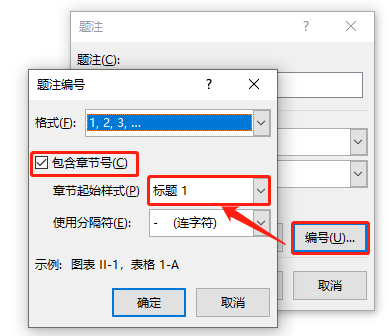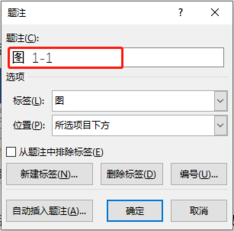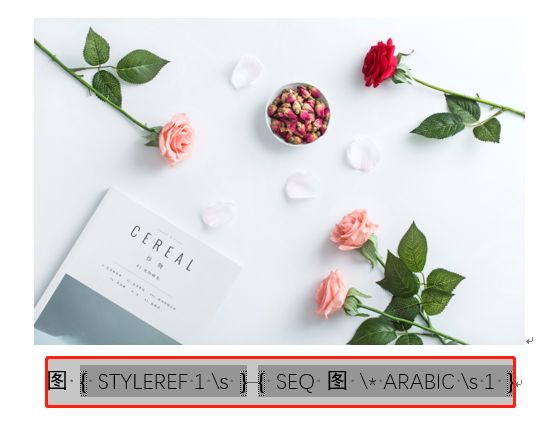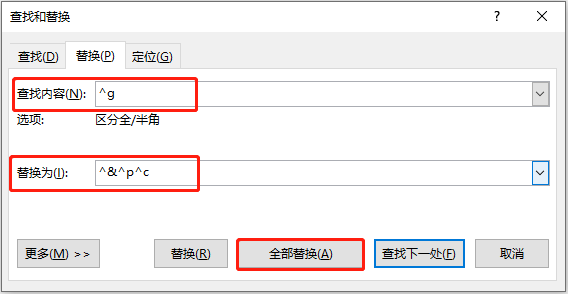| 教你1招搞定Word里的批量添加图片题注及编号 | 您所在的位置:网站首页 › word给图编号排序 › 教你1招搞定Word里的批量添加图片题注及编号 |
教你1招搞定Word里的批量添加图片题注及编号
|
题注的作用就是给文章的图片、表格、图表、公式等项目添加自动编号和名称。 说白了就是,图片用了题注以后,不管你怎么删,怎么加,怎么换位置,图片的编号都会按照顺序自动更新。 而且呀,用起来也非常简单撒~
接下来教你怎么正确使用 1.给图片添加题注 Step1:在文档中插入图片以后,选中图片。依次单击【引用】→【题注】→【插入题注】
Step2:在弹出的【题注】对话框中,选择【新建标签】,例如“图”就可以了。
(在【题注】栏可以看到预览效果,如果要给图片命名的话,可以直接在此处添加) 若只是给图片添加简单的编号,这样就可以的~ 有时麻烦就麻烦在,图片编号的格式有要求,一定要加上章节号,要是“图1-1”、“图1-2”的格式。 这样的话…… 就在原来的基础上再多加一步就好了~ 2、给图片添加带章节号的题注 咱们在上一步的基础上,再次单击【编号】按钮,弹出【题注编号】对话框。勾选“包含章节号”的复选框,再单击【确定】。
此时会发现,“题注”的效果预览中,不仅含有标签,而且还包含了章节号。单击【确定】即完成了图片题注的插入。
但是!题注章节号显示错误!! 还附赠一个这样的提示窗口!!! 怎!么!办!
冷静地分析一下,“选择一种链接到标题样式的的编号方案”,不就是把编号链接到标题样式吗? 所以,若要在题注中正常地显示章节号,必须满足以下两个条件: (1)给章节标题设置了标题样式 (2)章节标题与多级列表链接 所以说,Word排版自动化的每一个环节都是环环相扣紧密连接的,一个都不能少! 3、批量给图片添加题注 前面讲的是怎么给单张图片添加题注,如果文章已经写完了,里面有几十张图片,难道还要再一个一个添加吗? 对于Word来讲,这种傻傻地操作是不应该有的~ 怎么批量给文章中的所有图片加题注呢? 咱们在上面操作的基础上,再多两步就可以了~ Step1:右击该题注,选择【切换域代码】(或者按快捷键),切换到域代码状态。 然后复制这个域代码,包括域代码的大括号(注意只复制题注本身的域代码,不包括段落标记和自己填写的图片名称)。
Step2:打开查找替换框,查找处输入“^g”,替换处输入“^&^p^c”,然后【全部替换】即可。
(“^”的输入:英文状态下的) Step3:最后全选内容,按刷新,然后再按切换回域值状态就可以啦~~~ 今天是中秋节,Word妹祝大家中秋快乐!返回搜狐,查看更多 |
【本文地址】