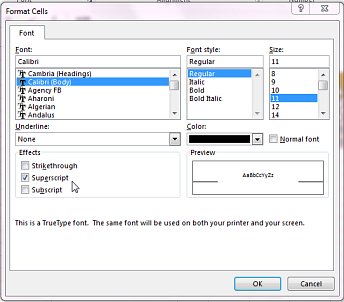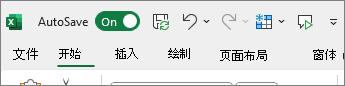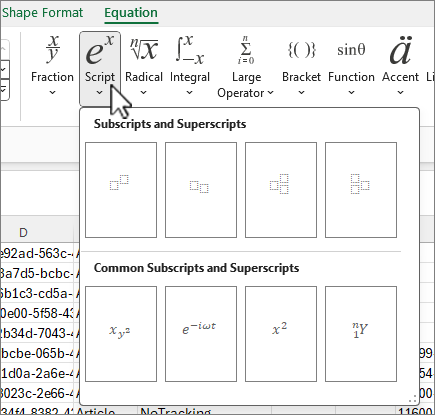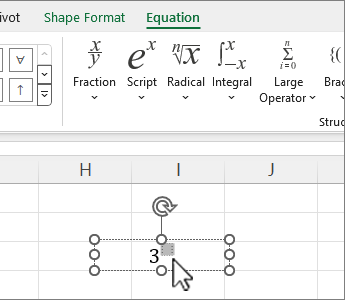| 将文本或数字的格式设置为上标或下标 | 您所在的位置:网站首页 › word文档如何设置下标 › 将文本或数字的格式设置为上标或下标 |
将文本或数字的格式设置为上标或下标
|
有多种方法可将上标和下标应用于工作表中的文本或数字。 将文本值的格式设置为上标或下标当你想要以具有视觉吸引力的格式呈现数据时,这很有效。 若要为数学、化学或其他类型的技术表达式设置数值或公式的格式, 请使用公式符号和模板。 选择要设置格式的单元格或单元格区域中的字符。 在“ 开始 ”选项卡上的“ 字体 ”组中,选择“ 
或 按下 Ctrl+1。 在“效果”下,检查“上标”或“下标”框,然后单击“确定”。
提示: 尽管 Excel 没有这些命令的快速键盘快捷方式,但只需使用键盘即可导航菜单和对话框。 对上标使用 Alt+HFNE,对下标使用 Alt+HFNB。 将上标和下标添加到快速访问工具栏如果你是 Office 订阅者或拥有 Office 2019,则可以向快速访问工具栏添加上标和下标命令的快捷方式。 这使它们随时触手可及使用。 详细了解 如何自定义快速访问工具栏
如果要显示数值的公式或公式: 在“ 插入”选项卡上,选择“公式”,然后选择“ 公式 ”选项卡或 “设计”。 选择“脚本 ”,然后选择所需的格式。
选择方块并键入值。
提示: 公式框未定位到单元格,可以使用控点移动、调整其大小或旋转它。 此外,使用公式工具检查公式和公式的格式设置选项。 |
【本文地址】
公司简介
联系我们
 字体设置 ”对话框启动器。
字体设置 ”对话框启动器。