| 如何在word2016中创建模板?在word2016中创建模板的教程 | 您所在的位置:网站首页 › word怎么加载模板 › 如何在word2016中创建模板?在word2016中创建模板的教程 |
如何在word2016中创建模板?在word2016中创建模板的教程
 wps office 2016
软件大小: 67.82MB
更新时间: 2021-10-22 10:28:32
所属分类:
办公工具
查看详情
yesky
标签:
wps
office
办公软件
办公工具
wps
office
2016
wps office 2016
软件大小: 67.82MB
更新时间: 2021-10-22 10:28:32
所属分类:
办公工具
查看详情
yesky
标签:
wps
office
办公软件
办公工具
wps
office
2016
如何在word2016中创建模板?下面就是在word2016中创建模板的教程,赶紧来看看吧。 word2016方法一: 步骤一:首先打开word,根据需要制作一个word模板,这里小编随意输入一些内容,然后加一个页面边框。 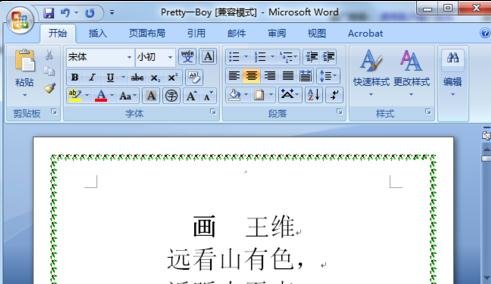
步骤二:点击word左上角的office按钮,然后在另存为中选择word模板。 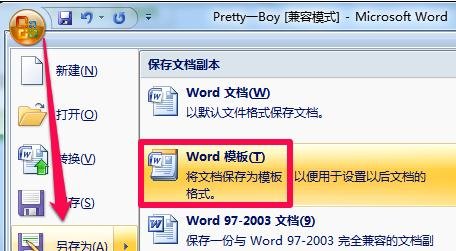
步骤三:选择保存的位置,小编建议保存到word默认的模板文件夹“C:\\Users\\Administrator\\AppData\\Roaming\\Microsoft\\Templates” 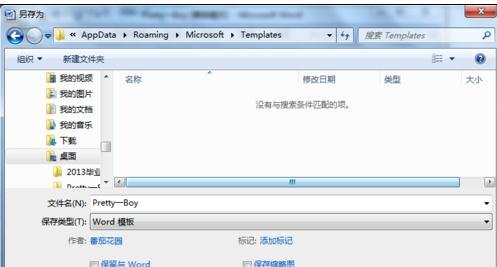
步骤四:点击word左上角的office按钮,然后选择新建。 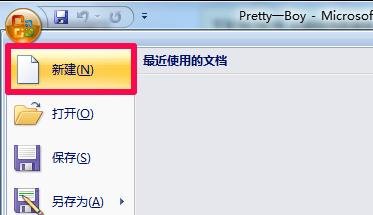
步骤五:在模板窗口中点击选择我的模板。 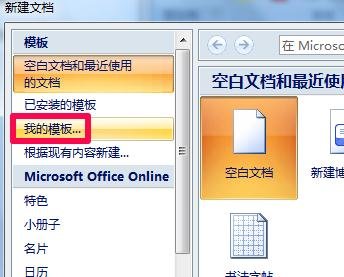
步骤六:选中刚才新建的word模板,然后点击确定。 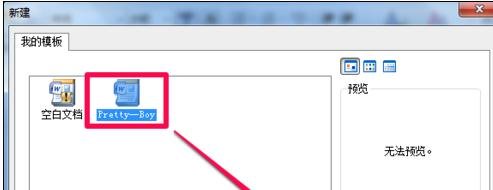
步骤七:此时就会新打开一个和word模板一样的word文档,创建word模板可以大大的提高工作效率。 
word创建模板方法二: 步骤一:新建一个word文档,如下图。 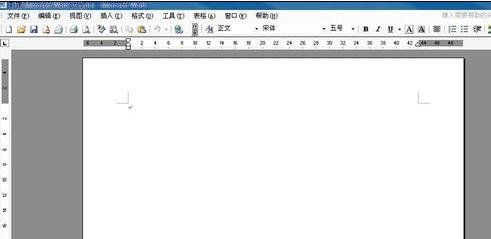
步骤二:点击“文件”---“另存为”,打开另存为对话框,如下图。 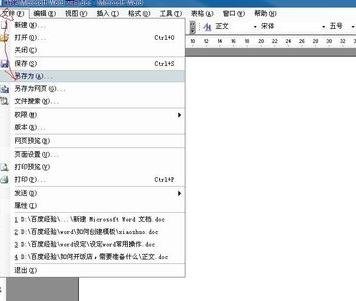
步骤三:选择.dot类型,填写模板名字,保存,如下图。 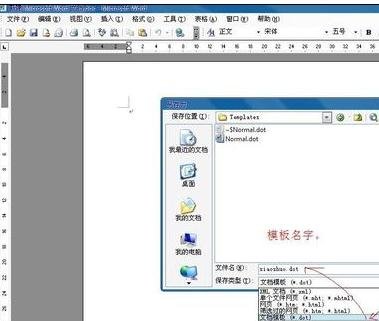
步骤四:在新建的模板中进行编辑,如下图,将页面改为横页。 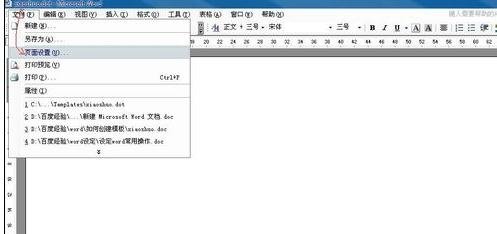
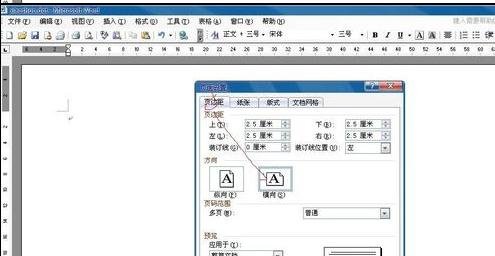
步骤五:保存后,我们打开word,新建一个新的word文档,如下图,点击“本机上的模板”。 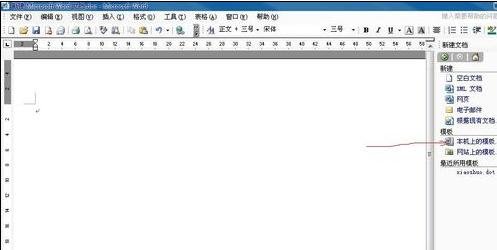
步骤六:选择我们要新建word需要的模板,这里选择xiaoshuo.dot。选中新建类型为文档,点击确定按钮就新建成功了,这个文档使用的就是xiaoshuo.dot模板。 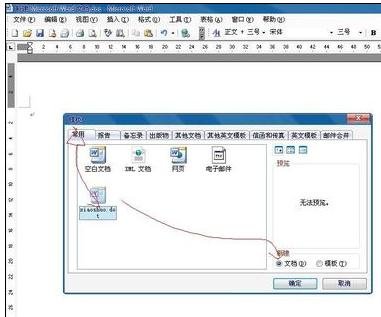
以上就是如何在word2016中创建模板的全部内容了,大家都学会了吗? |
【本文地址】
公司简介
联系我们