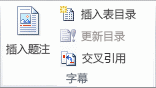| 为 Word 中的题注添加章节号 | 您所在的位置:网站首页 › word图片题注不显示 › 为 Word 中的题注添加章节号 |
为 Word 中的题注添加章节号
|
若要攥写含图表的多章节文档(例如书籍),可使用图表所在章节的编号作为图表题注的前缀。 例如,第五章的第三个图表可能标记为“图 5-3”。 所幸在向题注添加章节编号并不难,并且如果在编辑过程中将图表从一个章节移到另一个章节,还可以使这些编号自动更新。 步骤 1:对文档中的章节标题应用编号注意: 若要在题注中加入章节编号,则必须对章节标题使用唯一 标题样式。 例如,如果对章节标题使用“标题 1”样式,请勿对该文档中其它文本使用“标题 1”样式。 选择文档中的第一个章节标题。 在“开始”选项卡上的“段落”组中,单击“多级列表”旁边的箭头。
单击章节编号列表定义(它包含文字“标题 1”或“章节 1”)。 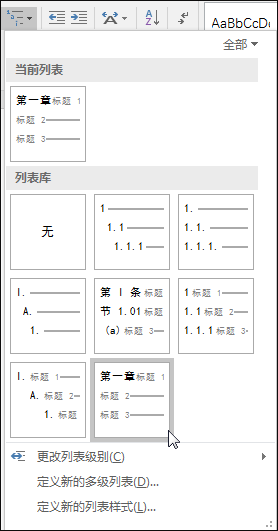
章节编号列表定义将自动应用于文档中使用该样式(此示例中即“标题 1”)的所有标题。 步骤 2:为题注添加章节编号选择要添加题注的对象(表、公式、图表或其他对象)。 在“引用”选项卡上的“题注”组中,单击“插入题注”。
在“标签”列表中,选择能最贴切描述该对象的标签,例如图表或公式。 如果列表未提供所需标签,请单击“新建标签”,在“标签”框中键入新标签,然后单击“确定”。 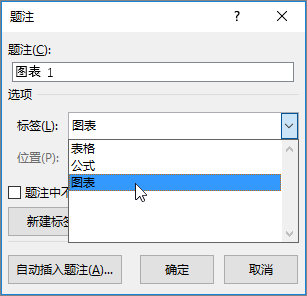
键入你想显示在标签后方的任意文本,包括标点。 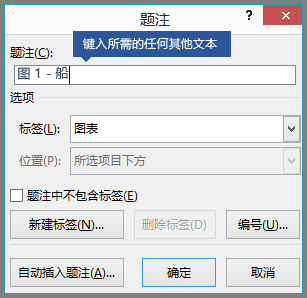
在“题注”对话框中单击“编号”。 选择“包括章节编号”复选框。 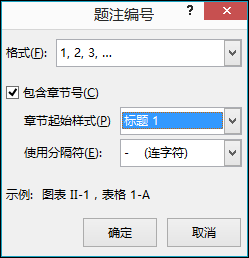
在“章节起始样式”列表中,选择已应用于章节标题的标题样式。 在“使用分隔符”列表中,从选择用于分隔章节编号和题注编号的标点符号。 此示例中选择了连字符,因此章节 2 中第一个图像的题注将显示为“图 2-1”。 单击“确定”。 提示: 如果编号显示不正确,尤其是在添加或移动图表后,请尝试通过按 Ctrl+A(以选中整个文档)来更新题注,然后按 F9 更新所有题注。 另请参阅在 Word 中添加题注 域代码:Seq(序列)域 是否有我们在此处未做解答的与使用 Word 中的题注相关的问题?在 Word Answers 论坛中发布问题 帮助我们改进 Word是否有关于如何改进 Word 的建议? 如果是这样,请提供反馈告知我们。 有关详细信息,请参阅如何提供有关 Microsoft Office 的反馈?。 |
【本文地址】